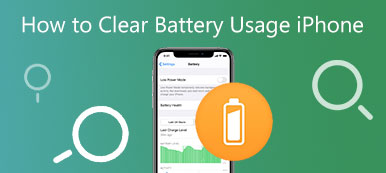Om det tar lång tid att öppna din webbläsare eller program på din Mac, är det nödvändigt att kontrollera Minnesanvändning på Mac. Eftersom de ackumulerade sakerna som filer, cachar, appar och så vidare kommer att få din Mac att gå långsamt. För att återställa allt till det normala, här är de 5 effektiva metoderna för hur man kontrollerar och hanterar Mac-minnesanvändning. Följ bara den ultimata guiden och åtgärda problemet enkelt.
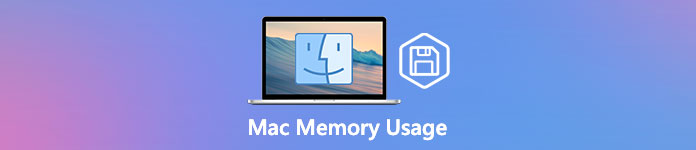
- Del 1: Hur man kontrollerar Mac-minnesanvändning genom aktivitetsövervakningen
- Del 2: Bästa sättet att kontrollera Mac-minnesanvändning och frigöra RAM-utrymme
- Del 3: 3 fler tips för att frigöra minnesanvändning på Mac för att påskynda Mac
- Del 4: Vanliga frågor om Mac-minneanvändning
Del 1: Hur man kontrollerar Mac-minnesanvändning genom aktivitetsövervakningen
När du behöver kontrollera Mac-minnesanvändningen kan du helt enkelt gå till Aktivitetskontroll app för att hitta detaljerna. Det är ett inbyggt verktyg som du kan se detaljerad information om appars minnesanvändning och alla processer i ditt system. Det hjälper dig också att ta reda på om en viss process eller app förbrukar minnesresurser högre än den borde.
steg 1 Starta Activity Monitor-appen. Gå till Finder app och välj Go meny. Välj den Bekvämligheter alternativet för att hitta Aktivitetskontroll app. Dubbelkolla bara appen och gå in i programmet, här kan du hitta en lista över alla processer med detaljerad information nämligen CPU, Memory, Energy, Disk och Network.

steg 2Byt till Minne rutan. Klicka på Minne kolumn för att ordna processerna enligt Mac-minnesanvändningen. Se till att processerna sorteras från högsta till lägsta. Om du upptäcker att appen förbrukar mer än vad den borde av minnesresurser kan du enkelt stoppa processen genom att klicka på Avsluta knapp.
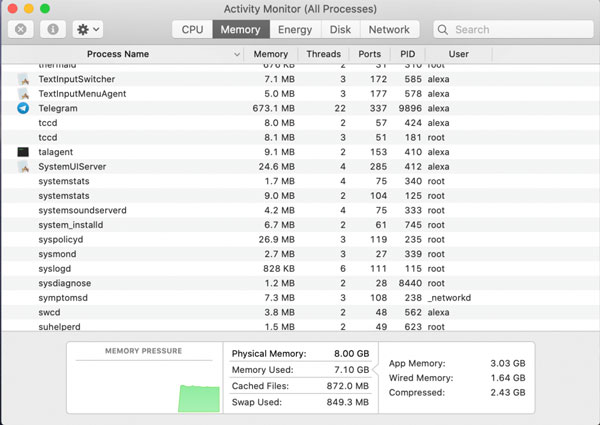
steg 3När du behöver frigöra mer minnesanvändning för Mac kan du klicka på Användare & grupper sektion av Systeminställningar menyn för att ta bort onödiga appar en efter en. Du kan till och med släppa mer än 1 GB för vissa stora spelprogram. Efter det kan du starta om din Mac för att köra önskad app smidigt.

Del 2: Bästa sättet att kontrollera Mac-minnesanvändning och frigöra RAM-utrymme
Finns det en enkel metod för att frigöra mer minnesutrymme på Mac? Apeaksoft Mac Cleaner är en professionell metod för att ta bort skräp, gamla, stora filer, skräp och mer. Det gör att du kan övervaka systemets prestanda och hålla det i god status. Dessutom kan du också rensa e-postmeddelanden, onödiga iTunes-säkerhetskopior, hitta och ta bort dubbletter av filer och avinstallera appar som sällan används. Det är allt-i-ett-lösningen för att hantera Mac-minnesanvändning.

4,000,000 + Nedladdningar
Övervaka och hantera Mac-minnesutrymme för att hålla Mac i god status.
Ta bort skräp, gamla, stora filer, skräp, strimla filer och fler andra filer.
Kontrollera hårddiskanvändning, minnesanvändning, batteristatus och CPU-användning.
Släpp Mac minnesanvändning och justera inställningarna till påskynda din Mac.
steg 1Ladda ner och installera Apeaksoft Mac Cleaner, du kan starta programmet på din MacBook. Klicka på Status alternativet i huvudgränssnittet för att kontrollera status för CPU-användning, minnesanvändning och diskanvändning. Du kan kontrollera vad som tar upp din Macs minnesanvändning.

steg 2För att snabba upp din Mac kan du klicka på Toolkit menyn, som låter dig avinstallera appar, optimera prestandan, skydda integritet, hantera filer, dölja filer och avarkivera. Välj bara önskat verktyg för att frigöra minnesutrymme och optimera din Mac.

steg 3Välj Optimera alternativet, som ger dig olika funktioner för att optimera Mac-prestanda och snabba upp din Mac. Det låter dig rensa bort vissa onödiga inställningar. Dessutom kan du också kontrollera din Mac-batteristatus i realtid.

steg 4Om ovanstående process fortfarande inte kan frigöra tillräckligt med Mac-minne kan du också välja Filhantering alternativet, som hjälper dig att se filinformationen, räkna ordnummer och krossa oönskade filer. Du kan klicka på Strimla filer och bekräfta för att radera den valda filen.

Del 3: 3 fler tips för att frigöra minnesanvändning på Mac för att påskynda Mac
1. Stäng onödiga appar
Stäng några onödiga appar kan också hjälpa mycket. Men om du vill avsluta appen genom att bara klicka på stängningsknappen kan den fortfarande köras utan att du ens vet om det. Du kan kolla igenom det Aktivitetskontroll. Om du ser en prick under ikonen för appen betyder det att dessa appar fortfarande är öppna. För att frigöra mer Mac-minne, följer här stegen.
steg 1Högerklicka på appikonen på Dock.
steg 2Välj Avsluta alternativet från högerklicksmenyn. Alternativt kan du också välja Avsluta alternativ från toppmenyn i applikationer.
2. Städa upp ditt skrivbord
Det kanske kommer som en överraskning att MacOS låter dina skrivbordsikoner behandlas som aktivt minne, så de tar upp plats i din Mac-minnesanvändning. Om dina filer är utspridda runt hela skärmen är det bättre att städa i dem för att frigöra en del av din Mac-minnesanvändning. Ta bort alla onödiga filer och bli av med dina skräpfiler med hjälp av en app som Mac-reparationsappen. Du kan också dra alla till en mapp för att göra ditt skrivbord snyggt.
3. Ta bort cachefiler
Att ta bort cachefiler hjälper dig också att frigöra minne, men det är lite riskabelt om du inte är bekant med dessa filer. Cache-mappen innehåller ibland några viktiga systemfiler som stöder egenskapen som körs på din Mac, så du måste tala om vilka filer som kan raderas.
Om du förbereder dig för att ta bort cachefiler, följ dessa steg:
steg 1Klicka på Finder app och välj Go för att välja Gå till mapp alternativ.
steg 2Skriv in ~ / Bibliotek / Caches / i dialogrutan.Cachemapp.
steg 3Ta bort cachefilerna som du inte behöver i mappen, men se till att du vet vilka filer du tar bort.
Dessutom kan du också klicka på Renare funktion av Mac Cleaner på huvudgränssnittet till rensa cachefiler.
4. Rensa inaktivt minne via terminal
Ett annat sätt att frigöra din Mac-minnesanvändning är att rensa den med terminalen. Du kan öppna terminalen och skriva in sudo rensning. Tryck på Enter och skriv in administratörslösenordet och vänta sedan tills din Macs inaktiva minne raderas. Men det är fortfarande inte att rekommendera här för dess riskabla om du inte känner dig runt din maskin.
Del 4: Vanliga frågor om Mac-minneanvändning
Vad är RAM-minnet på din Mac?
RAM står för Random Access Memory och det är en av de viktigaste komponenterna i din Mac. Det är där data lagras innan de behandlas. Det är en form av flyktig Mac-minnesanvändning, där data är tillgänglig när enheten slås på och allt raderas när den stängs av.
Hur kontrollerar jag hur många GB RAM-minne har Mac?
Gå till Apple menyn och välj sedan Om den här Mac alternativ. Här kan du se hur mycket minne du har i Översikt flik. Naturligtvis kan du också följa samma process för att kontrollera den detaljerade Mac-minnesanvändningen från Aktivitetskontroll.
Behöver din Mac mer minne?
Det kommer att vara mer än tillräckligt. Mac-minnesutrymmet avgörs till viss del av din Macs prestanda. Så om du har större minne kan du spara fler saker utan att behöva oroa dig för hur flytande Mac är. Du kan välja ditt lämpliga minne beroende på ditt behov.
Slutsats
Här är de enkla tips och tricks som kommer att få din Mac tillbaka till det optimala prestandatillståndet för begränsat minnesutrymme på Mac. Apeaksoft Mac Cleaner är en allt-i-ett-applikation som effektivt kan ta hand om systemets hälsa. Den innehåller många överraskningar som väntar på att grävas ut. Dessutom är medvetenheten om att hålla din Mac ren det viktigaste.