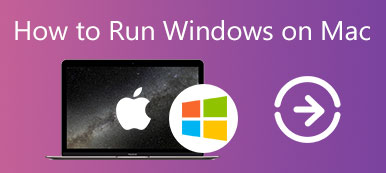Det finns några anledningar till varför du behöver det installera om macOS på en MacBook Pro/Air eller iMac. Om du förbereder dig på att ge bort din Mac, till exempel, är det enkla sättet att rensa upp din enhet och skydda din integritet att installera om. Dessutom har vissa användare stött på programvaruproblem som bara kan lösas genom att installera om. Lyckligtvis är proceduren inte komplicerad om du följer den här guiden steg för steg.

- Del 1: Säkerhetskopiera Mac innan du installerar om
- Del 2: Hur man installerar om macOS
- Del 3: Vanliga frågor om att installera om macOS
Del 1: Säkerhetskopiera Mac innan du installerar om
Säkerhetskopiering är det första och väsentliga steget när du raderar och installerar om macOS eftersom det är möjligt att stöta på datakorruption och andra problem. Naturligtvis kan du göra en säkerhetskopia med ett verktyg från tredje part. Här demonstrerar vi den officiella metoden, backup Mac med Time Machine.
steg 1 Anslut en extern enhet till din Mac, som måste ha tillräckligt med lagringsutrymme.
steg 2 Klicka på Apple menyn, välj Systeminställningar, Och sedan Time Machine.
steg 3 Tryck Välj Disk knappen på Time Machine fönstret, välj den externa enheten och klicka på Använd disk knapp.
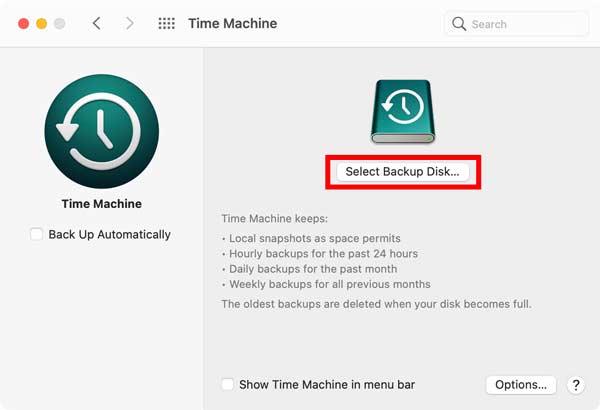
steg 4 Då har du två val:
För att säkerhetskopiera hela Mac, kontrollera Säkerhetskopiera automatiskt alternativ för att starta processen.
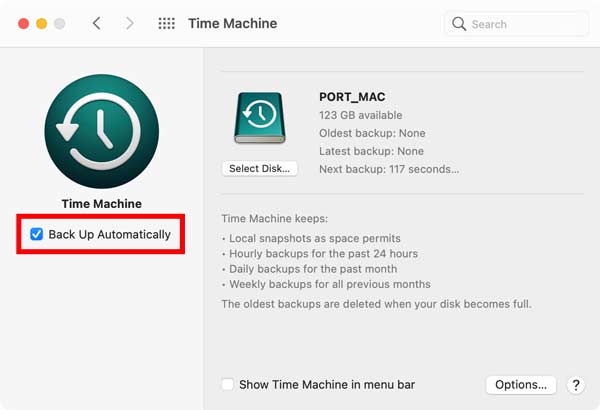
Om du vill säkerhetskopiera specifika filer eller mappar, klicka på Montering knappen, välj dem och gör sedan en säkerhetskopia.
Del 2: Hur man installerar om macOS
Sätt 1: Hur man installerar om macOS utan skiva
Är det möjligt att installera om macOS utan en skiva? Svaret är ja. Det finns en speciell återställningsmiljö som kallas macOS Recovery. Det gör att du kan installera om operativsystemet utan att förlora några data.
steg 1 Starta om din maskin och håll ned Cmd + R tangenterna på ditt tangentbord under uppstart tills Apple-logotypen visas på den Intel-baserade enheten.
För Apple silicon Mac-datorer, tryck länge på Effekt knappen medan du slår på och välj sedan Montering och Fortsätta på startskärmen.
steg 2 Välj ett administratörskonto och ange lösenordet för att starta upp i macOS-återställningsläget.
steg 3 För att radera och installera om macOS, välj skiv~~POS=TRUNC alternativet och klicka på Fortsätta. Om du bara vill installera om macOS, hoppa till nästa steg. Välj startvolymen på skiv~~POS=TRUNC och klicka på Radera knapp. Ge sedan ett namn till volymen och välj Mac OS Extended som Format för macOS 10.12 eller tidigare, eller tilldelade skyddsfaktorer för andra, som macOS Mojave. Slå Radera för att bekräfta det och stäng skiv~~POS=TRUNC fönster.
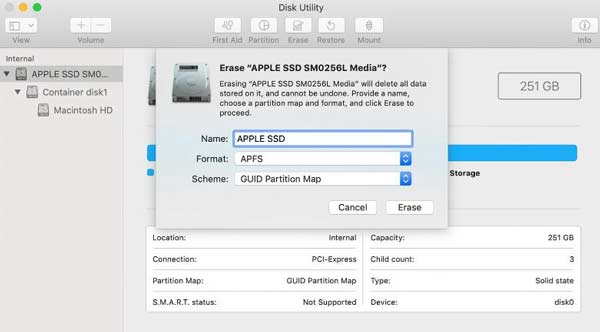
steg 4 Välj sedan Installera om macOS [version] på återställningsskärmen och klicka på Fortsätta knapp.
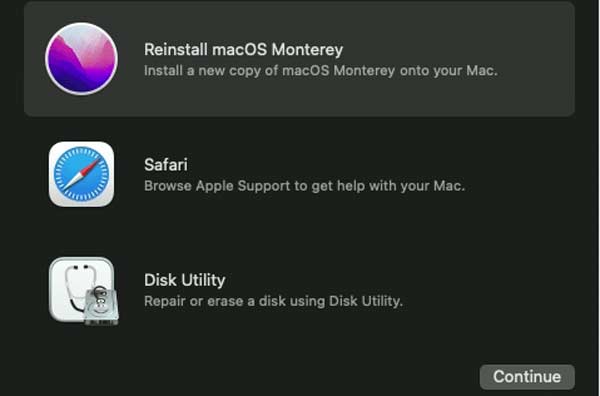
steg 5 Klicka på när du har öppnat macOS-installationsskärmen Fortsätta och godkänner Apples programvarulicensvillkor. Välj sedan startenheten och tryck på Fortsätta.
steg 6 Vänta tills ominstallationen av macOS är klar och din Mac kommer att starta om. Det kan ta en timme eller mer att slutföra.
Sätt 2: Hur man installerar om macOS med ett startbart installationsprogram
MacOS-återställningsläget kommer att installera om den aktuella versionen av operativsystemet. Om du tänker installera om en gammal version eller den senaste kompatibla macOS, behöver du ett startbart installationsprogram, till exempel ett USB-minne med minst 12 GB utrymme. Det här sättet att installera om macOS kräver också Terminal-kommandon.
steg 1 Formatera USB-enheten med hjälp av Disk Utility. Ladda sedan ner rätt macOS-installationsprogram från Mac App Store, som macOS Catalina, macOS Mojave, etc.
steg 2 Efter nedladdning startar installationsprogrammet automatiskt. Avsluta installationsprogrammet från menyn eller tryck på Kommando + Q nycklar för att sluta.
steg 3 Öppna Terminal-appen, skriv in kommandot sudo /Applications/Install\ macOS\ Mojave.app/Contents/Resources/createinstallmedia –volym /Volumes/USB, och tryck på Retur nyckel. När du uppmanas, ange ditt lösenord.
steg 4 Nästa, ange Y och tryck på Retur för att skapa det startbara USB-installationsprogrammet och skriva installationsavbildningen på enheten.
steg 5Vänta tills processen är klar, starta om din maskin och håll ned Alternativet för att komma åt startvalsmenyn.

steg 6 Välj USB-installationsprogrammet från menyn och följ instruktionerna på skärmen för att radera och installera om macOS på din hårddisk.
Ytterligare läsning
Hur man tar bort Boot Camp och Windows från Mac
Rekommendera: Bästa Mac Cleaner

Apeaksoft Mac Cleaner är ett av de bästa verktygen som hjälper dig att rensa upp hårddisken på din Mac. Om din Mac saktar ner kan verktyget hjälpa dig att förbättra prestandan utan att installera om macOS. Dessutom kommer den med ett brett utbud av bonusverktyg för att skydda din dator och åtgärda programvaruproblem.

4,000,000 + Nedladdningar
Övervaka statusen för din CPU, minne och lagring.
Ta bort skräp, cachar, gamla filer, dubbletter och mer.
Avinstallera värdelösa appar och ta bort skadlig programvara.
Skydda dina filer och webbläsare från hot.
Del 3: Vanliga frågor om att installera om macOS
Raderar en ominstallation av macOS allt?
Nej. Om du installerar om macOS från återställningsskärmen raderas inte dina data. Men om det finns ett korruptionsproblem kan din data skadas. Det är verkligen svårt att säga, så du bör göra en säkerhetskopia.
Vad gör jag om jag inte kan installera om macOS?
Kontrollera först din internetanslutning. Om du installerar om macOS med återställningsläget kräver det ett nätverk för att ladda ner installationsprogrammet. Dessutom kan du prova jobbet i säkert läge.
Hur lång tid tar det att installera om macOS?
Enligt vår forskning tar macOS i allmänhet 30 till 45 minuter att installera. Det beror dock på diskhastighet, typ av installation och andra faktorer. Ibland kan det ta mer än en timme.
Slutsats
Nu bör du förstå hur du installerar om macOS med återställningsläget och det startbara installationsprogrammet. Det är en viktig färdighet för varje Mac-användare att fräscha upp sina system, göra felsökning och mer. Med vår guide skulle du tycka att processen inte är särskilt komplicerad. Apeaksoft Mac Cleaner, å andra sidan, kan hjälpa dig att enkelt hålla din Mac säker och snabb. Fler frågor? Lämna gärna ditt meddelande under detta inlägg.