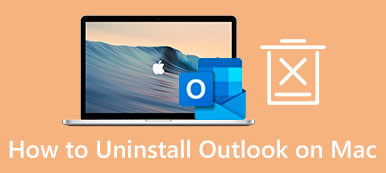Android Studio på Mac hjälper många programmerare och mjukvarudesigners att komma med kreativa appar för Android-telefoner. Även om det är bra programvara, kanske du vill avinstallera Android Studio på Mac av många anledningar. Du kanske inte längre är programmerare eller byter till en ny Mac-enhet och tenderar att spara lite utrymme i den gamla. Oavsett dina skäl kan du läsa den här artikeln för att lära dig de två bästa metoderna för hur du avinstallerar Android Studio på Mac.
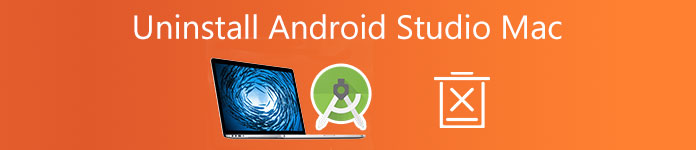
- Del 1: Avinstallera Android Studio på Mac manuellt
- Del 2: Avinstallera Android Studio på Mac med Easy Tool
- Del 3: Vanliga frågor om avinstallera Android Studio på Mac
Del 1: Avinstallera Android Studio på Mac manuellt
När det gäller att avinstallera Android Studio på Mac kan du dra programmet direkt till papperskorgen och tömma papperskorgen. Detta avinstallerar dock inte Android Studio helt på Mac eftersom det fortfarande finns associerade filer utspridda i många mappar och tar smygande upp ditt diskutrymme. Därför kommer du här att lära dig ytterligare steg för att avinstallera Android Studio på Mac helt utan andra verktyg från tredje part.
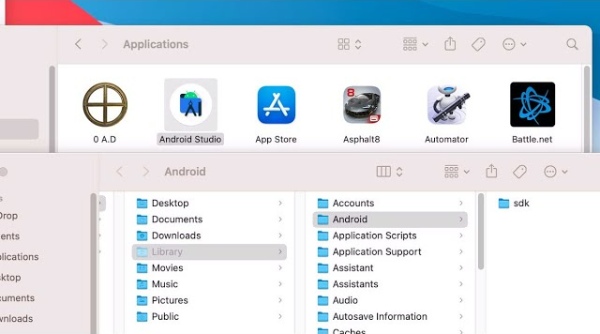
steg 1För att låta din macOS avinstallera Android Studio måste du först klicka Finder på skrivbordet och klicka sedan Tillämpningar. Hitta Android Studio och högerklicka på den.
steg 2Klicka sedan Flytta till papperskorgen. Sedan, för att hitta alla relevanta filer i Android Studio, måste du trycka på Kommando, Alternativetoch Rymdstång på tangentbordet.
steg 3Skriv Android Studio i Sök Bar i uppmaningsfönstret. Och klicka på plusknappen under sökfältet så kommer du att se två rullgardinsmenyer.
steg 4Klicka på den första och klicka Övrigt. Sök sedan Systemfiler i popup-fönstret och klicka på kryssrutan bakom det. Efter det, från den andra rullgardinsmenyn, måste du välja Är Inkludera.
steg 5Alla filer med Android Studio i deras namn kommer att dyka upp, sedan är det bara att välja dem alla och dra dem till papperskorgen. Högerklicka på papperskorgen och klicka Töm papperskorgen.
steg 6 Om du vill ha en bättre effekt kan du klicka på Apple ikonen på menyraden och klicka Omstart för att slutföra operationen.
Anmärkningar: Vissa associerade filer från Android Studio på Mac kanske inte har Android Studio i namnet. Därför kan du bara skriva Android i steg 3. Den här metoden kan vara snabbare än att hitta alla filer i mappar en efter en. Under tiden är stegen ovan också lämpliga för att avinstallera Android Studio på andra Mac-modeller.
Del 2: Avinstallera Android Studio på Mac med Easy Tool
Även om stegen ovan är förenklade, kan du fortfarande tycka att det är tidskrävande att manuellt avinstallera Android Studio på Mac. Och att lokalisera dessa filer i Mac-mappar kräver mycket energi. Varför inte använda ett enkelt verktyg som hjälper dig att spara mer tid? Du kan använda Apeaksoft Mac Cleaner för att avinstallera Android Studio på Mac helt utan några överblivna filer. Med ett användarvänligt gränssnitt och enkel hantering kan du avinstallera vilken programvara som helst från din Mac medan du väntar på en kaffe.

4,000,000 + Nedladdningar
Avinstallera Android Studio på Mac snabbt och helt.
Se till fullständig avinstallation utan några rester.
Ta bort alla onödiga filer och data från Mac på ett säkert sätt.
Behåll en god status medan övervakar ditt Mac-system.
steg 1 Hämta en gratis nedladdning av den senaste versionen av Mac Cleaner. Installera och kör denna Cleaner på din Mac-dator. På huvudgränssnittet måste du klicka Toolkit och klicka Avinstallera som kan hjälpa dig att avinstallera Android Studio på Mac helt.

steg 2 Klicka sedan på scan för att låta programmet kontrollera alla applikationer på din Mac. Du kan se framstegsprocenten till vänster i fönstret. När skanningen är klar måste du klicka Visa för att hitta Android Studio från en lista med appar.

steg 3 Nu, efter att ha hittat applikationen du vill ta bort, klicka på kryssrutan framför den och de associerade filerna visas på höger sida. På så sätt har du valt Android Studio och relevanta filer korrekt. Klicka bara Rena för att slutligen avinstallera.

Anmärkningar: Du kan också starta om Mac för att uppnå en rengöringseffekt och påskynda din Mac.
Del 3: Vanliga frågor om avinstallera Android Studio på Mac
Hur avinstallerar man Android Studio på Mac med Terminal?
Öppna först Terminal på din Mac och kör följande kommandon: rm -Rf /Applications/Android\ Studio.app rm -Rf ~/Library/Preferences/AndroidStudio* rm -Rf ~/Library/Preferences/com.google.android.* rm -Rf ~/Library/Preferences/com.android.* rm -Rf ~/Library/Application\ Support/AndroidStudio* rm -Rf ~/Library/Logs/AndroidStudio* rm -Rf ~/Bibliotek/Cache/AndroidStudio* rm -Rf ~/.AndroidStudio* rm -Rf ~/AndroidStudioProjects rm -Rf ~/.gradle rm -Rf ~/.android rm -Rf ~/Bibliotek/Android*
Finns det några rester efter avinstallation av Android Studio på Mac?
Om du använder det manuella sättet att avinstallera Android Studio på Mac kommer några spår troligen att finnas kvar. Du kan prova att utföra kommandona för att göra avinstallationen igen för att se till att det inte saknas associerade filer från Android Studio.
Hur hittar jag filer från Android Studio på Mac?
Oavsett om du använder det manuella sättet eller använder en tredjepartsapp för att hjälpa dig, kan du alltid manuellt kontrollera filerna från Android Studio. Bara öppna Finder och klicka Go på menyraden. Klicka sedan Gå till mapp. Typ ~ / Bibliotek och klicka Go för att söka efter undermappar. Efter det, kontrollera följande mappar: Android, preferenser, Applikationssupport, Loggaroch cachar. Och se om det finns några associerade filer.
Slutsats
I korthet ger den här artikeln dig två användbara metoder för att hjälpa dig att avinstallera Android Studio på Mac manuellt. Teoretiskt kan du lita på dessa två lösningar för att helt bli av med Android Studio på Mac, och du behöver inte oroa dig för eventuell återhämtning. Nu, prova själv.