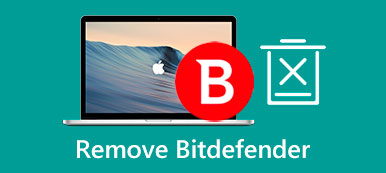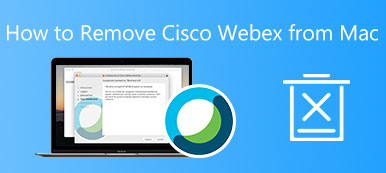För att få Wacom-grafikplattan att fungera stabilt och smidigt på din Mac måste du installera Wacom Driver-paketet för macOS. Denna Wacom-drivrutin innehåller en kontrollpanel som möjliggör omfattande anpassning av surfplatta och penna. Men av olika anledningar kan du överväga att avinstallera Wacom Driver på Mac.

Det här inlägget handlar om hur man gör-guider som hjälper dig avinstallera Wacom Tablet Driver på Mac. Om du känner dig svår att ta bort Wacom-drivrutiner från din mac, eller om du inte vet var du ska börja ta bort, kan du kontrollera de två metoderna nedan.
- Del 1. Avinstallera Wacom Driver på Mac manuellt
- Del 2. Enklare sätt att helt avinstallera Wacom Driver på Mac
- Del 3. Vanliga frågor om avinstallation av Mac Wacom-drivrutiner
Del 1. Vanligt sätt att manuellt avinstallera Wacom-drivrutiner på Mac
När du har installerat Wacom Tablet Driver på en Mac kommer den också att ta med många av sina servicefiler till Mac, inklusive appstödfiler, inställningar, cachar och andra. Så när du väljer att avinstallera Wacom Drive med den inbyggda avinstallationsfunktionen i macOS, bör du manuellt radera dessa återstående data. Den här delen vägleder dig att ta bort Wacom-drivrutiner från en Mac med denna standardmetod.
steg 1 Innan du avinstallerar Wacom-drivrutinen på en Mac måste du avsluta Wacom Tablet Driver och avsluta alla program som kan vara relaterade till den. Du kan hitta Wacom Tablet Utility från Dock högerklicka på den och välj sedan Avsluta. För att stänga alla tillhörande program som körs i bakgrunden kan du gå till Aktivitetskontroll på din Mac klickar du på CPU flik, lokalisera och stäng dem sedan.
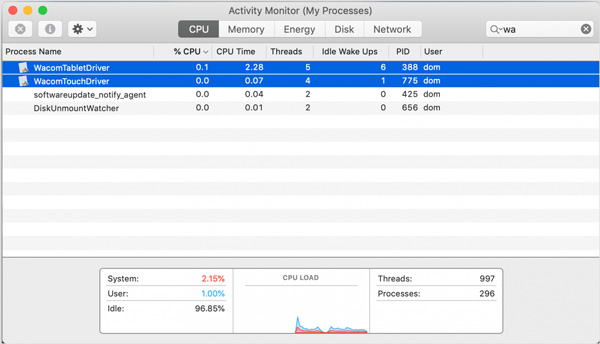
steg 2 Vänligen öppna en ny Finder fönster, klicka på toppen Go menyn och välj Tillämpningar alternativ från rullgardinsmenyn. När du går in i mappen Applications, scrolla ner för att hitta Wacom Tablet mapp. Dubbelklicka på Wacom Tablet Utility att köra den.
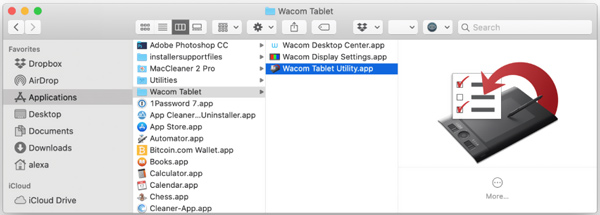
steg 3 Klicka på Avinstallera knapp under Programvara för surfplattor popup-fönstret Wacom Tablet Utility för att ta bort det från din Mac.
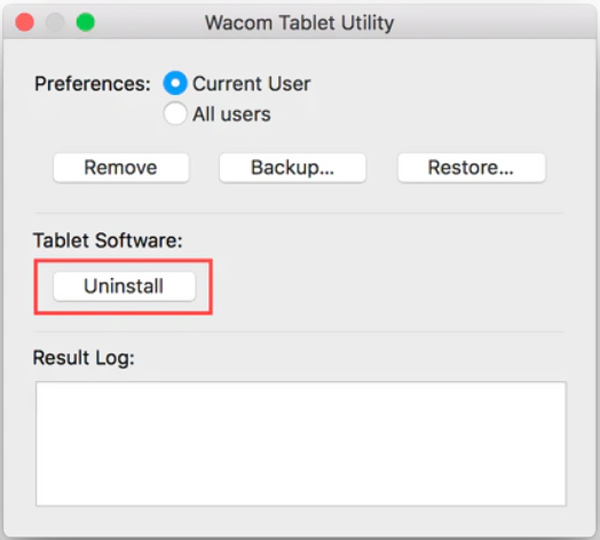
steg 4 När Wacom Tablet Driver har tagits bort måste du radera alla återstående filer manuellt. Du kan öppna Finder fönstret, klicka på Go menyn och använd sedan Gå till mapp för att snabbt öppna Bibliotek fönster. Du måste kontrollera följande undermappar för att ta bort alla Wacom-supportfiler.
~ / Library / Caches
~/Bibliotek/Behållare
~ / Library / Preferences
~ / Bibliotek / Application Support
~/Library/Application Scripts
~/Bibliotek/Launch Agents
~/Bibliotek/Extensions
~/Library/Frameworks
~/Library/Internet Plugins
~ / Library / LaunchDaemons
~/Library/PrivilegedHelperTools
steg 5 När du uppmanas att ange lösenordet för ditt administratörskonto bör du ange det för att fortsätta med borttagningen av Wacom-drivrutinen. Efter att ha avinstallerat Wacom-drivrutinen och tagit bort alla rester av den, bör du töm papperskorgen för att ta bort Wacom Tablet Driver från denna Mac helt.
Del 2. Enklare sätt att grundligt avinstallera Wacom Driver på en Mac
Anta att du inte vill ta bort alla dessa supportfiler relaterade till Wacom Tablet Driver manuellt. I så fall kan du prova att använda alla funktioner Mac Cleaner för att enkelt avinstallera Wacom Driver och radera alla rester. Den har en Avinstallera verktyg för dig att göra det.

4,000,000 + Nedladdningar
Avinstallera Wacom Driver på Mac och ta bort alla återstående filer helt.
Erbjud avinstallation, optimering, filhanterare, sekretess och andra hanterings- och rensningsverktyg.
Ta bort apprester, skräpfiler, dubbletter, liknande foton och mer för att frigöra Mac-utrymme.
Övervaka Macs nuvarande status, skydda Mac från olika hot och snabba upp Mac.
steg 1 Gratis nedladdning, installera och kör denna Wacom Tablet Driver remover på din Mac. Du kan gå till dess ToolKit att använda Avinstallera verktyg.

steg 2 Klicka på scan knappen för att skanna alla installerade program på din Mac. När skanningen är klar kan du klicka på Visa knappen för att lista dem. Du måste välja Wacom Tablet Utility från applistan och klicka på Rena knappen för att avinstallera den

steg 3 Som nämnts ovan låter denna rekommenderade Mac Cleaner dig ta bort alla värdelösa filer, såsom programrester, systemskräp, cacher, liknande bilder, stora och gamla filer och andra. Du kan komma åt dess rengöringsfunktioner i Renare. Klicka här för att komma till avinstallera Outlook från Mac.

Del 3. Vanliga frågor om avinstallation av Mac Wacom-drivrutiner
Fråga 1. Var kan man ladda ner Wacom-drivrutiner för Mac?
När du installerar en lämplig Wacom Tablet-drivrutin på en Mac kan du gå till den officiella Wacom-webbplatsen, klicka på fliken Support, välja Drivrutiner och nedladdningar och sedan söka efter drivrutinen i produktresursrutan. Du kan också scrolla ner på sidan för att hitta en drivrutin för Mac.
Fråga 2. Varför fungerar inte min Wacom-penntryck?
Många orsaker gör att ditt penntryck inte fungerar korrekt. Du måste se till att du har installerat den aktuella Wacom-drivrutinen och att surfplattan är korrekt ansluten till din dator. Du kan också välja att återställa drivrutinsinställningarna för att felsöka det. Om problemet kvarstår kan du avinstallera och installera om Wacom-drivrutinen.
Fråga 3. Varför kan jag inte avinstallera Wacom-drivrutinen på min MacBook?
Du bör avsluta alla pågående processer relaterade till Wacom Tablet Driver och sedan försöka avinstallera den. Du kan starta om din MacBook och sedan avinstallera Wacom-drivrutinen igen om problemet kvarstår.
Conclution
Efter att ha läst det här inlägget kan du lära dig två olika sätt att avinstallera Wacom Driver på en Mac grundligt. Du kan använda din föredragna lösning för att ta bort Wacom-drivrutinen.