
- HITTA BUTIK
- Produkt

- iOS-verktyg
- Android Verktyg
- Verktyg Verktyg
- Video Tools
- Gratis verktyg
- appar
- Lösning
- Support
Innan du installerar den här programvaran, kontrollera att datorn uppfyller följande systemkrav:
Windows OS: Windows 11, Windows 10, Windows 8.1, Windows 8, Windows 7, Windows Vista, Windows XP (SP2 eller senare)
CPU: 1GHz Intel / AMD CPU eller högre
BAGGE: 1G RAM eller mer
Följ sedan stegen nedan för att installera Video Converter Ultimate på din dator:
Steg 1. Gratis nedladdning Apeaksoft PDF Converter Ultimate genom att klicka på knappen:
Steg 2. Öppna din fil och klicka Ja för att tillåta installationen.
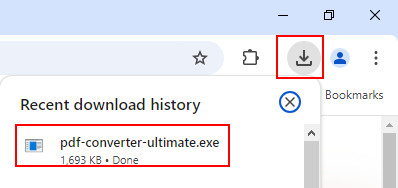
Steg 3. Tryck installera knappen för att starta. Du kan köra appen några sekunder senare.
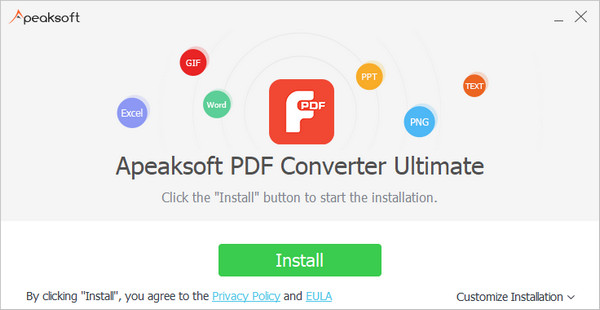
Steg 1. När du startar denna PDF Converter Ultimate efter installationen kommer registreringsfönstret att dyka upp för att be om e-postadress och registreringskod för att aktivera programvaran. Om du inte såg det här fönstret kan du också klicka på Registrera knappen längst upp till höger i programvarans huvudgränssnitt för att öppna registreringsfönstret.
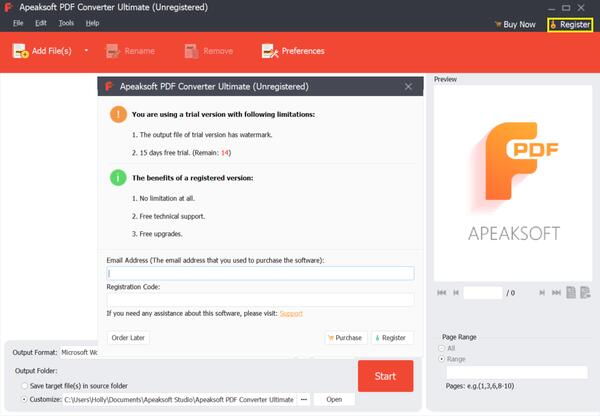
Steg 2. Ange bara din beställningsmail och registreringskod. Klicka sedan Registrera för att aktivera programvaran.
Notera:
1. Den kostnadsfria testversionen av denna PDF Converter Ultimate ger dig 15 dagars gratis provversion, men utdatafilen kommer med Apeaksoft vattenstämpel. Om du vill låsa upp begränsningen, köp programvaran för att aktivera dess fulla funktion.
2. När du har köpt programvaran kommer registreringskoden att skickas till den e-postadress som du fyllde i beställningsformuläret.
3. Registreringskoden är en sträng med tecken som är markerade som aktiveringsnyckel, licenskod eller KEYCODE(S) i orderbekräftelsen du fick efter det lyckade köpet.
Apeaksoft erbjuder våra användare kontinuerlig teknisk support för mjukvaruproblem eller krav. Vi kommer att uppdatera denna PDF Converter Ultimate då och då för att fixa kända buggar eller lägga till nya funktioner. När en ny version är tillgänglig kan du uppdatera programvaran automatiskt eller manuellt.
Kör PDF Converter Ultimate, i huvudgränssnittet, klicka på Hjälp > Kontrollera uppdatering... för att kontrollera om det finns en ny version tillgänglig.
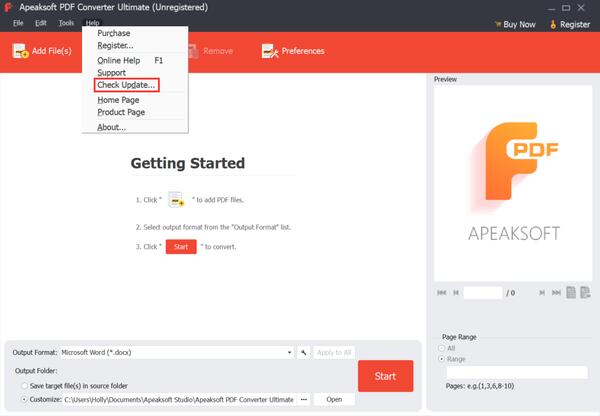
Om du inte vill missa någon uppdatering kan du ställa in preferenser för att låta programvaran söka efter uppdateringar automatiskt.
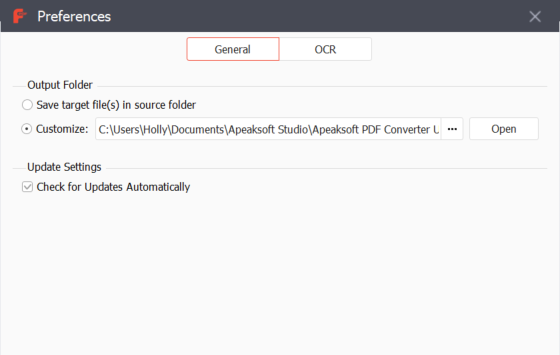
Vi förser dig med professionella lösningar om du stöter på några problem när du använder vår produkt.
Klicka här för att besöka vårt supportcenter.
Kontakta oss via e-post: support@apeaksoft.com om du har några frågor eller problem med vår programvara.
Apeaksoft PDF Converter Ultimate är ett allt-i-ett PDF-konverteringsverktyg som kan konvertera PDF-filer till Word/Text/Excel/PowerPoint/ePub/HTML/JPG/TIFF/PNG/GIF. Se den detaljerade användarhandboken nedan för att lära dig hur du konverterar PDF-filer till andra dokumentformat du behöver.
Ladda ner, installera och kör Apeaksoft PDF Converter Ultimate på din dator. Klick Lägga till filer) för att importera en eller flera PDF-filer som du behöver konvertera.
Alternativt kan du dra flera PDF-filer till det här programmet direkt.
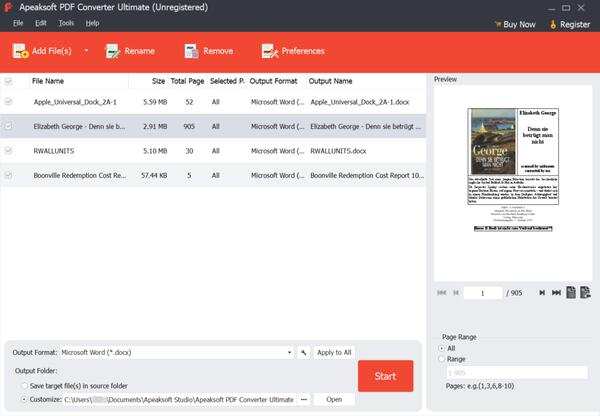
Detta PDF Converter Ultimate-program låter dig ställa in exakta sidor i PDF-filen du vill konvertera. Du kan välja att konvertera den totala sidan eller valda sidor efter din vilja.
För att ställa in vilka sidor du vill konvertera, välj bara PDF-filen, och ange sedan under alternativet Valda sidor de sidor du behöver konvertera, till exempel 2-15.
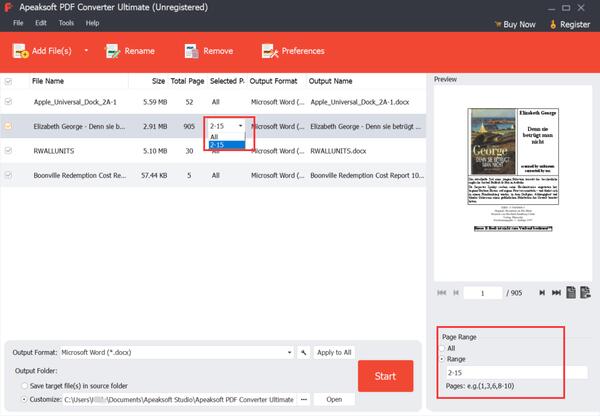
Klicka på rullgardinsmenyn för att konvertera PDF-filer till Word-dokument Utdataformat för att välja utdatadokumentformatet som Microsoft Word (* .docx).

För att förbättra utdatafilernas noggrannhet kan du klicka preferenser knappen på toppen av mjukvarugränssnittet för att göra OCR-inställningar. Det finns tre lägen för dig att välja mellan, och du rekommenderas att använda Noggrannhetsläge eftersom det ger den bästa kvaliteten för igenkänning.
Vad mer, om din PDF-fil är flerspråkig, se till att du väljer utdataspråket lika konsekvent som originalfilen.

När du är klar med alla inställningar klickar du bara på Start knappen på programmets huvudgränssnitt för att konvertera PDF till Word-dokument.

Ladda ner, installera och kör Apeaksoft PDF Converter Ultimate på din dator. Klick Lägga till filer) för att importera en eller flera PDF-filer som du behöver konvertera.
Alternativt kan du dra flera PDF-filer till det här programmet direkt.

Detta PDF Converter Ultimate-program låter dig ställa in exakta sidor i PDF-filen du vill konvertera. Du kan välja att konvertera den totala sidan eller valda sidor efter din vilja.
För att ställa in vilka sidor du vill konvertera, välj bara PDF-filen, och ange sedan under alternativet Valda sidor de sidor du behöver konvertera, till exempel 5-29.

Klicka på rullgardinsmenyn för Utdataformat för att välja utdatadokumentets format som Microsoft Text (*.txt) .
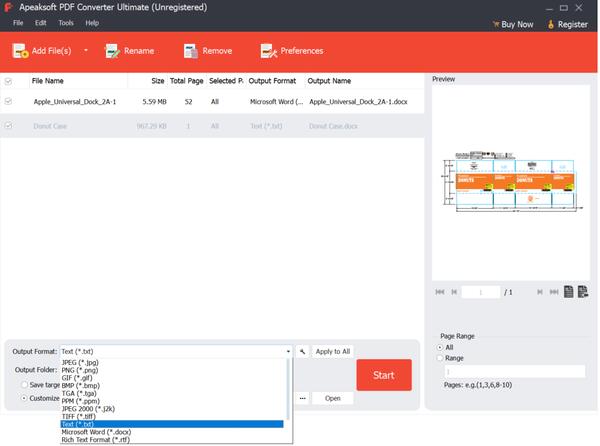
För att förbättra utdatafilernas noggrannhet kan du klicka preferenser knappen på toppen av mjukvarugränssnittet för att göra OCR-inställningar. Det finns tre lägen för dig att välja mellan, och du rekommenderas att använda Noggrannhetsläge eftersom det ger den bästa kvaliteten för igenkänning.
Vad mer, om din PDF-fil är flerspråkig, se till att du väljer utdataspråket lika konsekvent som originalfilen.

När du är klar med alla inställningar klickar du bara på Start knappen på programmets huvudgränssnitt för att konvertera PDF till textfiler.

Ladda ner, installera och kör Apeaksoft PDF Converter Ultimate på din dator. Klick Lägga till filer) för att importera en eller flera PDF-filer som du behöver konvertera.
Alternativt kan du dra flera PDF-filer till det här programmet direkt.

Detta PDF Converter Ultimate-program låter dig ställa in exakta sidor i PDF-filen du vill konvertera. Du kan välja att konvertera den totala sidan eller valda sidor efter din vilja.
För att ställa in vilka sidor du vill konvertera, välj bara PDF-filen, och ange sedan under alternativet Valda sidor de sidor du behöver konvertera, till exempel 5-29.

Klicka på rullgardinsmenyn för Utdataformat för att välja utdatadokumentets format som Microsoft Excel (*.xlsx) .
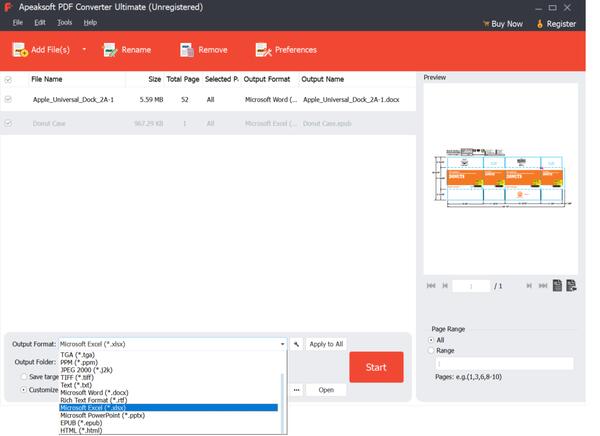
För att förbättra utdatafilernas noggrannhet kan du klicka preferenser knappen på toppen av mjukvarugränssnittet för att göra OCR-inställningar. Det finns tre lägen för dig att välja mellan, och du rekommenderas att använda Noggrannhetsläge eftersom det ger den bästa kvaliteten för igenkänning.
Vad mer, om din PDF-fil är flerspråkig, se till att du väljer utdataspråket lika konsekvent som originalfilen.

När du är klar med alla inställningar klickar du bara på Start knappen på programmets huvudgränssnitt för att konvertera PDF till Excel-filer.

Ladda ner, installera och kör Apeaksoft PDF Converter Ultimate på din dator. Klick Lägga till filer) för att importera en eller flera PDF-filer som du behöver konvertera.
Alternativt kan du dra flera PDF-filer till det här programmet direkt.

Detta PDF Converter Ultimate-program låter dig ställa in exakta sidor i PDF-filen du vill konvertera. Du kan välja att konvertera den totala sidan eller valda sidor efter din vilja.
För att ställa in vilka sidor du vill konvertera, välj bara PDF-filen, och ange sedan under alternativet Valda sidor de sidor du behöver konvertera, till exempel 5-29.

Klicka på rullgardinsmenyn för Utdataformat för att välja utdatadokumentets format som Microsoft PowerPoint (*.pptx) .
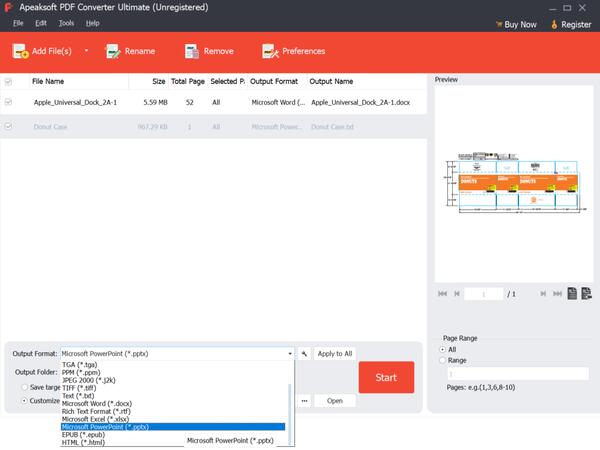
För att förbättra utdatafilernas noggrannhet kan du klicka preferenser knappen på toppen av mjukvarugränssnittet för att göra OCR-inställningar. Det finns tre lägen för dig att välja mellan, och du rekommenderas att använda Noggrannhetsläge eftersom det ger den bästa kvaliteten för igenkänning.
Vad mer, om din PDF-fil är flerspråkig, se till att du väljer utdataspråket lika konsekvent som originalfilen.

När du är klar med alla inställningar klickar du bara på Start knappen på programmets huvudgränssnitt för att konvertera PDF till PowerPoint-filer.

Ladda ner, installera och kör Apeaksoft PDF Converter Ultimate på din dator. Klick Lägga till filer) för att importera en eller flera PDF-filer som du behöver konvertera.
Alternativt kan du dra flera PDF-filer till det här programmet direkt.

Detta PDF Converter Ultimate-program låter dig ställa in exakta sidor i PDF-filen du vill konvertera. Du kan välja att konvertera den totala sidan eller valda sidor efter din vilja.
För att ställa in vilka sidor du vill konvertera, välj bara PDF-filen, och ange sedan under alternativet Valda sidor de sidor du behöver konvertera, till exempel 5-29.

Klicka på rullgardinsmenyn för Utdataformat för att välja utdatadokumentets format som HTML (*.html) .
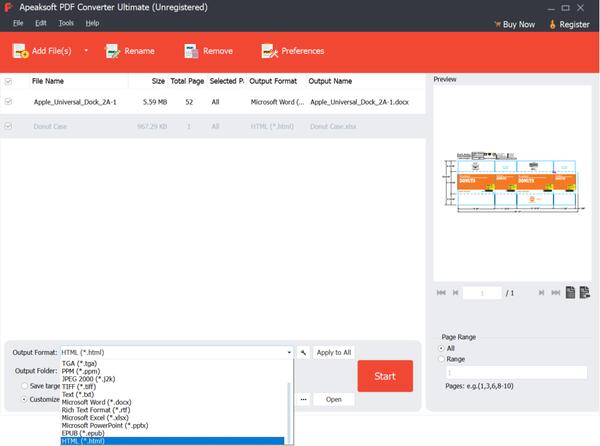
För att förbättra utdatafilernas noggrannhet kan du klicka preferenser knappen på toppen av mjukvarugränssnittet för att göra OCR-inställningar. Det finns tre lägen för dig att välja mellan, och du rekommenderas att använda Noggrannhetsläge eftersom det ger den bästa kvaliteten för igenkänning.
Vad mer, om din PDF-fil är flerspråkig, se till att du väljer utdataspråket lika konsekvent som originalfilen.

När du är klar med alla inställningar klickar du bara på Start knappen på programmets huvudgränssnitt för att konvertera PDF till PowerPoint-filer.

Ladda ner, installera och kör Apeaksoft PDF Converter Ultimate på din dator. Klick Lägga till filer) för att importera en eller flera PDF-filer som du behöver konvertera.
Alternativt kan du dra flera PDF-filer till det här programmet direkt.

Detta PDF Converter Ultimate-program låter dig ställa in exakta sidor i PDF-filen du vill konvertera. Du kan välja att konvertera den totala sidan eller valda sidor efter din vilja.
För att ställa in vilka sidor du vill konvertera, välj bara PDF-filen, och ange sedan under alternativet Valda sidor de sidor du behöver konvertera, till exempel 5-29.

Klicka på rullgardinsmenyn för Utdataformat för att välja utdatadokumentets format som EPUB (*.epub) .
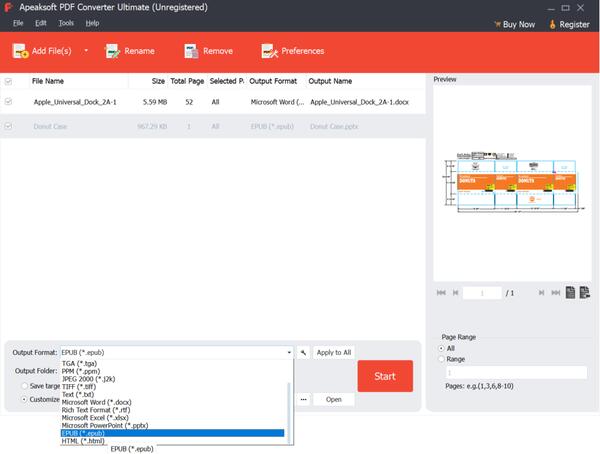
För att förbättra utdatafilernas noggrannhet kan du klicka preferenser knappen på toppen av mjukvarugränssnittet för att göra OCR-inställningar. Det finns tre lägen för dig att välja mellan, och du rekommenderas att använda Noggrannhetsläge eftersom det ger den bästa kvaliteten för igenkänning.
Vad mer, om din PDF-fil är flerspråkig, se till att du väljer utdataspråket lika konsekvent som originalfilen.

När du är klar med alla inställningar klickar du bara på Start knappen på programmets huvudgränssnitt för att konvertera PDF till PowerPoint-filer.

Ladda ner, installera och kör Apeaksoft PDF Converter Ultimate på din dator. Klick Lägga till filer) för att importera en eller flera PDF-filer som du behöver konvertera.
Alternativt kan du dra flera PDF-filer till det här programmet direkt.

Detta PDF Converter Ultimate-program låter dig ställa in exakta sidor i PDF-filen du vill konvertera. Du kan välja att konvertera den totala sidan eller valda sidor efter din vilja.
För att ställa in vilka sidor du vill konvertera, välj bara PDF-filen, och ange sedan under alternativet Valda sidor de sidor du behöver konvertera, till exempel 5-29.

Klicka på rullgardinsmenyn för Utdataformat för att välja utdatadokumentets format som bildformat, som JPEG, PNG, GIF, TIFF och mer.

Du kan anpassa utdatabildformat, storlek, färg etc. som du vill genom att klicka på Redigera avancerade utdatainställningar knappen bredvid alternativet Utdataformat.

I popup-fönstret Utmatningsinställningar kan du ställa in bildstorlek, färg, kvalitet etc. enligt dina behov.
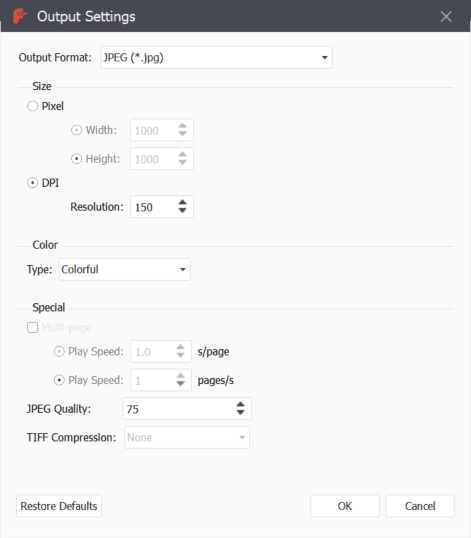
För att förbättra utdatafilernas noggrannhet kan du klicka preferenser knappen på toppen av mjukvarugränssnittet för att göra OCR-inställningar. Det finns tre lägen för dig att välja mellan, och du rekommenderas att använda Noggrannhetsläge eftersom det ger den bästa kvaliteten för igenkänning.
Vad mer, om din PDF-fil är flerspråkig, se till att du väljer utdataspråket lika konsekvent som originalfilen.

När du är klar med alla inställningar klickar du bara på Start knappen på programmets huvudgränssnitt för att konvertera PDF till bildformat.
