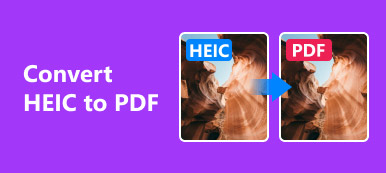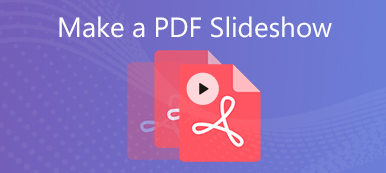PDF är ett utmärkt sätt att spara dokument med formatet och texten låst på plats. Det drar dig dock en hård linje när du redigerar en PDF-fil, t.ex. beskärning.
Om du vill beskära en PDF-fil av ett enhetligt format, borttagning av signatur, storleksändring av fil eller av andra skäl måste du vända dig till a PDF-beskärare om hjälp.
Ingen speciell teknisk kunskap krävs. Vad du bör göra är att följa steg-för-steg-guiden enligt följande.
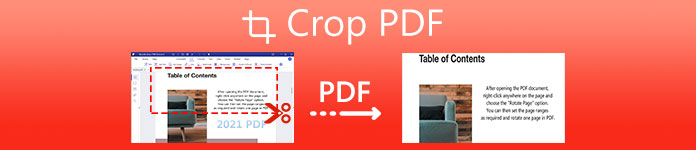
- Del 1. Hur man beskär en PDF-fil med Adobe Acrobat Pro
- Del 2. Så här frigör du PDF-sidor med PDF-beskärningsverktyg online
- Del 3. Vanliga frågor om beskärning av PDF-fil
Del 1. Hur man beskär en PDF-fil med Adobe Acrobat Pro
Du kan justera det synliga sidområdet med de betalda tjänsterna från Adobe Acrobat Pro.
Öppna PDF-filen som du vill ändra storlek på i Adobe Acrobat Pro, välj verktyg från menyn och klicka Redigera PDF för att öppna verktygssatsen.
Klicka Skär sidor.
Dra en rektangel på sidan som du vill beskära och dra i hörnhandtagen för att ändra storlek på den PDF-sida du vill ha.
Dubbelklicka på beskärningsrektangeln och sedan på Ställ in sidlådor dialogrutan visas, vilket innebär att sidan ska beskäras. Klick OK för att bekräfta beskärningen eller göra nya val genom att åsidosätta beskärningsområdet.
Följ ovanstående åtgärder för att beskära en PDF-sida en efter en. Alternativt, för att beskära alla PDF-sidor i samma beskärningsstorlek, ställ bara in sidintervallet eller klicka Alla under Sidintervall.
Att beskära en PDF-fil minskar inte filstorleken eftersom informationen bara är dold och inte kasseras i Adobe Acrobat Pro. Lär dig här till komprimera en PDF-fil till en mindre storlek.
Del 2. Så här frigör du PDF-sidor med PDF-beskärningsverktyg online
Om du inte planerar att spendera några dollar på att köpa Adobe Acrobat Pro är den här delen exakt för dig.
Det finns olika PDF-beskärningsverktyg online som kan ändra PDF-kanvasstorlek och trimmarginaler. Det viktigaste är att de är fria att använda. Utan Adobe Acrobat kan du enkelt beskära en PDF-fil online med gratis PDF-beskärare.
PDF-beskärningsverktyg online
Sejda Crop PDF online
Sejda är ett gratis PDF-hanteringsverktyg online. Den erbjuder nästan alla redigeringsverktyg för PDF, som komprimera PDF, konvertera PDF, slå samman PDF, beskära PDF och mer.
Det erbjuder gratis tjänster för PDF-filsidor upp till 200 sidor eller 50 MB och 3 uppgifter per timme.
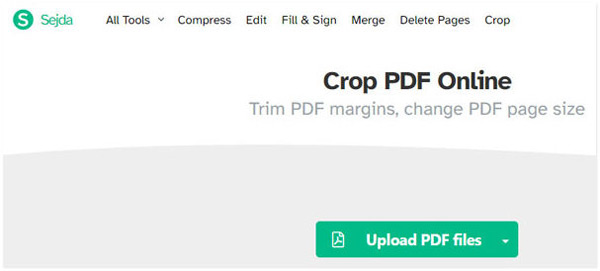
AvePDF Beskär PDF
I likhet med Sejda är AvePDF en annan gratis PDF-manager online. Den beskär en PDF-fil med maximal filstorlek på 500 MB. Oavsett om din PDF-fil lagras lokalt på en Windows- eller Mac-dator eller förvaras i molntjänster som Dropbox och Google Drive, kan den enkelt beskära PDF-filen.
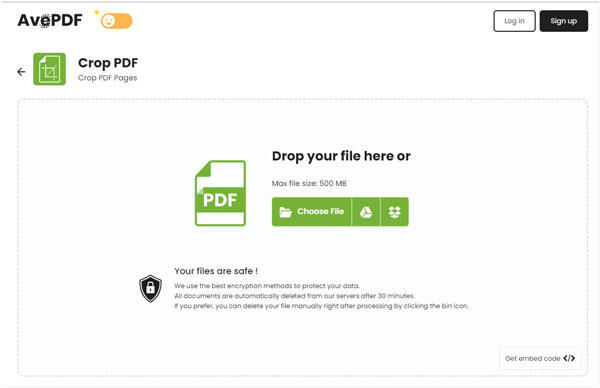
PDFCandy Crop PDF
PDFCandy är en Sejda-liknande programvara för att beskära PDF. Fungerar inte bara på Windows, Mac, Linux utan stöder också iOS och Android. Denna PDF-sax skär delar av alla sidor i en PDF-fil utan att välja en specifik sida.
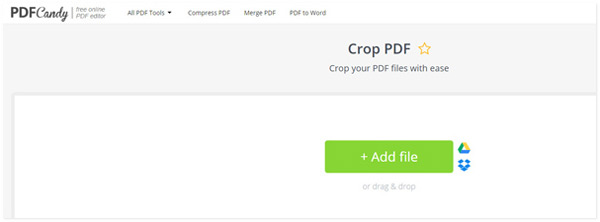
DeftPDF Crop PDF-verktyg
DeftPDF är ett annat PDF-beskärningsalternativ online. Det är gratis att trimma och minska PDF-marginaler och ändra PDF-sidstorleken genom att beskära. Det kan beskära hela PDF-dokumentet och beskära sidor individuellt.
Den maximala PDF-filstorleken är dock begränsad till 50 MB, och du bör komprimera den stora filstorleken till mindre med en PDF-kompressor innan du laddar upp.
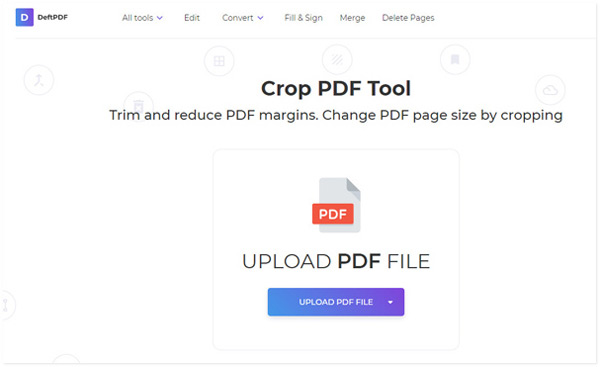
EasyPDF
EasePDF är också ett gratis PDF-resizerverktyg online. Det är enkelt och snabbt att klippa en PDF-fil. Den stöder batchbeskärning för att ladda upp fler PDF-filer och beskära alla sidor samtidigt. Jämfört med andra gratis PDF-beskärare online är det här verktyget 100% gratis utan begränsningar av storlek eller filnummer.
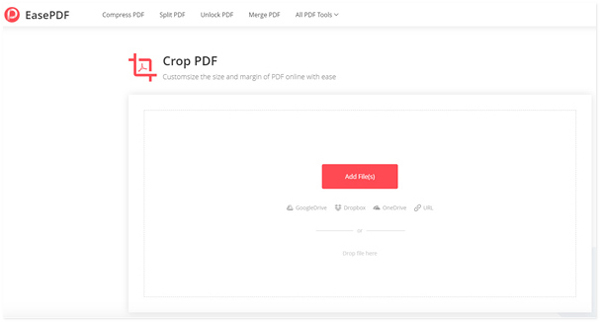
Hur man beskär en PDF-fil online
Ovanstående PDF-filbeskärare kan hjälpa dig att ändra storlek på din PDF-fil för att ta bort marginalerna eller signaturerna. Här tar vi Sejda som ett exempel för att visa dig hur du klippar en PDF-fil.
Öppna den här gratis online PDF-beskäraren (https://www.sejda.com/crop-pdf) i din webbläsare på Windows eller Mac-dator.
Dra och släpp en PDF-fil från din dator eller öppna den från din molntjänst.
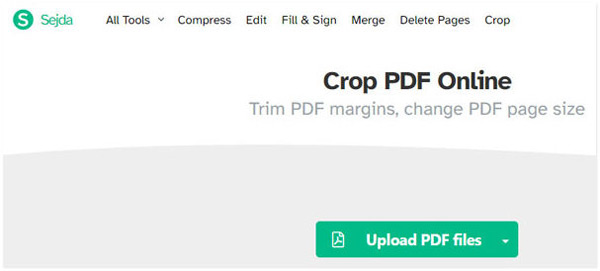
Välj beskärningsalternativet från Automat, Automatisk maximal skörd, eller Förhandsgranska sidor och välj du vill.
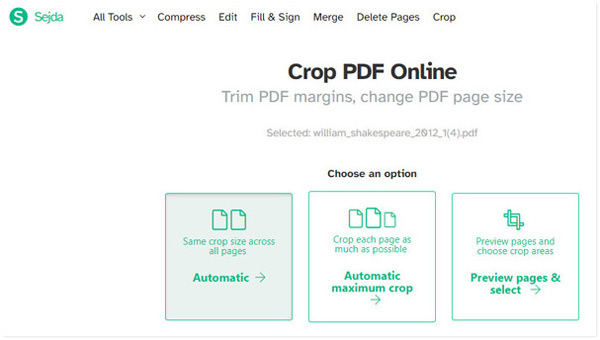
Då visas de första 30 sidorna i en PDF-fil före Blended, Sida för sida or Udda & jämnt som du önskar.
Dra rektangeln för att bekräfta beskärningsområdet och ställ in beskärningsstorleken för en enskild sida.
Slutligen klickar du på Skär PDF för att börja beskära PDF-filen och klicka på Download efter att processen är klar för att spara den på din dator.
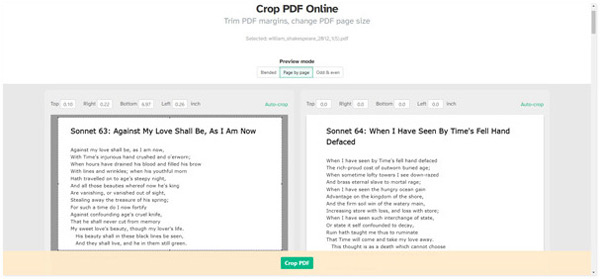
Därefter kan du öppna den beskurna PDF-filen på datorn eller överför den till iPad iPhone för läsning.
Del 3. Vanliga frågor om beskärning av PDF-fil
Har Google en PDF-redigerare?
Nej. Google Drive erbjuder ingen PDF-redigering och du kan inte ändra en PDF-layout. För att redigera en PDF-text eller ändra dess format måste du konvertera PDF till Word för vidare redigering med en PDF till Word-omvandlare.
Kan jag få Adobe Acrobat gratis?
Adobe Acrobat erbjuder en gratis testversion. Med vilken kan du använda den senaste versionen av programmet tillsammans med alla funktioner. Efter att den kostnadsfria testversionen har gått ut bör du uppgradera till dess proversion för att kunna njuta av alla funktioner.
Är PDF-verktyg online säkra?
Det verkar inte vara säkert att ladda upp en konfidentiell PDF-fil online för beskärning. Men de online-PDF-kopparna hävdar att de tar bort den uppladdade PDF-filen inom några timmar. Du bör tänka två gånger innan du beskär en viktig PDF-fil online.
Slutsats
Det finns olika skäl för dig att beskära PDF-filsidor. Det här inlägget delar några enkla sätt att ändra storlek på en PDF-fil med PDF-programvaran. Du kan använda betaltjänsten för Adobe Acrobat Pro för att beskära sidan på din dator. Alternativt kan du ladda upp PDF-filen online för att klippa delar av en PDF-fil med gratis beskärare.
Oavsett vilket sätt du väljer bör du ta hand om dina viktiga PDF-filer med konfidentiell information i dem.
Har du andra rekommenderade lösningar för att beskära en PDF-fil?
Låt oss veta genom att lämna dina kommentarer nedan.