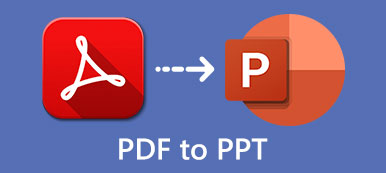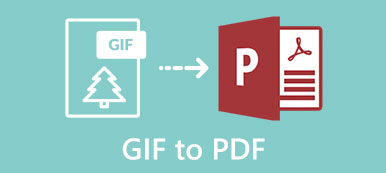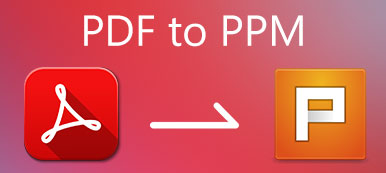För skrivbordsanvändare kan du konvertera PDF till GIF med standard PDF-visare eller PDF-konverteringsprogram från tredje part. Mer specifikt kan du använda Paint för att konvertera PDF till GIF-animering. För Mac-användare kan Preview vara din gratis PDF till GIF-konverterare. Du kan öppna och spara ett PDF-dokument till en GIF-bildfil med Preview på Mac. Standardkonverteringen från PDF till GIF är dock ineffektiv. Om du vill konvertera PDF-filer till animerade GIF-bilder i batch utan att förlora kvalitet är det ett bättre val att använda PDF till GIF-konverteringsprogram. Den här artikeln presenterar tre enkla sätt att... ändra PDF till GIF-format på Windows och Mac. Läs och följ bara.
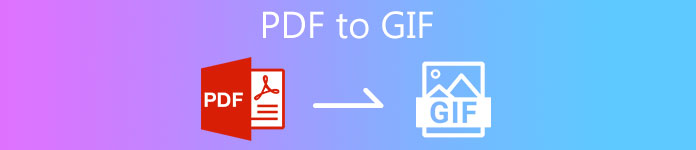
- Del 1: Snabbt sätt att konvertera PDF till GIF med hög kvalitet
- Del 2: Så här konverterar du PDF till GIF på Windows 10/8/7
- Del 3: Så här konverterar du PDF till GIF på Mac
- Del 4: Vanliga frågor om PDF till GIF
Del 1: Snabbt sätt att konvertera PDF till GIF med hög kvalitet
Skiljer sig från andra PDF-omvandlare, Apeaksoft PDF Converter Ultimate låter användare kontrollera PDF-sidor och justera uteffekterna. Du kan ställa in PDF-layout, textkodning, bildformat / upplösning innan du konverterar från PDF till GIF. Dessutom kan du konvertera de valda PDF-sidorna till en animerad GIF istället för en hel PDF-fil. Den anpassade sidintervallfunktionen stöder användare att ställa in anpassade PDF-sidor för GIF-animationen. Dessutom är batchkonvertering och OCR-teknik också bra att använda.
Apeaksoft PDF Converter Ultimate
- Konvertera PDF till animerat GIF-format utan att förlora kvalitet.
- Redigera PDF-filer med flexibla utdatainställningar och effekter.
- Konvertera flera PDF-dokument eller valda sidor i en PDF-fil till GIF-animering åt gången.
- Förhandsgranska den ursprungliga PDF-sidan och kontrollera de anpassade uteffekterna.
 steg 2Från botten Utdataformat lista, välj GIF (* .gif) som utdataformat. Du kan ändra sökmappen i Utgång Folder avsnittet om det behövs.
steg 2Från botten Utdataformat lista, välj GIF (* .gif) som utdataformat. Du kan ändra sökmappen i Utgång Folder avsnittet om det behövs.  steg 3Klicka preferenser att klara av Allmänt och OCR inställningar. Här kan du ställa in igenkänningsläge, filriktning, layout, språk och mer. Klick OK för att spara ändringar.
steg 3Klicka preferenser att klara av Allmänt och OCR inställningar. Här kan du ställa in igenkänningsläge, filriktning, layout, språk och mer. Klick OK för att spara ändringar.  steg 4Klicka Start för att börja konvertera PDF till GIF samtidigt som du behåller formateringen.
steg 4Klicka Start för att börja konvertera PDF till GIF samtidigt som du behåller formateringen. 
Del 2: Så här konverterar du PDF till GIF på Windows 10/8/7
Om du vill konvertera ett PDF-avsnitt till GIF kan du använda Windows Print Screen-tangenten och Paint för att slutföra processen. Genom att ta en skärmdump på ditt PDF-dokument kan du konvertera PDF till GIF, JPG, PNG och andra bildformat. Låt oss nu se hur man konverterar PDF till GIF på Windows 7/8/10-dator utan ytterligare programvara.
steg 1Öppna din PDF-fil. Bläddra ner för att hitta vilket avsnitt du vill konvertera till GIF-format. steg 2Håll Windows och Print Screen på tangentbordet samtidigt. steg 3Gå till Dokument mapp och hitta Bilder. Välj din PDF-skärm i helskärmsläge. steg 4Välj på högerklickmenyn Öppna med följd av Färg. steg 5Använd Välja funktionen i Bild avsnitt för att beskära oönskade delar. steg 6Välja Spara som från Fil rullgardinsmeny. Välj sedan GIF-bild och bekräfta med Spara för att ändra PDF till GIF på PC.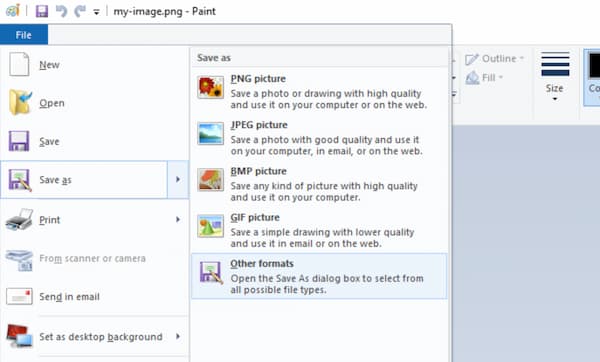
Del 3: Så här konverterar du PDF till GIF på Mac
Preview är en gratis PDF-visning för Mac. Dessutom kan du exportera en PDF till en GIF-fil på Mac med Preview också. Här är en handledning för att konvertera PDF till GIF gratis på Mac med hjälp av Preview.
steg 1Dubbelklicka på din PDF-fil. Välja Förhandsvisning från Öppna med undermeny. steg 2Klicka Fil på den övre menyraden i Mac Preview. steg 3Välja Exportera för att få en ny popup. steg 4Håll Alternativet på tangentbordet när du klickar på Format fält. steg 5Hitta och välj GIF för att konvertera från PDF till GIF på Mac.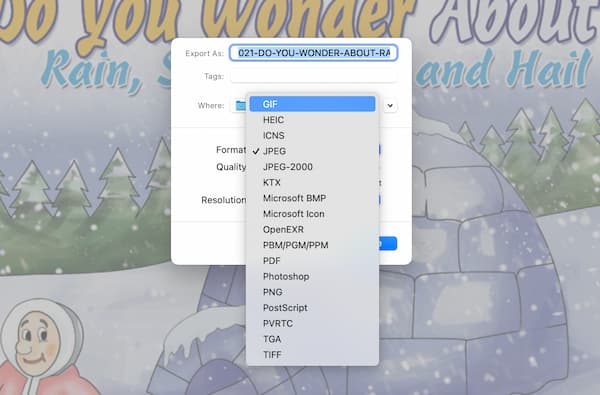
Om dina PDF-filer är för stora kanske du vill minska PDF-storlek på Mac.
Del 4: Vanliga frågor om PDF till GIF
Kan du konvertera PDF till GIF med I Love PDF?
Nej. Det finns inget stöd för konvertering av PDF till GIF i I Love PDF. Om du vill konvertera PDF till GIF online kan du använda andra PDF-omvandlare online, till exempel Zamzar, Sodapdf och mer.
Hur konverterar jag PDF till GIF på Linux?
Du kan använda GIMP som en gratis PDF till GIF-omvandlare för Linux. Öppna GIMP. Välja Öppet från Fil lista. I Importera från PDF dialogrutan, ställ in Öppna sidor som alternativ till skikt. Klicka Importera för att öppna en PDF med GIMP på Linux. Bläddra ner till en viss PDF-sida. Välja Exportera som från GIMP Fil lista. Ställ in GIF som utdataformat. Senare kan du konvertera PDF till GIF-bilder på Linux gratis.
Hur konverterar man PDF till GIF med liten storlek?
Om du vill göra den konverterade PDF- till GIF-filen mindre kan du använda en GIF-kompressor. Det finns många GIF-kompressorer online, till exempel Ezgif, Iloveimg, Gifcompressor och mer. Du kan välja vilket verktyg som helst för att krympa stora GIF-animationer gratis. Du kan komprimera PDF här.
Slutsats
Sammantaget kan du konvertera PDF till GIF på Windows och Mac med ovanstående 3 lösningar. Om du vill få bästa prestanda och upplevelse rekommenderas att du använder Apeaksoft PDF Converter Ultimate. Du kan enkelt styra hela PDF till GIF-konverteringen. Ladda bara ner programmet gratis och prova det nu.