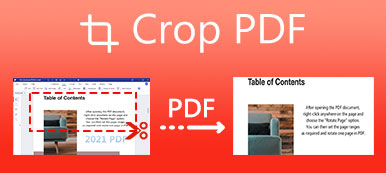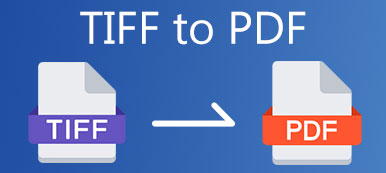PowerPoint är ett praktiskt verktyg för att demonstrera. Du kan noggrant förbereda din PPT innan du håller en föreläsning eller tal. För att kunna visa det måste du dock ha en dator med ett fint Microsoft Office.
Tänk dig att du ska hålla en föreläsning med ditt PowerPoint-dokument, men datorn som visar det misslyckas med att öppna Microsoft Office PowerPoint. Det är redan för sent att åtgärda Office-problemet just nu. I sådana fall är det ett bra alternativ att konvertera PowerPoint-filen till en PDF-fil och visa den för din publik. Den här artikeln kommer att diskutera hur man konverterar PowerPoint till PDF. Färdigheten med konvertera PPT till PDF kommer att visa sig användbart i många andra fall där PDF är mer praktiskt än PPT.
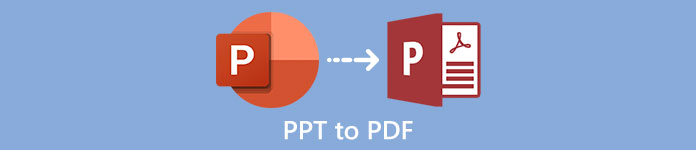
- Del 1: Spara PPT-filen som en PDF i PowerPoint
- Del 2: Tre effektiva metoder för att konvertera PPT till PDF online
- Del 3: Kan jag konvertera PDF till PPT
- Del 4: Vanliga frågor om konvertering av PPT till PDF
Del 1: Spara PPT-filen som en PDF i PowerPoint
Microsoft Office PowerPoint, både på Windows och Mac, stöder ursprungligen spara PPT som PDF. Denna officiella PPT-till-PDF-lösning kan hantera konverteringen i perfekt bildkvalitet. Här är stegen för att spara PPT som PDF med Microsoft PowerPoint:
steg 1 Dubbelklicka på din PPT-fil för att öppna den med PowerPoint. Klicka på Fil -knappen längst upp till vänster i PowerPoint-fönstret. Då kan du se Fil menyn faller ner. Välj nu Spara som från rullgardinsmenyn.
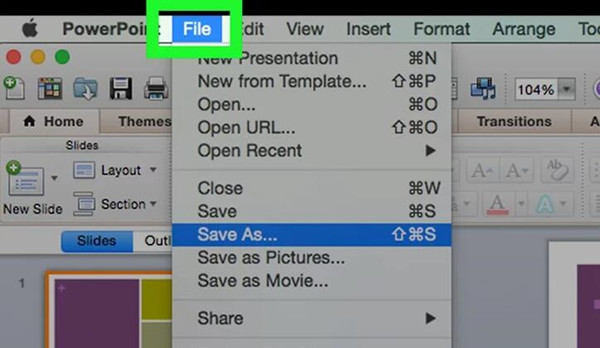
steg 2 Klicka på Filformat rullgardinsmeny. Hitta PDF i listan och klicka på den. Här kan du också skriva ett namn för den utgående PDF-filen. Klicka sedan på Spara knappen längst ned till höger.
Om du har ställt in ett lösenord för PDF-filen bör du göra det ta bort PDF-krypteringslösenord för det första.
Nu sparas PDF-filen på din dator i perfekt kvalitet. Den här metoden kan fungera för alla versioner av PowerPoint. Den här metoden kan dock inte fungera för dig när du inte kan komma åt Microsoft Office PowerPoint (när den är trasig). Läs vidare. Du kan behöva de alternativa metoderna nedan.
Del 2: Tre effektiva metoder för att konvertera PPT till PDF online
Metod 1: Konvertera PPT till PDF med en online PPT till PDF-omvandlare
EasePDF-verktyget är ett lätt men kraftfullt online PPT till PDF-konverteringsverktyg. Det låter dig konvertera PPT till PDF sida för sida utan att lämna någon vattenstämpel på utgångssidorna. Varje konverterad PDF-sida ser identisk ut med den ursprungliga PPT-sidan. Under processen behöver du inte bry dig om någon inställning eller alternativ. Här är stegen för att konvertera PPT till PDF med det här verktyget.
steg 1 Besök EasePDF: s officiella webbplats och ladda PPT till PDF-verktyget i din webbläsare. Klicka på Lägga till filer) -knappen mitt på webbsidan.
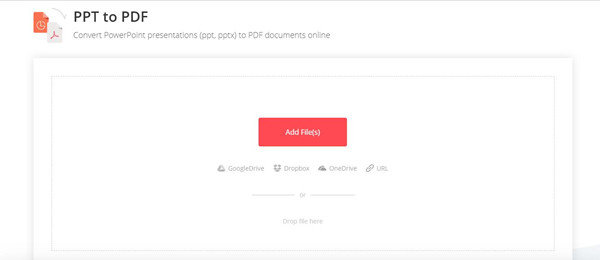
steg 2 När Öppet fönstret dyker upp kan du välja en eller flera PPT-filer att ladda upp. Om du vill välja mer än en fil, håller du bara ned ctrl på tangentbordet och klicka på filerna en efter en. Släpp ctrl nyckel och klicka på Öppet knappen längst ned till höger på Öppet fönster.
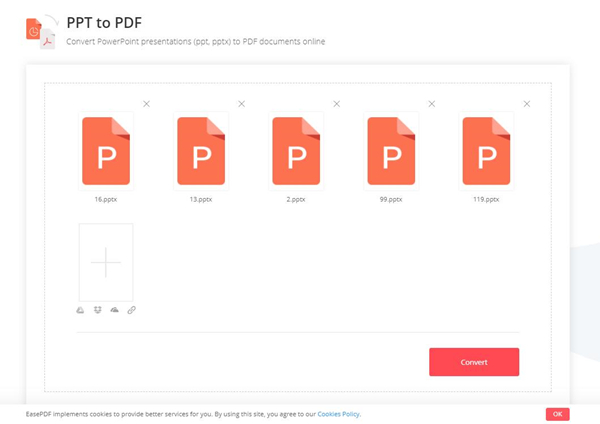
steg 3 Om du laddade upp mer än en PPT-fil kan du dra filerna för att justera sekvensen för dem. De slås samman i en enda PDF-fil. Så sekvensen av dem kommer att påverka ordningen på deras sidor i resultatet.
steg 4 Klicka på Konvertera knapp nere till höger. Resultatet PDF-fil kommer omedelbart att vara redo för dig att ladda ner. Klicka på Download och välj en destination för att spara PDF-filen.
Denna programvara har många PDF-redigeringsfunktioner som roterande PDF, komprimera PDF och mer.
Obs: Detta verktyg låter dig konvertera PPT till PDF två gånger per 24 timmar. För obegränsad åtkomst måste du köpa deras EasePDF Premium-tjänst.
Metod 2: Konvertera PPT till PDF med Google Slides
Google Slides är ett onlineverktyg för dig att konvertera PPT till PDF gratis. Den enda nackdelen med det är att du måste logga in med ett Google-konto. Om du inte har en till hands måste du ställa in en innan du använder Google Presentationer. Processen att skapa en är lite komplicerad. Om du inte har något emot det kan du försöka konvertera PPT till PDF med Google Slides.
steg 1 Logga in på Google Presentationer. Klicka på Tom knappen (+-knappen) längst upp till vänster på webbsidan. Klicka sedan på Fil i menyraden högst upp på skärmen. Klicka på Öppet på rullgardinsmenyn.
steg 2 Välj Ladda flik. Klicka på rutan under den Välj en fil från din dator och välj den PPT-fil du vill konvertera.
Du kan också dra din PPT-fil i rutan och släppa den.
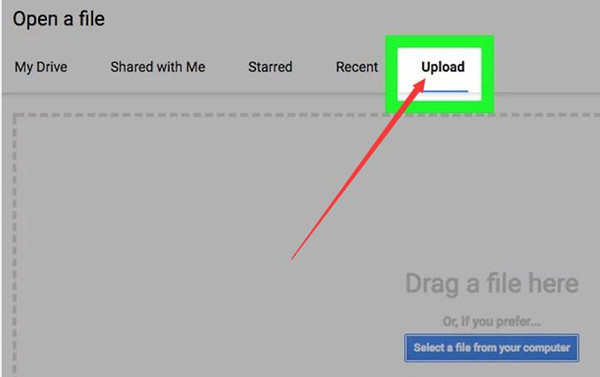
steg 3 Klicka på Fil igen. I rullgardinsmenyn placerar du markören på Hämta som alternativet och klicka på PDF-dokument (.pdf) till höger. Skriv ett namn på utdatafilen och klicka på Spara knapp. Då sparas den utgående PDF-filen på din dator.
Vi pratar bara om hur man konverterar PPT till PDF i detalj. Nu kanske du är nyfiken på hur du konverterar en PDF till PPT. Läs bara vidare.
Del 3: Kan jag konvertera PDF till PPT
Svaret är ja. Till skillnad från att du kan spara en PPT-fil som PDF i PowerPoint kunde du inte spara PDF-filer som PPT i PDF-visningsprogram. Du måste använda professionella verktyg för denna uppgift. Dessutom kan kvaliteten på utdata-PPT variera kraftigt eftersom omvandlarverktygens förmåga varierar.
Apeaksoft PDF Converter Ultimate är en av de professionella PDF till PPT-omvandlarna. Den tillämpar superavancerad OCR-teknik som kan läsa och subtrahera texterna i din PDF-fil exakt. De subtraherade orden kan redigeras i utdata-PPT. Dessutom kan du också använda detta verktyg för att konvertera PDF till PPT i batch.
Apeaksoft PDF Converter Ultimate
- Konvertera PDF-dokument till andra format som Excel, PowerPoint och Word
- Super-avancerad OCR-teknik ger utmärkt igenkänningskvalitet
- Ett klick för att lägga till och konvertera buntar av PDF-filer i batch
- Anpassa inställningarna personligen för att nå olika konverteringseffekter
Del 4: Vanliga frågor om konvertering av PPT till PDF
Kan jag redigera en PDF-fil som PPT?
Nej. Det är svårt att redigera en PDF-fil. PDF är utformad för att vara drickbar men inte redigerbar. Du måste installera professionella PDF-redigeringsprogram för att redigera PDF-filer.
Varför visar min utgående PPT röriga koder efter att jag konverterat PDF till PPT?
Detta händer ofta när du valde fel språk i omvandlarens OCR-inställningar.
Kan jag konvertera PPT till PDF med animering sparad?
Nej. Det är omöjligt att förverkliga PPT-åtgärder och animationer i en PDF-fil. PPT kan åberopa videor och ljud utanför själva PPT-filen. Men en PDF är alltid statisk nästan som en bild.
Slutsats
Den här artikeln delade 3 effektiva metoder för att konvertera en PPT-fil till en PDF-filNär du konverterar PPT till PDF ser PDF-sidorna ut nästan identiska med de ursprungliga PPT-bilderna i helskärmsläge. Men när du konverterar PDF till PPT beror kvaliteten till stor del på vilken konverterare du använder. Resultatet av PPT-filer kanske inte blir så perfekt som du förväntar dig. För en bättre konverteringseffekt rekommenderar vi att du använder Apeaksoft PDF Converter Ultimate för att hantera den här uppgiften. Om du hittar något bättre verktyg för att konvertera PDF till PPT, vänligen meddela oss i dina kommentarer.