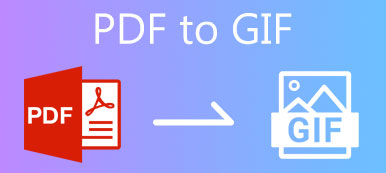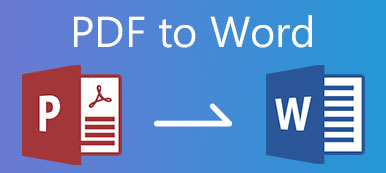Det är väldigt vanligt att se PDF-filer i vårt dagliga liv, särskilt när du vill skriva ut ett dokument med ett specifikt typsnitt och stil. Det beror på att PDF kan bevara det ursprungliga innehållet i dina dokument. Men om du inte vill skriva ut eller dela hela innehållet i din PDF-fil, kan du behöva dela upp PDF-filen och behålla huvuddelen.
Så finns det ett enkelt sätt att dela PDF-sidor ? Detta inlägg kommer att introducera flera praktiska metoder för att hjälpa dig dela upp PDF-filer i separata sidor.
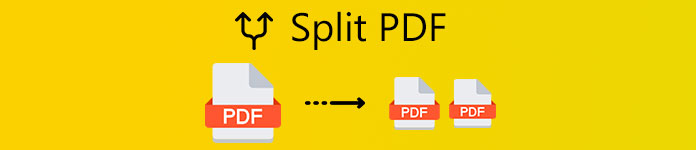
- Del 1. Hur man delar upp PDF-filer med Google Chrome
- Del 2. Så här tar du bort sidor från PDF i Adobe Acrobat
- Del 3. Hur man extraherar sidor från PDF med förhandsgranskning på Mac
- Del 4. Vanliga frågor om delning av PDF
Del 1. Hur man delar upp PDF-filer med Google Chrome
Kanske kanske du vet att Google Chrome kan användas som PDF-visningsprogram. Men är du medveten om att du faktiskt kan använda Google Chrome för att dela PDF gratis? Ja, du hörde mig. Google Chrome är mer än en enkel webbläsare. Det kan förenkla hela PDF-delningsprocessen. Du kan följa stegen nedan för att dela din PDF-fil utan problem.
steg 1Öppna ditt PDF-dokument med Google Chrome. Du kan högerklicka på filen och hitta den Öppna med alternativ. Välj Google Chrome som appen för att öppna PDF. Du kan också dra och släppa PDF: n direkt till webbläsaren.

steg 2Då bör du se din PDF-fil på skärmen. Du kan se för att kontrollera vilka sidor du vill behålla. Klicka på Skriva ut ikonen längst upp till höger på skärmen.

steg 3Här behöver vi faktiskt inte skriva ut PDF-filen så att du inte behöver ansluta din dator till en skrivare. Bara ändra destinationen till Spara som PDF. Efter det måste du ändra Sidor till exakt den eller de sidor du vill behålla. Om du vill spara den andra, den tredje och den fjärde sidan kan du skriva in 2-4 som utgångssidor.

steg 4Klicka på Spara knappen i hörnet och namnge den utgående PDF-filen. Du kan spara filen på din dator. Upprepa samma process om du behöver dela upp andra sidor från PDF-filen.
Denna delningsmetod är ganska enkel att använda och helt gratis att använda. Du behöver inte installera en ny app på din PC / Mac om du redan har Google Chrome installerat. Men på detta sätt kan du inte konvertera PDF till andra dokument för vidare redigering eller bevarande. Och du måste upprepa delningsprocessen om och om igen om du vill dela din PDF till flera sidor.
Apeaksoft PDF Converter Ultimate
Konvertera PDF till text, Word, Excel, PowerPoint, ePub, HTML, även bildformat.
Konvertera flera PDF-filer i batch till olika utdataformat samtidigt.
Konvertera alla valda sidor i en enda PDF-fil utan krångel.
Känn igen över 190 språk exakt med avancerad OCR-teknik.
Extrahera innehåll från PDF-filer med supersnabb hastighet på Windows PC och Mac.
Del 2. Så här tar du bort sidor från PDF i Adobe Acrobat
Om du vill ha ett mer professionellt verktyg, vad är då bättre än Adobe? Det är trots allt utvecklaren av PDF-filformat. Du kan använda Adobe Acrobat för att enkelt dela, slå samman, beskära och rotera PDF-sidor. Så, hur delar jag PDF i Adobe Acrobat Pro?
steg 1Efter installation och köp av Adobe Acrobat Pro bör du öppna PDF-filen med denna programvara. Navigera till Visa i menyraden. Hitta verktyg och välj Organisera sidor alternativ. Sedan Öppet PDF-filen du vill dela.

steg 2När du har öppnat PDF-filen klickar du på Split alternativet längst upp till höger på skärmen. Det kan hjälpa dig att dela upp dokument i flera filer. Och sedan ska en ny menyrad visas under det alternativ du klickade på, där du kan ändra delningsläget. Du kan till exempel dela upp PDF-dokumentet med Antal sidor. Och du kan till och med välja maxsidor som du vill.
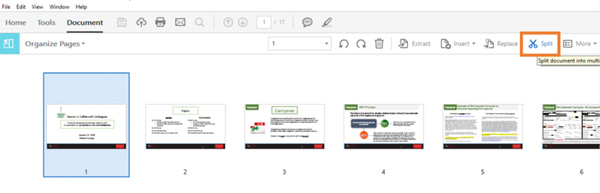
steg 3Klicka på Outputalternativ. Du kan välja en mapp för utmatningsplatsen. Klick Split bredvid Output Options för att dela filen till enskilda PDF-sidor.

Del 3. Hur man extraherar sidor från PDF med förhandsgranskning på Mac
När det gäller Mac-användare kan du helt enkelt använda den inbyggda appen Preview till dela PDF på Mac.
steg 1Öppna PDF-filen med Preview på din Mac. Öppna sedan Visa meny och hitta Miniatyrer. Den visar en lista med alla PDF-sidor i en panel till vänster.

steg 2Om du vill dela en viss sida från PDF-filen, dra och släpp den från panelen till skrivbordet.
Del 4. Vanliga frågor om delning av PDF
1. Hur kan jag separera PDF online gratis?
För att dela PDF online behöver du bara en PDF-splitter online. Du kan prova Smallpdf, PDF2Go, iLovePDF, Soda PDF och mer.
2. Hur kombinerar du PDF-filer i Adobe Reader?
Välj alla PDF-filer som du vill slå samman i en fil. Du kan justera ordningen på dessa filer om det behövs. Klicka sedan Sammanfoga filer och ladda ner den sammanslagna PDF-filen till din dator.
3. Vilka program kan redigera en PDF?
Du kan prova Apeaksoft PDF Converter Ultimate. Det ger olika inställningar för dig att anpassa utdatafiler och förbättra uteffekten. Du kan enkelt ställa in layout, textkodning, bildformat / upplösning etc.
Slutsats
Nu har vi introducerat tre enkla metoder för att dela PDF, både betalda och gratis metoder ingår. Du kan välja vem som helst som passar dig bäst. Om du vill redigera PDF-filer kan du också prova Apeaksofft PDF Converter Ultimate. Om du har fler frågor, lämna bara din kommentar nedan. Vi kommer att svara ASAP.