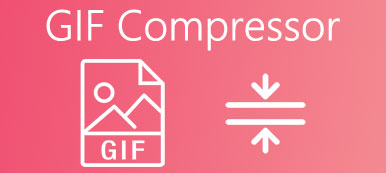GIF (Graphics Interchange Format) är ett flitigt använt bildformat utformat för att minska storleken på bilder och korta animationer. Du kan enkelt komma åt massor av animerade GIF-bilder på internet och när du använder sociala appar. Till skillnad från andra vanliga bildformat som JPG och PNG kan GIF-filer inte redigeras direkt av många bildredigerare. Det här inlägget kommer att berätta för dig tre enkla sätt att klippa GIF-filer utan kvalitetsförlust.
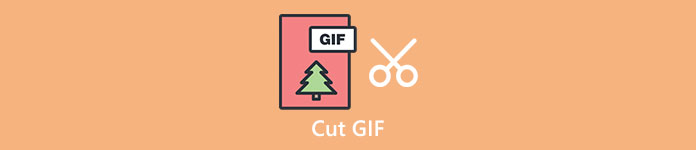
- Del 1. Bästa sättet att klippa GIF-filer
- Del 2. Trimma en animerad GIF online
- Del 3. Klipp ut en GIF på iPhone och Android
- Del 4. Vanliga frågor om hur man trimmar en GIF
Del 1. Bästa sättet att trimma eller klippa en GIF utan att förlora kvalitet
När du vill redigera en GIF och klippa bort oönskat innehåll kan du lita på alla funktioner Video Converter Ultimate. Den är främst utformad för att redigera video- och ljudfiler. Det kan fungera som en GIF-redigerare för att hjälpa dig att enkelt klippa animerade GIF-filer.

4,000,000 + Nedladdningar
Beskär, ändra storlek, klipp eller trimma en GIF utan att förlora kvalitet.
Slå samman två eller flera GIF-filer till en och ställ in fade-in eller fade-out-effekten.
Kraftfulla redigeringsfunktioner som dela, rotera, vattenstämpel, 3D, förbättra, effekter och mer.
Bär verktygslåda med GIF-tillverkare, videokompressor, 3D-tillverkare, videoförstärkare och andra.
steg 1 Denna GIF-redigerare låter dig klippa animerade GIF-filer på både Mac och Windows PC. Du kan välja rätt version baserat på ditt system och sedan klicka på den relaterade nedladdningsknappen ovan för att gratis installera den på din dator.
steg 2 Öppna GIF-skäraren och klicka på +-knappen för att ladda din GIF-fil. När du har lagt till din GIF kan du kontrollera lite grundläggande information och se den.
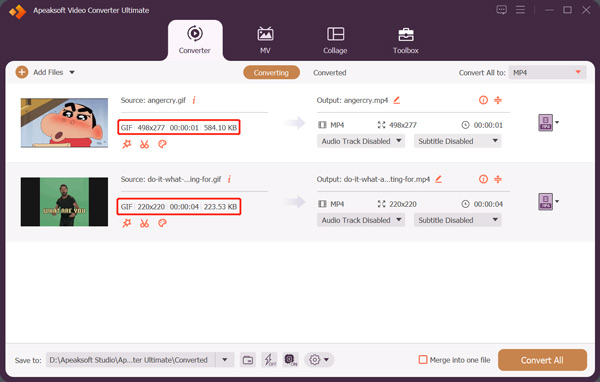
steg 3 När du behöver klippa en GIF kan du klicka på Redigera för att visa redigeringsfönstret. Nu kan du fritt trimma GIF-filen efter dina behov. Som du kan se erbjuder den också Lägg till segment, Snabbdelning, Sammanfoga och andra funktioner. Efter att ha redigerat GIF kan du klicka på Spara för att bekräfta din operation.
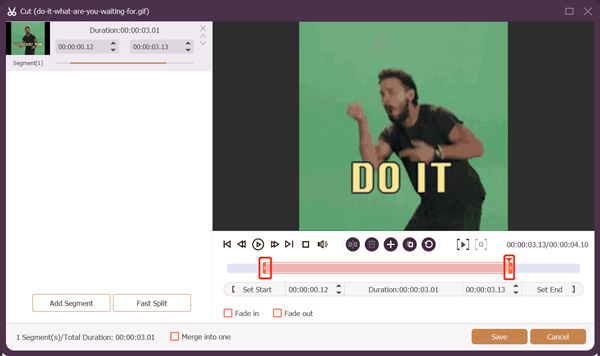
steg 4 Välja GIF från Konvertera alla till. Du kan klicka på Redigera profil för att anpassa GIF-kodaren, upplösning, bildhastighet och färginställningar. Du kan också aktivera Loop Animation om du vill.
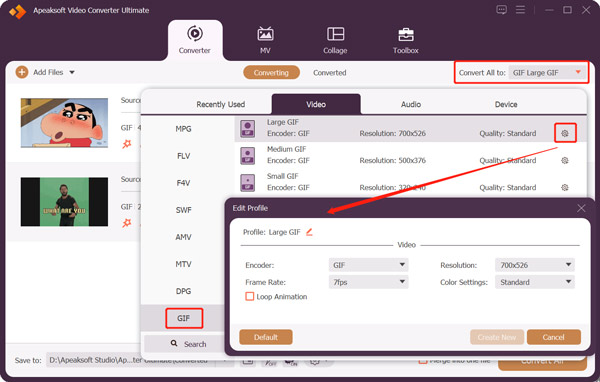
Denna kraftfulla GIF-redigerare låter dig också trimma en video till GIF. Du kan lägga till din video till den, trimma och redigera den fritt och sedan exportera din trimmade video som en GIF-fil med lätthet.
Del 2. Hur man trimmar en animerad GIF-fil online gratis
Du kan enkelt hitta många GIF-trimmers online som hjälper dig att klippa GIF-filer direkt i din webbläsare. Här tar vi det populära 123APPS GIF Cutter som ett exempel för att visa hur man trimmar en GIF online.
steg 1 Öppna en webbläsare, sök efter 123APPS GIF Cutter och gå sedan till dess officiella webbplats. När du kommer dit, klicka på Öppna filen knappen för att bläddra och ladda upp din GIF-fil. Denna online GIF-skärare låter dig också trimma en GIF från Google Drive, Dropbox och via dess URL.
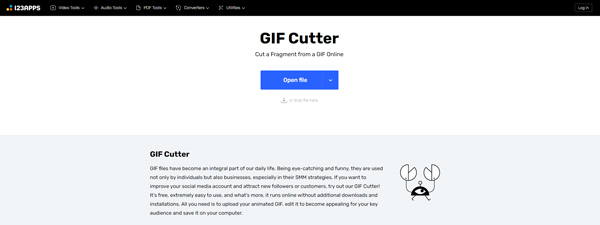
steg 2 När din GIF-fil är laddad kan du klicka på Spela knappen för att visa den. Du kan manuellt dra de vänstra och högra trimningsfälten för att klippa den animerade GIF-filen baserat på ditt behov. Denna gratis GIF-skärare erbjuder även andra användbara funktioner, såsom Beskär, Rotera, Vänd, Ändra upplösning, Ändra hastighet, Slinga och mer. Du kan använda dem för att redigera GIF-filen.
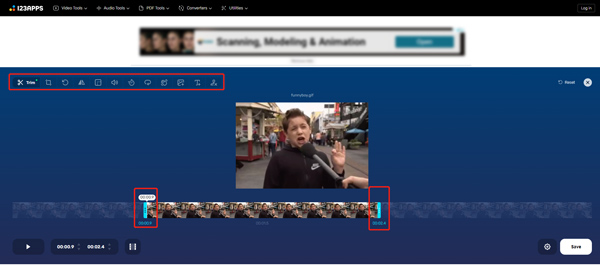
steg 3 När du har trimmat en GIF kan du klicka på Spara knappen i det nedre högra hörnet och följ instruktionerna för att spara den på din enhet. 123APPS GIF Cutter kräver ingen kontoinloggning eller registrering. Ännu viktigare, det kommer inte att lägga till någon vattenstämpel till din trimmade GIF-fil. När du använder denna online GIF-skärare kommer du att se några annonser.
Del 3. Hur man trimmar en GIF-fil på iPhone, iPad och Android-telefon
Om du vill klippa ut en GIF direkt på din bärbara iOS/Android-enhet kan du söka efter några GIF-klippappar från App Store eller Google Play Store. Det finns många associerade appar som erbjuds där för dig att trimma en GIF på din iPhone eller Android-telefon med lätthet. Om du inte vet vilken du ska använda, här tar vi den populära GIPHY-appen som ett exempel för att visa dig hur du trimmar en GIF på en iPhone.
steg 1 Först bör du gratis installera GIPHY-appen från App Store och öppna den på din iPhone. Som Android-användare kan du installera det gratis från Google Play Butik.
steg 2 Du måste logga in på ett konto för att använda den här GIPHY-appen. Du kan se alla typer av GIF i den här appen. Tryck på Skapa knappen i det övre högra hörnet. Du har tillåtelse att fånga en GIF eller välja en befintlig GIF-fil att redigera. När du har laddat in din GIF kan du lära dig olika funktioner från instruktionerna på skärmen. Här kan du trycka på Trim knappen för att fritt klippa en GIF i GIPHY.
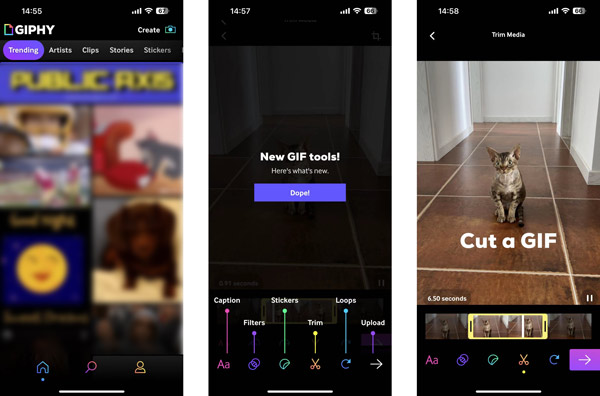
steg 3 Tryck på Nästa knappen för att gå vidare. Du erbjuds två alternativ för att hantera denna redigerade GIF-fil, Dela GIF och ladda upp den till GIPHY. Du kan också helt enkelt trycka för att kopiera din animerade GIF.
Relaterat till:Del 4. Vanliga frågor om hur man klipper en GIF
Fråga 1. Hur klipper man ut en GIF i Adobe Photoshop?
För att klippa en GIF-fil med Adobe Photoshop måste du lägga till din GIF till den, klicka på den översta Arkiv-menyn, klicka på Exportera och välj sedan alternativet Spara för webben. Du kan använda den här funktionen för att spara GIF för webben. Efter det kan du öppna den nya GIF-filen i Photoshop, klicka på Bild-menyn och sedan använda dess Trim-funktion för att fritt klippa en GIF.
Fråga 2. Hur klipper du GIF-storleken?
När du vill komprimera en GIF-fil och minska dess filstorlek kan du använda den rekommenderade GIF-redaktör ovan. Du kan välja en liten GIF-storlek när du exporterar den. Du kan också lita på några online GIF-beskärnings- eller resizerverktyg för att hjälpa dig att komprimera en GIF med lätthet.
Fråga 3. Kan jag dela en GIF i individuella ramar?
Ja. Många gratis online GIF-redigerare låter dig dela upp en GIF i individuella ramar. Till exempel kan du använda den populära EZGIF för att göra det. Du kan ladda upp din GIF-fil till den, välj dina preferenser från rullgardinsmenyn med Dela-alternativen och välj sedan funktionen Dela till ramar för att klippa din GIF i individuella ramar.
Slutsats
Vi har främst pratat om hur man trimmar en GIF i det här inlägget. Du kan lära dig tre användbara metoder för att klippa animerade GIF-bilder på olika enheter. Om du har några bättre rekommendationer för GIF-skärare, vänligen dela dem i kommentarsektionen nedan med andra läsare.