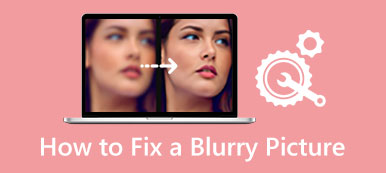Du har säkert hört bildskärpa, men den tekniska termen är akutans. Detta koncept hänvisar till kontrasten på en bilds kant med avseende på vad som finns runt den. Det finns många anledningar till varför du behöver få en bildskärpa. Det framhäver detaljerna i en bild och gör en suddig bild tydlig. Denna guide kommer att diskutera hur man skärper en bild i Adobe Photoshop utan kvalitetsförlust.
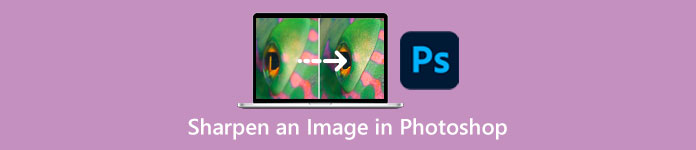
- Del 1: Hur man skärper en bild i Photoshop
- Del 2: Alternativt sätt att skärpa en bild online
- Del 3: Vanliga frågor om skärpa en bild i Photoshop
Del 1: Hur man skärper en bild i Photoshop
Som en professionell fotoredigerare kommer Photoshop med ett brett utbud av funktioner. När det kommer till att skärpa en bild i Photoshop har du minst tre sätt. Vi visar hur de fungerar i detalj nedan.
Sätt 1: Hur man skärper en bild i Photoshop via oskarp mask
steg 1Öppna den suddiga bilden i Photoshop. Leta upp panelen Lager på höger sida, välj bakgrundslagret och duplicera det med Kopiera lager knapp.
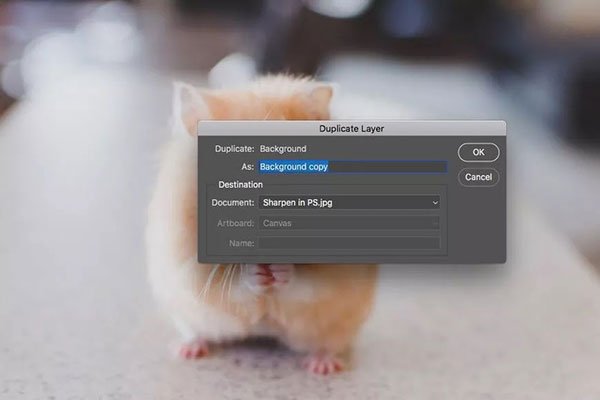
steg 2Välj kopieringsskiktet, klicka och expandera Mode alternativet och vänd dig till Ljusstyrka läge från Vanligt. Detta läge tar hänsyn till pixlarnas ljushet när du arbetar med kontrast.
steg 3Gå till Filtrera menyn på den översta menyraden, välj Skärpa alternativ och välj Oskarp mask. Det kommer att öppna Oskarp mask dialog.
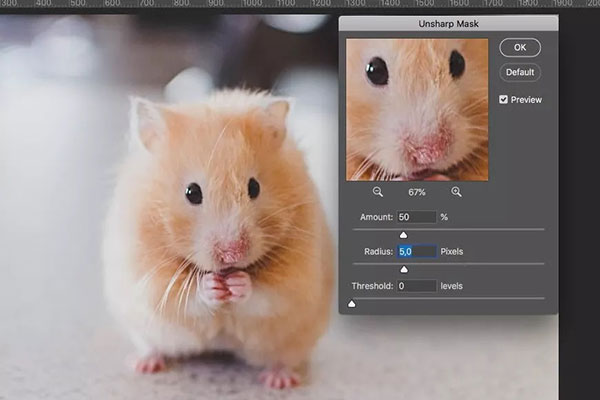
steg 4Kontrollera kryssrutan bredvid Förhandsvisning. Du kommer att se ett inzoomat område för att visa ändringarna i realtid. Det finns tre alternativ i dialogrutan, Belopp, Radieoch Tröskel.
Den första styr mängden skärpa, den andra hänvisar till de pixlar som påverkas, och den sista anger hur mycket kontrast som används. Justera dem tills du är nöjd. Slå OK knapp.
steg 5Slutligen, finjustera skärpningsbilden i Photoshop för att få effekten att se naturlig ut.
Sätt 2: Hur man skärper en bild i Photoshop med High Pass
steg 1Lägg till önskad bild i Photoshop och kopiera även bakgrundslagret.
steg 2Högerklicka på kopieringsskiktet och välj Konvertera till Smart Object på snabbmenyn. Det skärper bilden i Photoshop oförstörande.
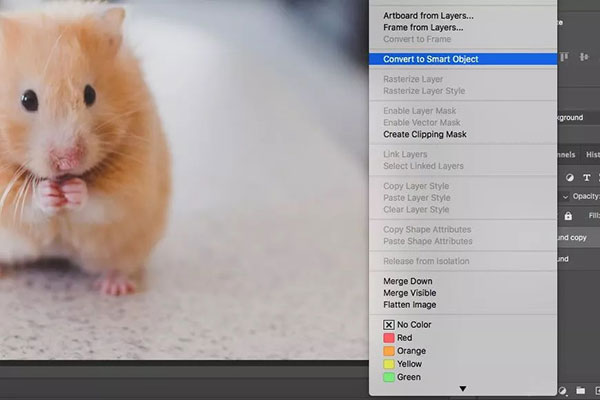
steg 3Därefter huvudet till Filtrera meny, välj Övrigt alternativ och välj Hög passage. Detta filter lägger ett neutralt grått lager på bilden och markerar kanterna.
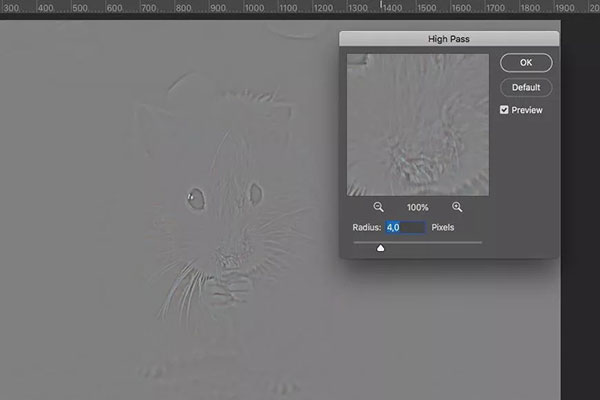
steg 4Ställ in Radie alternativet och titta på effekten i Förhandsvisning panel. Det bestämmer hur många pixlar som finns runt kanten på varje färg. Det är bättre att börja på det lägsta värdet, till exempel 1, och sakta skjuta det åt höger tills du får önskad effekt.
steg 5Tryck OK för att bekräfta ändringarna. Högerklicka sedan på Mode alternativet och växla till Hårt ljus läge.
steg 6Slå reglaget knappen bredvid filtret på skikt panel. Det öppnar Blandningsalternativ dialog. Justera värdet på Opacitet till önskad effekt. Klicka sedan på OK knapp.
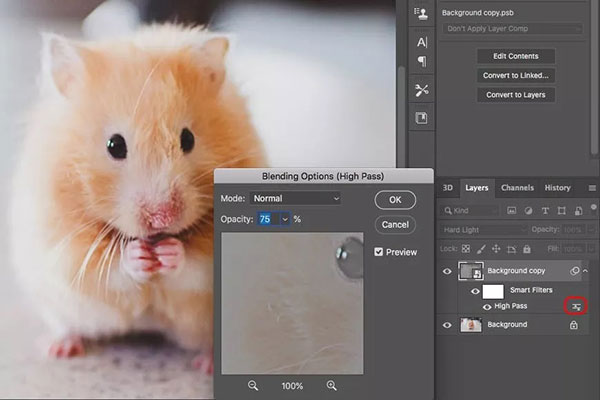
Sätt 3: Hur man skärper en bild i Photoshop med Smart Sharpen
steg 1Duplicera också bakgrundslagret efter att du öppnat den suddiga bilden.
steg 2Gå till Filtrera meny, välj Skärpa alternativet och vänd dig till Smart skärpa. Det kommer att öppna Smart skärpa dialog.
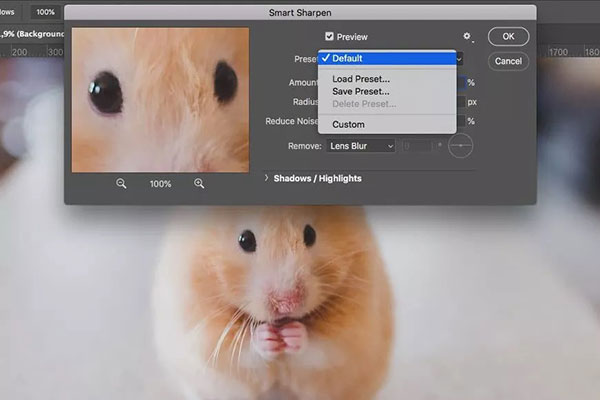
steg 3Dra ner Förinställd alternativet och växla till Custom. Justera sedan parametrarna nedan, som t.ex Belopp, Radie, etc. Den Minska oljud alternativet låter dig minska bruset. Dra ner ta bort alternativ, och du kan fixa vissa brister, som Linsoskärpa.
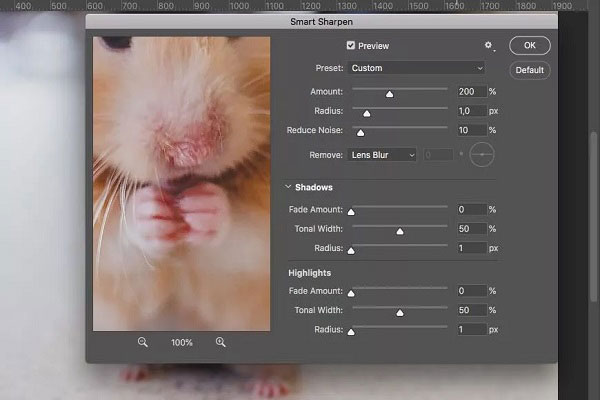
steg 4Klicka på OK knappen för att tillämpa bildens skärpa ljusstyrka i Photoshop. Du kan också finjustera med masker eller opacitet. Äntligen, spara bilden.
Del 2: Alternativt sätt att skärpa en bild online
Det går inte att förneka att Photoshop är ett professionellt sätt att skärpa en suddig bild; men det är dyrt och svårt att lära sig. Apeaksoft Free Image Upscaler, å andra sidan, är det enklaste alternativet till Photoshop. Som namnet antydde är webbappen helt kostnadsfri. Dessutom kan du få en suddig bildskärpa utan Photoshop eller att installera någon programvara. Här är stegen nedan.
steg 1Få åtkomst till https://www.apeaksoft.com/image-upscaler/ i din webbläsare klickar du på Ladda upp ditt foto knappen och öppna målbilden. Webbappen stöder populära bildformat, som JPG och PNG.
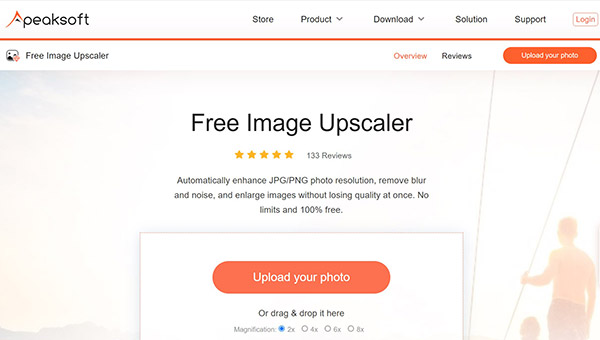
steg 2Så länge bilden laddas upp kommer du att presenteras med huvudsidan. Det finns fyra förinställningar överst och du kan välja en lämplig.
steg 3Ocuco-landskapet Produktion panelen visar resultatet i realtid. När du är nöjd klickar du på Spara för att ladda ner den skärpta bilden till din hårddisk.
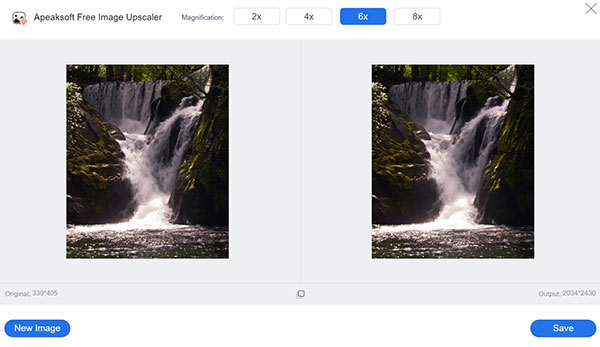
Anmärkningar : Uppskalning av en bild kommer att öka dimensionerna, som visas på Produktion panel också.
Mer läsning:Del 3: Vanliga frågor om skärpa en bild i Photoshop
Fråga 1. Är det möjligt att öka bildkontrasten i Photoshop?
Ja. För att lägga till kontrast till din bild, gå till Bild menyn och välj Justeringar alternativ. Flytta sedan Kontrastreglage för att öka bildkontrasten i Photoshop.
Fråga 2. Varför ska du göra suddiga bilder?
För det första tar det tid att fota. Suddiga bilder är outhärdliga. Dessutom kan suddiga bilder inte locka någon publik på sociala medier. Därför bör du skärpa dina suddiga bilder med Photoshop eller annan programvara.
Fråga 3. Var är skärpa i Photoshop?
Det finns tre sätt att skärpa en bild i Photoshop, filtret Oskarp mask, högpassfiltret och filtret Smart skärpa. Du hittar dem i den översta menyraden avpixla en bild.
Slutsats
Den här guiden har visat hur man gör skärpa en suddig bild i Adobe Photoshop. Du kan läsa vårt inlägg, välja ett lämpligt sätt och följa stegen för att få önskat resultat. Om du inte har professionell programvara är Apeaksoft Free Image Upscaler den enklaste alternativa lösningen. Det förenklar arbetsflödet och kräver inte att du installerar någon programvara. Om du har andra frågor om detta ämne får du gärna lämna ett meddelande nedanför det här inlägget så kommer vi att svara på det snabbt.