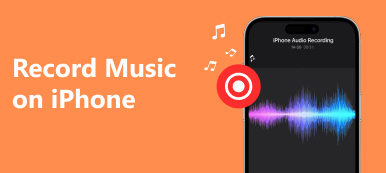Att spela in ljud på iPhone har blivit en populär sak de senaste åren. Vissa användare väljer att spela in ljud på en iPhone för att spara eller spela in viktig information. En del av användarna gillar att memorera några intressanta saker eller spela in sina liv efter spela in ljud på iPhone. Syften med att spela in ljud kan vara olika för olika personer, men sätten du kan använda det på är liknande. Om du letar efter ett bra sätt att spela in ljud på en iPhone kan du läsa den här artikeln och få de bästa metoderna för att spela in ditt ljud.
Vilken bör vara den bästa metoden för att spela in ljud på en iPhone? Artikeln listar 5 metoder för att få ljudfiler. Oavsett om du behöver hämta ljudet från din iPhone direkt eller till och med spela in ljudfiler från din iPhone på Windows eller Mac, kan du hitta en lämplig lösning i artikeln.

- Del 1: Hur spelar du upp ljud på iPhone med infödd skärminspelare
- Del 2: Ultimate Solution för att spela in iPhone Audio med Apeaksoft
- Del 3: Hur spelar du in ljud från iPhone med röstmemon
- Del 4: Hur registrerar du telefonsamtal med Google Voice
- Del 5: Hur spelar du in musik på iPhone med GarageBand
- Del 6: Vanliga frågor om inspelning av ljud på iPhone
Del 1: Hur spelar du upp ljud på iPhone med infödd skärminspelare
Innan iOS 11 måste iPhone-användare spela in ljud på iPhone med hjälp av dator och annan programvara. Om du vill spela in ljud på iPhone utan en extern enhet finns det några inofficiella appar du kan ladda ner och använda, som Airshou. Men dessa appar krävde komplicerade installationer. I iOS 11 och senare har Apple utvecklat ett officiellt, inbyggt skärminspelningsverktyg för dig att spela in vad du vill. Med den här ursprungliga skärminspelaren kan du inte bara spela in en video på din iPhone-skärm, utan du kan också spela in ljud och voiceovers. Och de inspelade videorna sparas i din Foton-app. Det kan sägas det enklaste sättet att göra spela in din iPhone-skärm och ljud. Men den här ursprungliga skärmposten har inte en app, den har bara ett kontrollalternativ i kontrollcentret. Och du måste aktivera det innan du börjar spela in. Om du vill spela in ljud på iPhone med inbyggd skärminspelare kan du följa nästa steg.
steg 1 Lägg till genväg för skärminspelning
Gå till Inställningar app och scrolla sedan ned för att trycka på Control Center. Nästa tryck påAnpassa kontroller därifrån. När du är på sidan Anpassa, rulla ner för att hitta Skärminspelning och tryck sedan på den gröna plusknappen, som är bredvid den för att lägga till Skärminspelning till Control Center.

steg 2 Börja spela in ljud på iPhone
När du har lagt till den här inbyggda skärminspelaren till kontrollcentret kan du se växlaren för skärminspelning som du enkelt kan trycka på när du har öppnat kontrollcentret. När du vill spela in sveper du bara uppåt från botten av skärmen för att komma åt kontrollcentret och trycker sedan på Skärminspelning. Efter tre sekunder börjar skärminspelningen.
Obs: Som standard kommer skärminspelningar också att spela in musik och ljud i appen medan inspelningsprocessen börjar. Om du vill ändra ljudresursen, till exempel spela in din röst, kan du helt enkelt trycka länge eller 3D Touch på Skärminspelning och ställ in det som du vill.

steg 3 Stoppa din ljudinspelning på iPhone
När du vill stoppa den här inspelningen kan du komma åt kontrollcentret igen och trycka på Skärminspelning att stoppa det. Eller så kan du trycka länge eller 3D Touch på den och sedan trycka på Stoppa inspelning. På ett annat sätt kan du helt enkelt trycka på den röda inspelningsindikatorn som finns i statusfältet och sedan trycka på Sluta. Och sedan kommer den här videon att sparas i din Fotogalleri. Du kan också redigera ljudfilerna som du vill genom att klicka Redigera knapp.

Missa inte: Hur fixar AirPlay inte fungerar
Del 2: Ultimate Solution för att spela in iPhone Audio med Apeaksoft
Den bästa metoden vi vill presentera för dig är att använda Apeaksoft skärminspelare för att spela in ljud på en iPhone. Apeaksoft Screen Recorder är en inspelningsprogramvara som du kan använda för att spela in din skärm, såväl som ljud och andra ljud. Det är en av de mest professionella programvarorna som ger dig det enklaste sättet att spegla och spela in din iOS-enhet på datorn. Du kan se din iOS-skärm på datorn i realtid och till och med spela in den med bara ett klick. Det är också en omfattande app som fullt ut stöder alla modeller av iOS-enheter, inklusive iPhone, iPad och iPod Touch.
Dessutom är den kompatibel med den senaste versionen av iOS. Dessutom hjälper Apeaksoft Screen Recorder dig att anpassa inspelningsinställningarna efter dina behov. När du är klar med din inspelning kan du mata ut HD-videor i MP4-format med hög kvalitet. Du kan också enkelt dela det du spelar in på webbplatser. För att veta hur man spelar in ljud på en iPhone, läs bara nästa detaljerade steg.
steg 1 Ladda ner Apeaksoft Screen Recorder
För det första, ladda ner Apeaksoft Screen Recorder från Apeaksofts officiella webbplats till din dator. Och avsluta sedan installationen enligt guiderna den ger dig. När den är installerad kan du starta den.
steg 2 Välj Telefoninspelare
Välja Telefoninspelare på gränssnittet.

steg 3 Välj typ av enhet
Välja iOS -inspelare i det nya fönstret.

steg 4 Anslut med samma Wi-Fi
Förutsättningen för att lyckas spela in en iPhone från datorn är att de två enheterna är anslutna till samma nätverk. Så kontrollera om din iPhone och dator finns i samma nätverksanslutning eller inte.
steg 5 Välja Ljudspegling. Anslut sedan din iPhone till datorn enligt guiden på skärmen. Lära sig mer om hur man skärminspelning på iOS 11 eller högre.

Del 3: Hur spelar du in ljud från iPhone med röstmemon
Om du inte har uppdaterat din iPhone till iOS 11/12/13/14/15/16/17/18/26, eller om du bara vill spela in ljud utan någon skärminspelning, kan du använda Röstmemon för att spela in ljud på din iPhone. Men det här sättet kan inte hjälpa dig att spela in musik eller ljud i appen. Du kan bara skapa röstmemon med enhetens inbyggda mikrofon, ett trådbundet eller Bluetooth-headset eller en kompatibel mikrofon. Röstmemon erbjuder det i särklass enklaste sättet att spela in ljud på en iPhone från iPhones mikrofon. Och i följande följer steg för hur du kan använda Röstmemon för att spela in ljud på iPhone.
steg 1 Hitta och öppna Röstmemor app i Extra. Eller så kan du be Siri att öppna programmet på din iPhone.
steg 2 När du ser gränssnittet kan du trycka på den röda inspelningsknappen för att börja spela in ljudet på din iPhone. När du vill avsluta trycker du på den igen för att stoppa den.

steg 3 Om du är nöjd med inspelningen klickar du bara på Färdig knapp.
steg 4 Nu kan du ge ditt ljud ett namn och trycka på Spara alternativ för att spara denna röstinspelning.

Obs: Du kan också dela den genom att trycka på skicka-knappen, redigera den som du vill genom att trycka på Redigera, samt ta bort den.
Del 4: Hur registrerar du telefonsamtal med Google Voice
Om du vill spela in ljud på en iPhone under ett telefonsamtal kan du använda Google Voice för att göra denna inspelning. Google Voice har en funktion som låter dig spela in telefonsamtal efter att du har konfigurerat det. Om du vill lära dig hur du spelar in telefonsamtal kan du följa nästa steg.
steg 1 Starta Google Voice
Starta Google Voice app först. Om du har problem med att hitta Voice kan du helt enkelt söka direkt efter www.google.com/voice med din webbläsare.
steg 2 Gå till Inställningar
Om du är första gången du använder Google Voice kommer du att bli ombedd att godkänna Googles villkor och sedan måste du ställa in ett nytt telefonnummer. När du har gjort dessa saker kan du klicka på kugghjulsknappen, som finns i det övre högra hörnet på sidan. Klicka sedan på Inställningar meny.

steg 3 Spela in telefonsamtal
På Att lägga plattor sida måste du välja Samtal fliken och markera sedan rutan bredvid Samtalsalternativ. Och nu kan du spela in telefonsamtal med Google Voice. Tryck bara på 4-tangenten på din knappsats när du vill spela in ljud på din iPhone.

Obs: Som Google varnar Voice-användare förbjuder eller reglerar olika lagar i olika delstater inspelning av telefonsamtal på olika sätt. Så, innan du spelar in ljud på din iPhone under ett telefonsamtal, kontrollera lagarna i ditt tillstånd eller se till att personen du ringer med godkänner din inspelning. När du har spelat in ett telefonsamtal kommer det att sparas i din inkorg. Men Google Voice tillåter inte att du spelar in utgående samtal.
Del 5: Hur spelar du in musik på iPhone med GarageBand
Det är lätt att använda skärminspelning och röstmemon för att spela in ljud på iPhone, men de två apparna erbjuder dig bara de grundläggande funktionerna, och du kommer inte att kunna hitta mer avancerade funktioner från dem. Förutom att spela in ljud med skärminspelning och röstmemon kan du också ladda ner GarageBand på din iPhone för att spela in musik. GarageBand är en underbar programvara utvecklad av Apple, så den är väldigt lätt att få tag på. Med den kan du skapa din musik och redigera den. Du kan också använda en så bra app för att spela in ljud på din iPhone. Det ger dig mer avancerade funktioner för att spela in bättre musik. Du kan följa nästa steg för att spela in musik på din iPhone med GarageBand.
steg 1 Ladda ner och starta GarageBand.
Ladda ner GarageBand från App Store och starta det sedan på din iPhone. Sedan Mina låtar sidan öppnas automatiskt. Du kan bara trycka på + för att skapa en ny låt i GarageBand.

steg 2 Välj ljudinspelare
Du kan öppna instrumentens webbläsare, där du kan skjuta för att plocka upp ditt önskade instrument för att spela in ljud eller spela musik med GarageBand. Du måste välja en ljudinspelare från dessa instrument.

steg 3 Spela in ljud på iPhone.
Tryck på Spela in knappen längst upp i kontrollfältet för att spela in ljud med ljudinspelaren. När du är klar med inspelningen trycker du bara på Spela knapp. Sedan kan du trycka på knappen igen för att spela upp det inspelade ljudet.

steg 4 Redigera din musik
Du kan också hämta en förinställd ljudeffekt till dina inspelade ljud med ljudinspelaren. Och du kan redigera dina ljudspår och inspelningar som du vill.
Del 6: Vanliga frågor om inspelning av ljud på iPhone
Hur länge kan du spela in ljud på en iPhone?
Den maximala längden för inspelning av ljud på en iPhone beror på olika faktorer, som tillgängligt lagringsutrymme, batteritid och inspelningsappen du använder. Som standard låter Voice Memos-appen på en iPhone dig spela in ljud så länge det finns tillräckligt med lagringsutrymme.
Varför finns det inget ljud när jag skärminspelning på min iPhone?
Om det inte hörs något ljud under skärminspelning på din iPhone, bör du kontrollera ljudinställningarna. Gå till kontrollcentret genom att svepa nedåt från det övre högra hörnet och tryck på Ljud för att se till att volymen är uppskruvad. När du startar skärminspelning, kontrollera om mikrofonknappen är markerad eller påslagen. Om inte, tryck på den för att aktivera ljudinspelning.
Är iPhone bra för ljudinspelning?
Ja, iPhone anses vara bra för ljudinspelning. Apple lägger stor vikt vid kvaliteten på deras enheters ljudkapacitet. iPhonen är utrustad med högkvalitativa mikrofoner som kan fånga klart och detaljerat ljud. Den inbyggda Voice Memos-appen låter dig också spela in ljud med lätthet.
Försämrar inspelning av ljud kvaliteten?
Inspelning av ljud kan potentiellt minska dess kvalitet, beroende på olika faktorer. Om källan har låg kvalitet, såsom bakgrundsljud, kan det påverka det inspelade ljudet. Miljön du spelar in i kan påverka kvaliteten. När du sparar inspelat ljud kan inställningarna för komprimering och filformat påverka kvaliteten. Förlustkompressionsformat som MP3 kan minska ljudkvaliteten.
Är iPhone röstmemon bra kvalitet?
Ja, appen Voice Memos på en iPhone ger generellt bra ljudkvalitet för dagligt bruk. Voice Memos-appen låter dig spela in ljud med lätthet, vilket ger ett bekvämt och enkelt gränssnitt. Det inspelade ljudet låter i allmänhet förståeligt, vilket gör det lämpligt för de flesta allmänna inspelningsbehov.
Kontrollera det här inlägget för att få mer iPhone skärminspelare apps.
Slutsats
I det vi nämnde ovan listar vi 5 sätt för dig att hjälpa dig spela in ljud på din iPhone. Du kan enkelt spela in det bara med din iPhone-enhet. Du kan också spela in ditt ljud med någon professionell programvara. Om du gillar den här artikeln, dela bara dessa användbara sätt med dina vänner.