Idag är det mycket lättare att komma åt musik överallt än någonsin tidigare. Med en internetanslutning kan du lyssna på din favoritmusik genom ett brett utbud av streamingtjänster. Du måste dock spela in musiken som spelas om du tänker använda den som bakgrund för din videoberättelse. Den här guiden kommer att förklara hur spela in musik som spelas på din iPhone eller iPad med bästa ljudkvalitet.

- Del 1: Den bästa skrivbordsklienten för att spela in musik på iPhone
- Del 2: Hur man spelar in musik på iPhone med skärminspelning
- Del 3: Spela in musik på iPhone med GarageBand
- Del 4: Andra kraftfulla appar för att spela in musik på iPhone
- Del 5: Vanliga frågor om att spela in musik på iPhone
Del 1: Den bästa skrivbordsklienten för att spela in musik på iPhone
Om du spelar in en video med musik på din iPhone märker du förmodligen att din enhet stoppar uppspelningen automatiskt. Det beror på att Apple utför seriösa upphovsrättsbestämmelser. Lyckligtvis, Apeaksoft telefonspegel kan hjälpa dig att lösa det här problemet. Dessutom gör den kortfattade designen det lätt att lära sig för nybörjare.

4,000,000 + Nedladdningar
Casta iPhone-skärm eller ljud till din dator enkelt.
Spela in video med musik på iPhone eller spela in ljud endast på iPhone.
Förbättra ljudkvaliteten med AI.
Kompatibel med de senaste iPhones och iPad-modellerna.
Hur man spelar in musik som spelas på en iPhone
steg 1Spegla ljud från iPhoneInstallera den bästa programvaran för musikinspelning på din PC och starta den. Anslut din iPhone och dator till samma Wi-Fi-nätverk. Klicka på knappen med en Apple logotyp och byt till Ljudspegling flik. För att spela in en video med musik på en iPhone, välj Skärmspegling fliken.
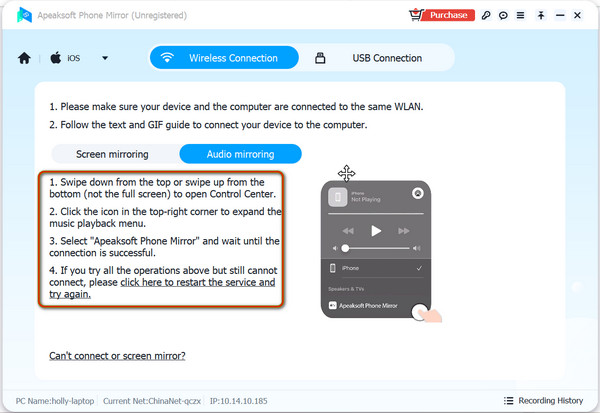
Slå på din iPhone, ange Control Center, tryck på AirPlay-knappen på musikuppspelningspanelen och välj Apeaksoft Phone Mirror på listan.
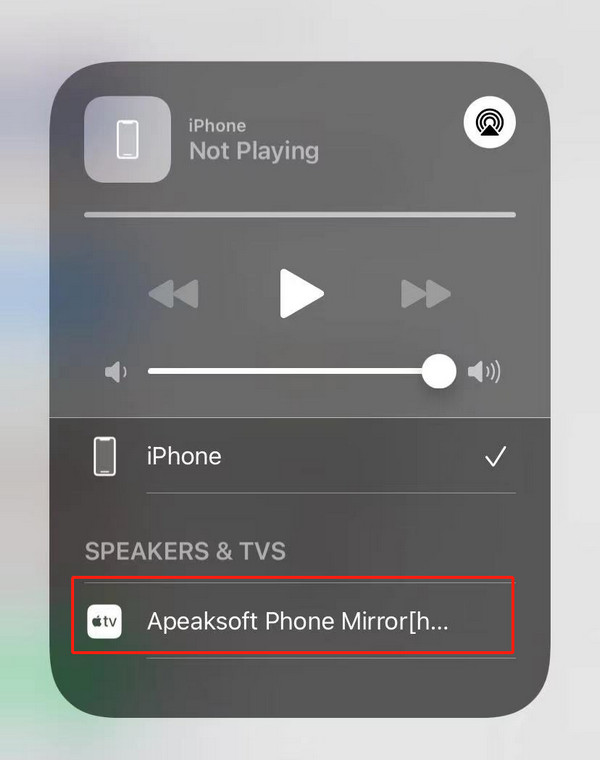 steg 2Ställ in ljudinspelning
steg 2Ställ in ljudinspelningNär ljudspeglingen har lyckats kan du spela in iPhone vilket ljud som helst på din iPhone nu. Innan du börjar bör du göra några inspelningsinställningar som du vill. Du kan till exempel välja högtalaren som Telefon högtalare, ställ in volym, plats och ljudformat enligt dina önskemål. Du kan till och med styr din iPhone från PC direkt genom att slå på Styr telefon knapp.
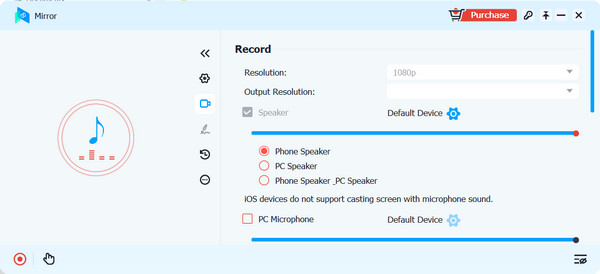 steg 3Spela in ljud på iPhone
steg 3Spela in ljud på iPhoneNär du är redo, spela önskad låt på din iPhone och klicka på Spela in för att börja spela in iPhone-ljud omedelbart.
När musiken är klar klickar du på Sluta knappen och Phone Mirror sparar automatiskt den inspelade iPhone-musiken på din dator. Du kan klicka på Förhandsvisning för att lyssna på inspelningen och spara den om du är nöjd. Det här programmet låter dig också klippa in den inspelade musiken, redigera metadata, dela den på YouTube, Facebook, Twitter och fler sociala medieplattformar.
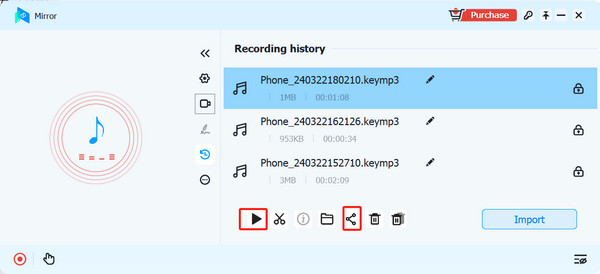
Del 2: Hur man spelar in musik på iPhone med skärminspelning
Skärminspelning är den inbyggda skärminspelningsappen på iPhones och iPads. Det låter dig spela in och dela skärminspelningar med ljud på en iOS-enhet utan extra mjukvara eller hårdvara. Tänk på att den här funktionen spelar in ljud på en iPhone genom högtalaren. Du gör bättre jobbet på en lugn plats.
steg 1 Kör Inställningar app på din iPhone. Gå till Control Center, och lägg till Skärminspelning till ditt kontrollcenter.
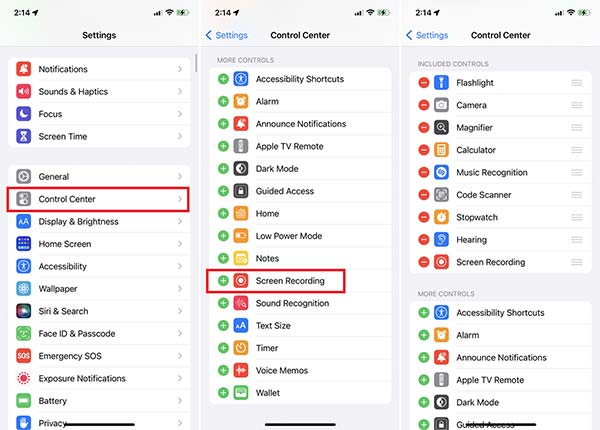
steg 2 Ange din Control Center panelen, tryck på Skärminspelning knappen när du vill spela in musik på din iPhone.
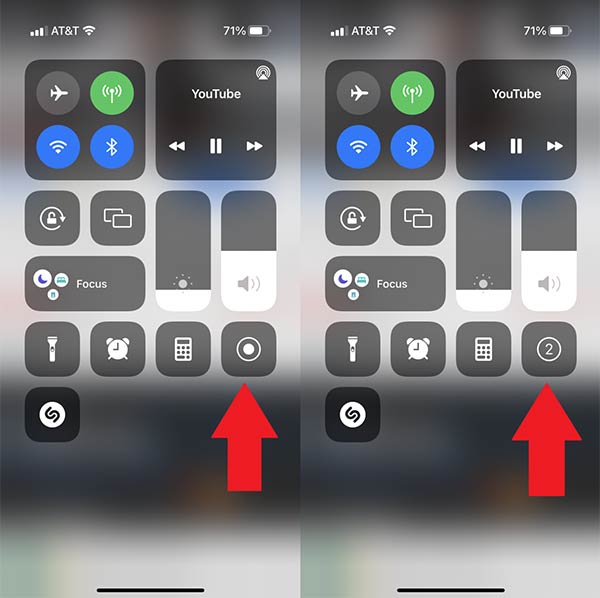
steg 3 Tryck på Mikrofonen knappen tills den är på. Tryck sedan på Starta inspelning knapp. Spela sedan musiken.
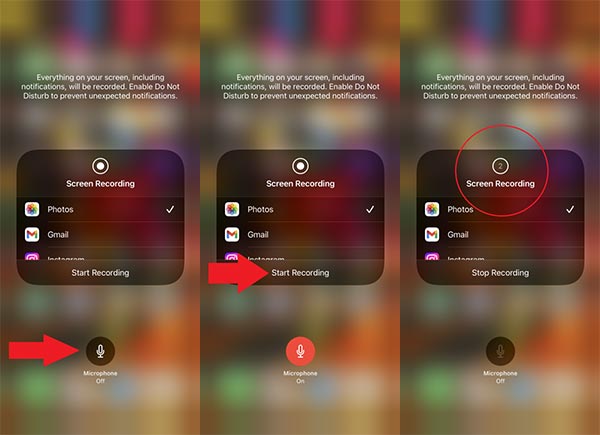
steg 4 När du vill stoppa inspelningen trycker du på timerfältet högst upp på skärmen och trycker på Sluta knappen när du blir ombedd.
steg 5 Gå sedan till din Foto-app så hittar du musikinspelningen. Tänk på att den sparas som en videofil. Om du bara vill ha en ljudfil kan du använda en videokonverterare online för att konvertera det inspelade video till ljud.
Del 3: Spela in musik på iPhone med GarageBand
GarageBand är en fullfjädrad musikinspelningsstudio utvecklad av Apple. Även om det inte är förinstallerat på din iPhone, kan du ladda ner det från App Store gratis. Tänk på att appen kräver minst 1.7 GB utrymme. Se till att din iPhone har tillräckligt med gratis lagringsutrymme.
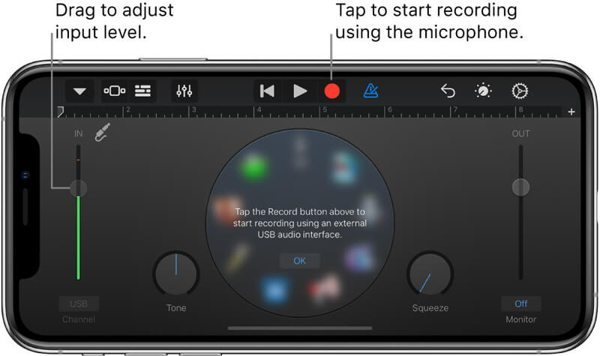
steg 1 Installera appen på din iPhone.
steg 2 Starta en webbläsare eller streamingapp, hitta och spela upp låten du vill spara.
steg 3 Kör musikinspelningsstudion och tryck på Spela in för att börja spela in ljud på din iPhone.
steg 4 När det är klart trycker du på Sluta och redigera inspelningen på spåret. Spara eller dela sedan inspelningen.
Del 4: Andra kraftfulla appar för att spela in musik på iPhone
Spotify för podcasters
Pris: Fri
Spotify för Podcasters är ett gratis sätt att spela in ljud på en iPhone och dela din inspelning. Som namnet indikerar är den utvecklad för podcasters av Spotify, men alla kan använda den för att spela in ljud på sina iOS-enheter.
- PROS
- Helt gratis att använda.
- Spela in ljud från en iPhone-högtalare.
- Inkludera en ljudredigerare.
- Kompatibel med externa mikrofoner.
- CONS
- Det finns för många funktioner.
- Ljudredigeraren är grundläggande.
Här är stegen för att spela in ljud med Spotify för podcasters:
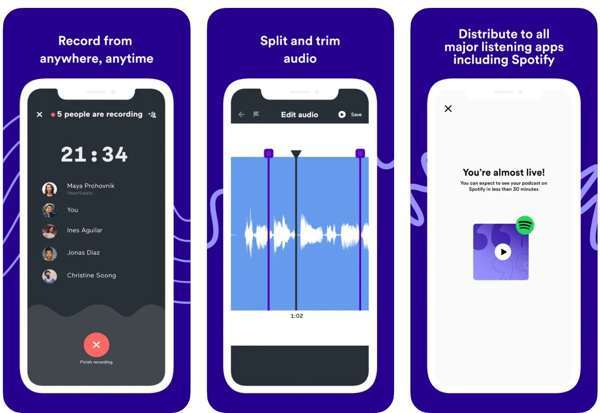
steg 1 Kör appen efter att du har installerat den på din iPhone.
steg 2 Registrera dig för ett konto med din e-postadress och annan information.
steg 3 Skapa en ny podcast och börja spela in ljud på din enhet direkt.
steg 4 När du är klar trycker du på Slutför inspelningen knapp.
Utter
Pris: Gratis med köp i appen
Otter är ett professionellt sätt att spela in ljud på iPhones. När du spelar in musik, transkriberar den texterna automatiskt. Dessutom är den optimerad för iOS, som inspelning via AirPods och styrning av ljudinspelning med Siri.
- PROS
- Spela in ljud på iPhone lätt.
- Stöd Apple-tjänster, som AirPrint.
- Identifiera högtalare med AI.
- Transkribera i realtid.
- CONS
- Vissa funktioner är endast tillgängliga i Pro-versionen.
- Den inbyggda AI:n behöver förbättras.
Här är stegen för att spela in musik med Otter:
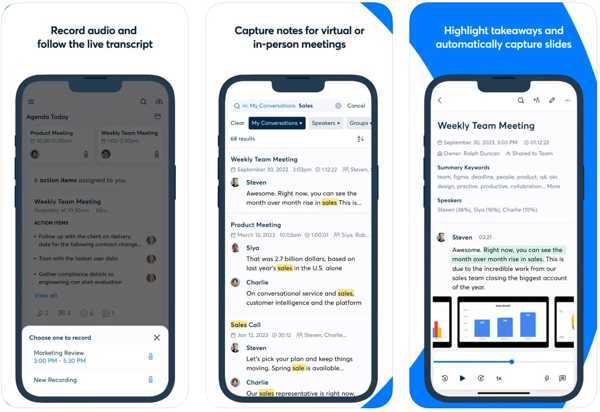
steg 1 Spela en låt i bakgrunden.
steg 2 Starta appen för ljudinspelare och logga in på ditt konto.
steg 3 Tryck på Spela in knappen med en blå mikrofonikon för att börja spela in den.
Recorder Plus
Pris: Gratis med köp i appen
Recorder Plus gör det till ett enkelt sätt att spela in musik på din iPhone eller iPad utan att förlora mycket kvalitet. Dessutom låter den dig säkerhetskopiera inspelningar till molnservrar.
- PROS
- Spela in ljud i bakgrunden.
- Lätt att använda.
- Stöd MP3, WAVE, M4A, etc.
- Skapa ljudinspelningar av hög kvalitet.
- CONS
- Det saknar ljudredigeringsfunktioner.
- Inställningarna är komplicerade.
Här är stegen för att spela in musik med Recorder Plus:
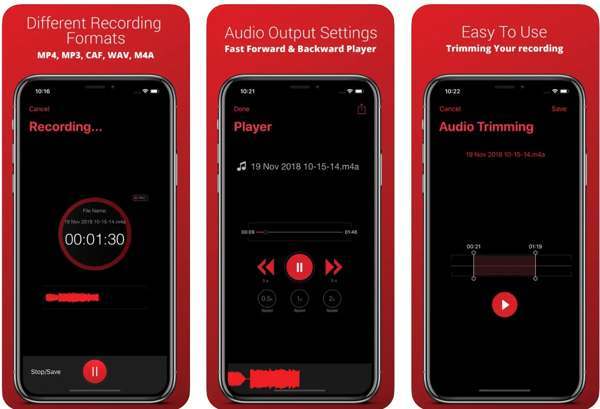
steg 1 Spela ljudet eller musiken som du tänker spela in i bakgrunden på din iPhone.
steg 2 Starta appen för ljudinspelare och tryck på Spela in knappen med en röd mikrofonikon längst ner för att initiera den.
steg 3 När du vill stoppa det, tryck på Sluta knapp.
Del 5: Vanliga frågor om att spela in musik på iPhone
Är det lagligt att spela in musik på en iPhone?
Svaret beror på reglerna i ditt land. Om du bara hoppas på att lyssna på den inspelade musiken på din enhet är det okej. För att distribuera inspelningarna bör du få tillstånd.
Hur länge kan jag spela in ljud på min iPhone?
Det bestäms av det lediga utrymmet i ditt minne. Innan du spelar in ljud bör du frigöra utrymme på din enhet.
Var är inspelningsknappen på iPhone?
Om du har ställt in skärminspelning på din iPhone kan du hitta knappen Spela in på kontrollcenterpanelen.
Slutsats
Om du följer vår guide bör du förstå hur man spelar in musik på din iPhone eller iPad med bästa ljudkvalitet. Apeaksoft Phone Mirror är det bästa alternativet om du har en dator. Utdatakvaliteten är bra och den är tillgänglig för nästan all onlinemusik. Om du har andra frågor, skriv dem nedan.




