Återställ borttagna bokmärken i Chrome på din PC/Mac
Förlorar du dina viktiga bokmärken när du rensar webbhistoriken eller uppdaterar Chrome på din dator? "Hur återställer jag bokmärken i Chrome?" Har du någonsin haft det här problemet? Många sparar det som ett bokmärke och öppnar det direkt nästa gång om de hittar en fantastisk webbplats. Bokmärken kan gå förlorade av misstag, uppdateringar eller andra problem.
Hur man återställa Chrome-bokmärken? I den här handledningen kommer vi att berätta hur du återställer raderade bokmärken i Chrome.
SIDINNEHÅLL:
Del 1. Det enklaste sättet att återställa Chrome-bokmärken
Det är inte lätt att återställa raderade bokmärken i Chrome till 100 % framgångsrikt. Om du vill hitta ett sätt att enkelt återställa Chrome-bokmärken, Apeaksoft Data Recovery är ditt bästa verktyg för återställning av bokmärken i Chrome. Det kommer snabbt att skanna din dator och samla de raderade Chrome-bokmärkena i en specifik grupp åt dig. Dessutom kan många andra typer av filer, såsom projektfiler, bilder, videor och sällsynta appdata, också återställas.
Återställ Chrome-bokmärken enkelt
- Välj en disk i din dator för att snabbt skanna borttagna Chrome-bokmärken.
- Visa alla raderade filer på din dator, inklusive bokmärken, word, excel, etc.
- Samla förlorade Chrome-bokmärken i en specifik grupp.
- Välj dina Chrome-bokmärken för att batch-återställa dem.

Följ stegen nedan för att lära dig hur du enkelt återställer bokmärken från Chrome:
Steg 1. Starta återställningsverktyget för Chrome-bokmärken
Ladda ner och installera den bästa programvaran för återställning av bokmärken för Chrome från länken ovan.
Lokalisera till Återställning av hårddisken alternativ. Välj sedan platsen där de raderade bokmärkena sparas, till exempel Lokal disk C. Efter inställningen kan du klicka på Starta Scan knappen för att starta skanningsprocessen.
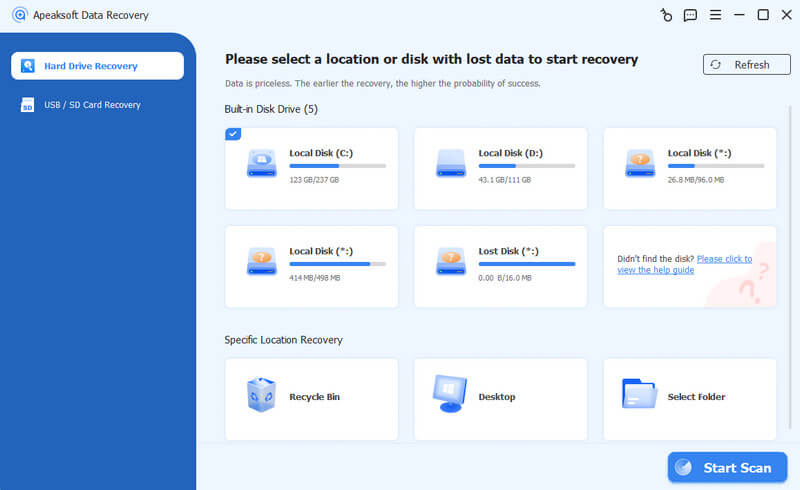
Steg 2. Skanna och hitta Chrome bokmärken
Förhandsgranska bokmärken innan återställning. När skanningen är klar, gå till Övrigt fliken från vänster sida, och sedan kan du titta på bokmärkesfilen i den högra rutan.
Om det finns för många filer, skriv in bokmärken i rutan högst upp i fönstret och klicka på Filtrera knappen för att snabbt hitta den.
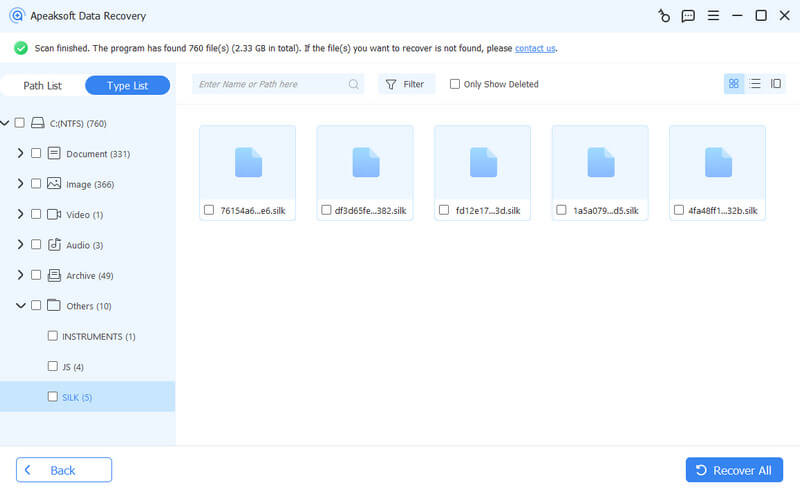
Steg 3. Återställ Chrome bokmärken
Se till att välja filerna med titeln Bokmärken och klicka på Recover knapp. Välj en destination i popup-dialogrutan och börja återställa bokmärken i Chrome. När det är klart, kopiera och klistra in Bookmarks.BAK-filen till C:User[name]AppDataLocalGoogleChromeUser DataDefault, och ändra dess namn till bokmärken. Öppna slutligen din Chrome och kontrollera om dina bokmärken är tillbaka. Du kan också överföra bokmärkena till en annan dator.
Del 2. Återställ Chrome-bokmärken från säkerhetskopiering på PC
Chrome sparar dina bokmärken i en fil som slutar med BAK. Hitta det; Du kan återställa raderade Chrome-bokmärken och bläddra i historier.
Återställ Chrome-bokmärken på Windows-datorer
Steg 1. Öppet den här datorn och gå till C:User[name]AppDataLocalGoogleChromeUser DataDefault.
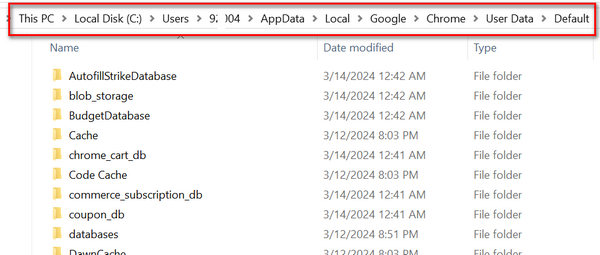
Steg 2. Skriv bokmärken i sökfältet och tryck på ange nyckel. Du kommer att få två filer med titeln bokmärken och Bookmarks.bak. Bokmärkesbak-filen innehåller de senaste bläddringshistorikerna.
Steg 3. Se till att din Chrome är stängd, byt namn på bokmärken fil till Bokmärken.1 och byt namn på Bookmarks.bak till bokmärken.
Steg 4. Efter det kan du köra Chrome och återställa bokmärken i Chrome.
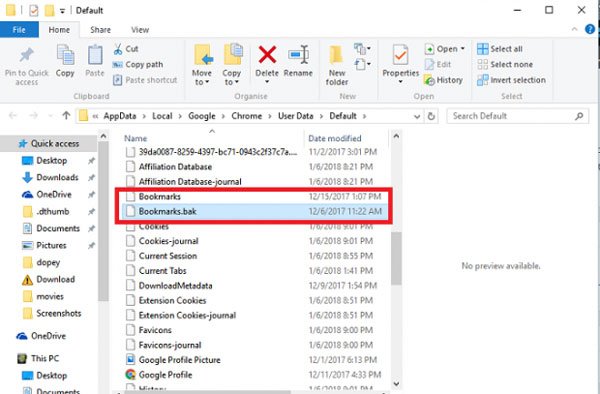
Återställ bokmärken i Chrome på Mac
Steg 1. Öppna Finder-appen, gå till Macintosh HD > Användare > [namn] > Bibliotek > Programsupport > Google > Chrome > Standard. Du kommer att se filerna Bookmarks och Bookmarks.bak.
Steg 2. Kopiera och klistra in de två filerna till en annan plats, ta bort bokmärkesfilen och byt namn på Bookmarks.bak till bokmärken.
Steg 3. Slutligen, öppna Chrome igen och kontrollera om du har återställt Chrome-bokmärkena.
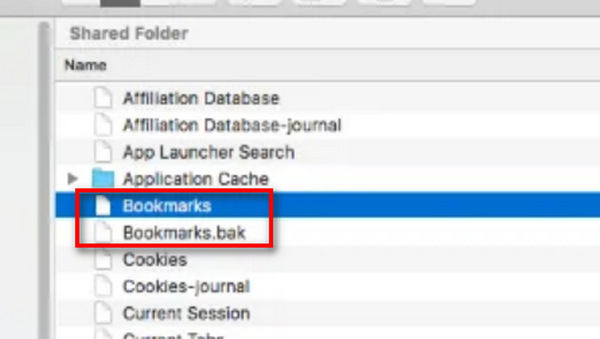
Del 3. Återställ borttagna bokmärken i Chrome via Google History
Om du loggar in på ditt Google-konto på Chrome kommer dina bokmärken att gå till Googles historik och du kan enkelt återställa bokmärken i Chrome.
Steg 1. Öppna Googles startsida i din webbläsare och logga in på det Google-konto som du använde för att spara din webbläsarhistorik.
Steg 2. Klicka på meny knappen i det övre högra hörnet, så kommer du att se en mängd olika Google-tjänster.
Steg 3. Klicka Historik och vänta på att sidan ska öppnas. Följande sida visar alla dina onlineaktiviteter i webbläsaren Chrome.
Nu kan du hitta webbplatserna och klicka på länkarna för att återställa Chrome-bokmärken.
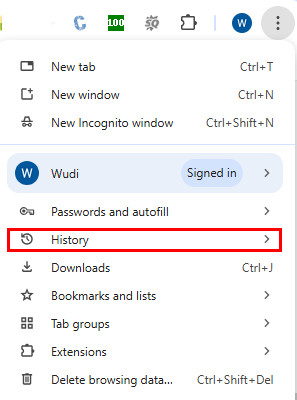
Anmärkningar: Eftersom den här metoden kan återställa raderade Chrome-bokmärken från dina kontoaktiviteter, då om du radera bokmärken på iOS mobila enheter kan du även återställa dem på andra enheter.
Del 4. Återställ Chrome-bokmärken med DNS-cache
Ett annat sätt att återställa bokmärken i Chrome är DNS-cachen. Det är välkänt att all vår aktivitet på datorn sparas som cachedata. Och DNS-cachen är dedikerad till surfaktiviteter i en webbläsare. Naturligtvis kan du återställa Chrome-bokmärken via DNS-cachen.
Steg 1. Håll fönster + R för att öppna dialogrutan Kör, mata in cmd in i lådan och tryck på ange för att starta ett kommandotolksfönster.
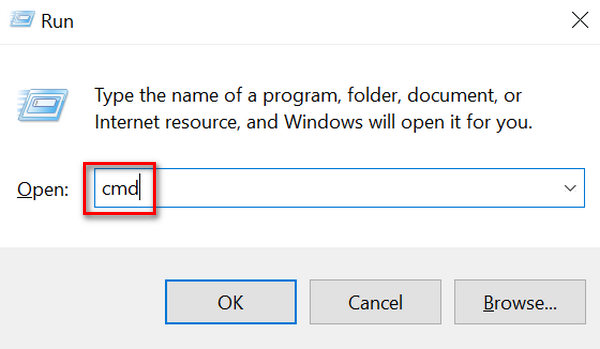
Steg 2. Skriv sedan in ipconfig /dislaydns och klicka på ange tangenten på ditt tangentbord. Därefter kommer de webbplatser som du besökte nyligen att dyka upp och du kan spara dem som bokmärken i Chrome.
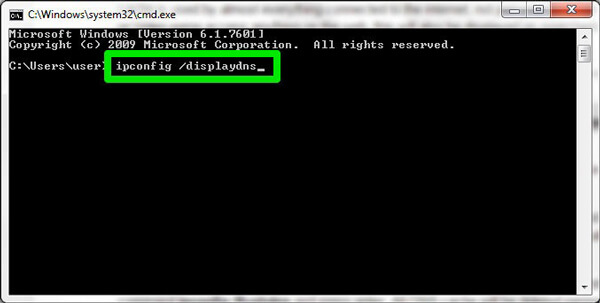
Del 5. Återställ Chrome-bokmärken via filhistorik/tidsmaskin
Filhistorik och Time Machine är säkerhetskopierings- och återställningsfunktionerna som huvudsakligen används för att säkerhetskopiera filer och mappar på Windows och Mac. Följ stegen nedan för att återställa Chrome-bokmärken gratis.
Så här återställer du bokmärken i Chrome på Windows 11/10 med hjälp av filhistorik:
Steg 1. Se till att du har aktiverat den här funktionen på din dator genom att följa sökvägen: startmenyn > Inställningar > Uppdateringar och säkerhet > Säkerhetskopiering av filer > slå på.
Steg 2. Gå till sökrutan i det nedre vänstra hörnet på skrivbordet och skriv Återställ dina filer med filhistorik.
Steg 3. Navigera till Chromes sökväg för lagring av bokmärken i säkerhetskopian (det kan vara C:Useruser nameAppDataLocalGoogleChromeUser DataDefault). Hitta filen med namnet Bokmärken och klicka återställaDina Chrome-bokmärken kan återställas.
Anmärkningar: Säkerhetskopiera dina nuvarande Chrome-bokmärken (om du har) eftersom de kommer att skrivas över om du utför återställningsåtgärderna.
Återställ raderade bokmärken i Chrome på Mac med Time Machine:
Steg 1. Klicka Go i menyraden och välj sedan Gå till mapp.
Steg 2. Typ ~/Library/Application Support/Google/Chrome/Default och klicka på Gå. I den här mappen kommer du att se en fil med namnet Bokmärken.
Steg 3. Tryck Kommando + Mellanslag att öppna Time Machine applikationen och välj den tidpunkt du vill återställa. Leta upp bokmärken fil du säkerhetskopierade tidigare och välj den. Klicka på återställa för att återställa den till lämplig plats.
Slutsats
Du har lärt dig 5 sätt att återställa raderade bokmärken i Chrome. Dina Chrome-mappar hjälper dig att spara bokmärkesfilerna. Du kan också återställa Chrome-bokmärken med dina Google-kontoaktiviteter. Men om du vill hitta det enklaste sättet att återställa raderade bokmärken i Chrome bör du ta till Apeaksoft Data Recovery. Det är lätt att använda och kan få tillbaka nästan alla bokmärken och många andra typer av filer på din PC och mobila enheter. Dessutom är det också lämpligt att återställa Firefox-bokmärken.
Relaterade artiklar
Kan Safari-bokmärken återställas? Hur återställer du raderade bokmärken från Safari? Lär dig hur du återställer borttagna bokmärken i Safari på din iPhone och Mac.
Letar du efter effektiva sätt att flytta favoritbokmärken från en dator till en annan? Läs tre olika sätt här för att exportera webbläsarbokmärken.
Hur tar man bort de ogiltiga objekten i bokmärken? Här är guiden för att bli av med flera bokmärken och bokmärkesmappar från Safari, Firefox och Chrome på Mac.
Bokmärken är genvägarna för att spara och snabbt komma åt dina favoritwebbplatser. Lär dig mer om hur du exporterar Chrome-bokmärken för Android.

