Återställ iCloud som ett proffs – Använd programvara och återställningsfunktion
iPhone-användare använder iCloud för att lagra och säkerhetskopiera sina foton, videor, ljud, dokument och appdata. Få inte panik när du upptäcker att något saknas eller av misstag raderats på din iCloud. Den här artikeln ger dig 3 iCloud återhämtning metoder på din Mac och Windows-dator.
SIDINNEHÅLL:
Del 1: iCloud-återställning på Mac och Windows Desktop professionellt
Apeaksoft iPhone Data Recovery är ett professionellt iCloud-dataåterställningsprogram som är kompatibelt med Mac och Windows. Detta program har tre huvudfunktioner och iCloud Recovery är en av dem. Du kan återställa foton, videor, kontakter, anteckningar, påminnelser, händelser etc. som har förlorats från din iCloud, trots raderingstiden (även över 30 dagar).
Dessutom är det här programmet snabbt och enkelt att använda. Det optimerar arbetsflödet och gränssnittsinteraktionen och du kan effektivt återställa iCloud utan några tekniska färdigheter. Se dess viktigaste höjdpunkter nedan:
En professionell iCloud-återställningsprogramvara på Mac och Windows
- Återställ iCloud förlorade foton, videor, kontakter, anteckningar, etc., även permanent raderade.
- Förhandsgranska raderade filer innan återställning gratis.
- Data bearbetas på iCloud official och din dator för att garantera datasäkerheten.
- 20 års erfarenhet av iCloud-återställning: snabbt, enkelt och 100 % arbete.

Låt oss se hur du återställer iCloud-filer med detta professionella program.
Steg 1. Starta program och logga in
Ladda ner programmet från de två tidigare länkarna till din Mac- eller Windows-dator. Dubbelklicka för att starta den och klicka på iPhone Data Recovery sektion. Och klicka sedan Återställa iCloud till vänster.
Skriv ditt iCloud-konto och lösenord i gränssnittet och logga in. Verifiera två-autentiseringskoden om du har aktiverat funktionen. Om inloggningen misslyckades, kontrollera om du lägger till telefonens landskod före ditt telefonnummer.

Steg 2. Skanna data
När du har loggat in kommer du att bli ombedd att välja filtyper. Du kan välja en av några av dem beroende på vilken filtyp du tappade, eller välja alla, vilket kommer att ta längre tid. Klick Start, kommer programmet att börja skanna borttagna data. Längden beror på den totala datastorleken du väljer.
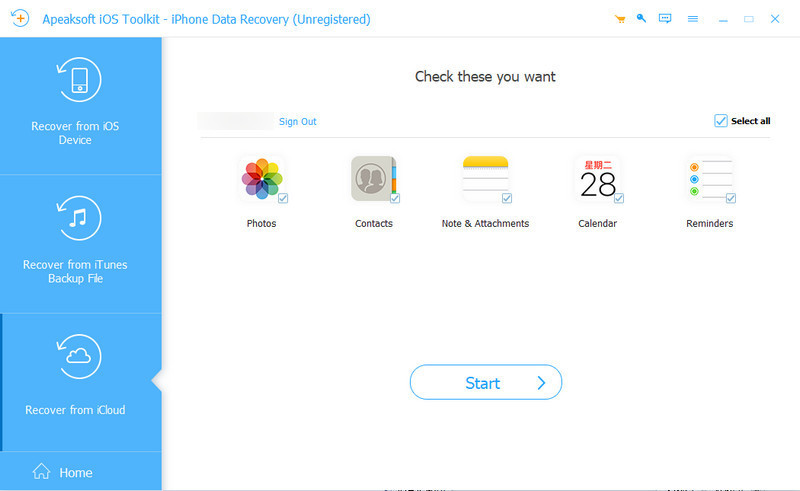
Steg 3. Förhandsgranska och välj förlorad data
När skanningen är klar, kontrollera filen du vill återställa. Du kan förhandsgranska filer för att avgöra om du vill återställa dem. För att snabbt hitta målfilerna, filtrera dem genom att välja Visa endast raderad alternativ och val Typer.
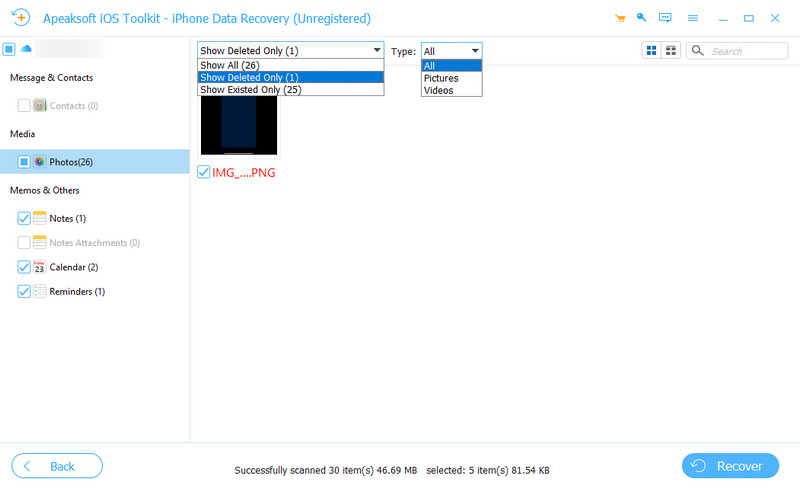
Steg 4. Återställ data
Kontrollera alla de filer du vill återställa och klicka på Recover knappen längst ner. Klick Öppet för att ange utdatamappen på din dator och klicka Recover igen.

Obs: Ange Apple-ID som är kopplat till din iCloud i steg 1. Apple ID och iCloud kontot är tekniskt desamma.
Del 2: Återställ borttagna iCloud-data från iCloud.com
Om du tidigare har aktiverat iCloud-synkronisering på dina enheter kan du återställa raderade filer från iCloud. Men iCloud lagrar bara dina data i upp till 30 dagar. Även om du prenumererar på iCloud-tjänsten för mer lagringsutrymme, kommer det inte att förlänga tiden för att återställa dina filer. Om du undrar hur du återställer information från iCloud i över 30 dagar, kan den första metoden hjälpa dig.
Här är datatyperna du kan återställa från iCloud. De är också datatyper som automatiskt synkroniseras mellan Apple-enheter.
1. Kontakter
2. Kalender
3. foton
4. Kör
5. anteckningar
6. Påminnelser
7. Sidor
8. Siffror
9.keynote
All data från dessa appar kan synkroniseras och återställas från iCloud. Därför kommer vi i den här metoden att visa hur man återställer iCloud.
Steg 1. Öppna iCloud.com, logga in med ditt Apple-ID och öppna iCloud-enheten. Scrolla ner till appsektionen. Appar kan öppna alla filtyper som kan återställas på iCloud listas här. Välj en av dem efter dina förlorade filtyper.
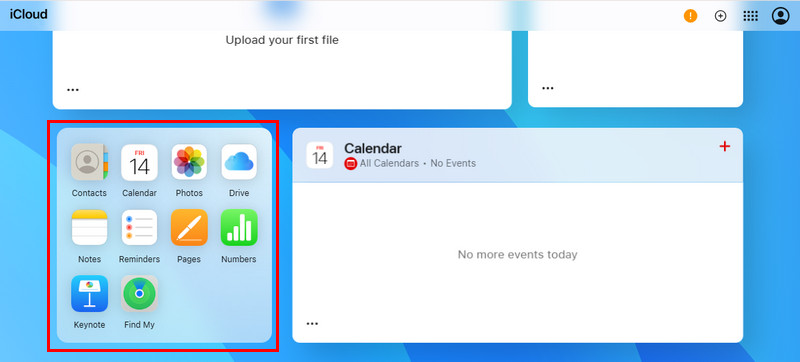
Steg 2. Klicka på Nyligen raderad fliken i vänster sidofält. Här kommer du att se filer som raderats av misstag. Högerklicka på en av dem och välj Recover. Filen kommer att återställas till din iCloud och din enhet om du har aktiverat synkroniseringsdata.

Förutom att återställa iCloud, kan oavsiktligt raderade filer från din Apple-enhet också återställas direkt. Du kan också tvinga att lämna iPhone Recovery Mode, fixa Apple svart, vit, grön skärm, överföra och säkerhetskopiera WhatsApp-data och mer. Du kan prova dessa funktioner gratis nu.
Del 3: Använd iCloud.coms dataåterställningsfunktion
Lyckligtvis erbjuder Apple-tjänstemannen användarna en specifik ingång för att återställa förlorade filer, vilket kommer att introduceras i det här avsnittet. Den förstnämnda metoden återställer 9 huvudtyper av filer, och denna metod är ett komplement till den. Du kan återställa Safari-bokmärkesfiler och andra filer i Arkiv-appen. Om du inte kan hitta filen efter att du har använt den tidigare metoden, prova den här för att göra iCloud-återställning.
Steg 1. Besök iCloud.com och klicka på knappen mer i det övre högra hörnet. Navigera till botten och klicka Dataåterställning.
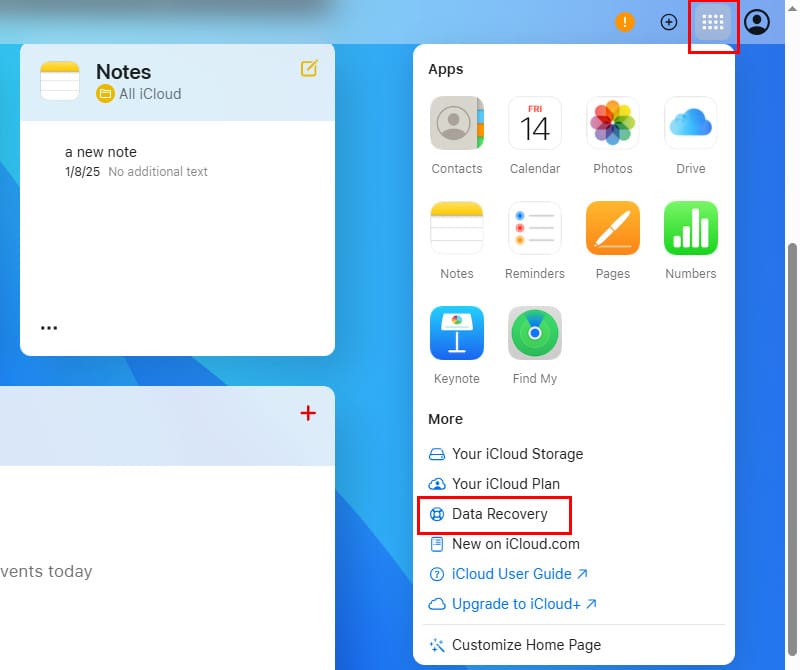
Steg 2. Det kommer att finnas fyra avsnitt: Återställ filer, Återställ bokmärken, Återställ kontakter, Återställ kalender. Om det finns filer som raderats av misstag kommer de att listas i dessa fyra avsnitt.
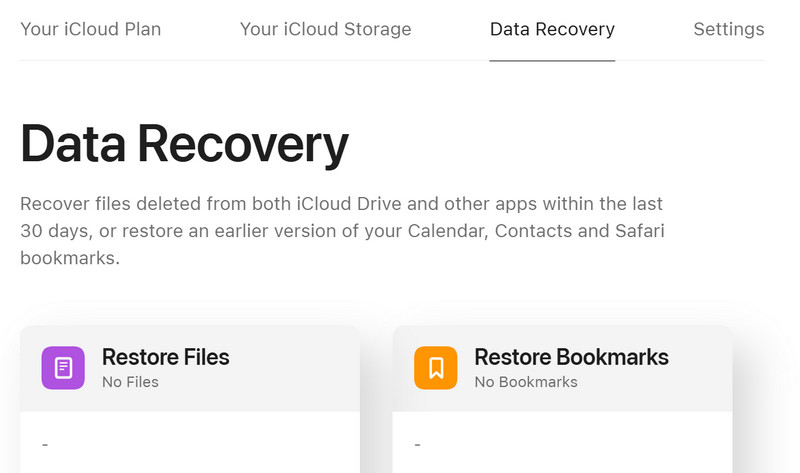
Slutsats
Återställa iCloud kan vara knepigt om du inte hittar rätt sätt. Den här artikeln hjälper dig att återställa iCloud-filer på tre sätt. Förutom de två officiella sätten erbjuder vi också ett professionellt sätt att återställa filer under 30 dagar. Apeaksoft iPhone Data Recovery hjälper dig att återställa iCloud-data som har raderats i över 30 dagar och till och med permanent på din Mac- och Windows-dator.
Vad tycker du om de metoderna? Om du framgångsrikt har återställt iCloud-data, glöm inte att dela detta inlägg med din familj och vänner.
Relaterade artiklar
Om du har glömt ditt iCloud-lösenord, få inte panik, eftersom vår guide berättar hur du snabbt återställer och återställer ditt lösenord.
Anledningen till att du inte kan återställa från iCloud-säkerhetskopiering kommer att illustreras i denna passage. Du kan också få den bästa lösningen från artikeln.
Hur återställer jag iPhone/iPad från iCloud? Den här artikeln listar två enkla sätt att återställa från iCloud med/utan att återställa iPhone.
Den här handledningen berättar om flera sätt att ta bort iCloud-aktiveringslås från din iOS-enhet med eller utan jailbreaking och lösenord.

