"Jag har en digitalkamera och jag tar vanligtvis foton med den. Men nyligen har jag stött på ett problem. Jag tog flera bilder på bästa väns födelsedagsfest, men jag tryckte av misstag på borttagningsknappen och tog bort viktiga foton, hur man återställer minnet kort av digitalkamera? Snälla hjälp. "
Även om vi använder minne varje dag, är de flesta inte bekanta med detta begrepp. Det är en allmän term för en klass av verktyg, som används för att hålla viktiga filer, värdefulla foton och andra inspelningar för våra värdefulla minnen. Det finns en mängd olika typer av minneskort på nuvarande marknad. Minneskort för digitalkameror, Micro SD-kort, USB-minneskort och TF-kort är några vanliga typer. Och vi kan se och använda dem nästan överallt i denna informationsålder.
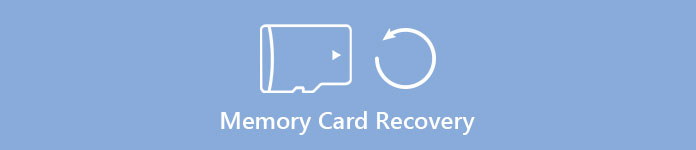
När minneskortets penetration växer har fler och fler människor stött på problemet med att av misstag radera viktiga filer från minnet. Men oroa dig inte! Utvecklare har insett ett sådant problem och utvecklat professionell programvara för återställning av minneskort.
I den här handledningen kommer vi att prata om kunskapen om hur man återställer minneskortet. Om du är fotografentusiast eller använder minneskort varje dag, är det värt att spendera några minuter för att förstå denna användbara färdighet.
- Del 1. Den bästa minneskortåterställningsprogramvaran
- Del 2. Vad händer när du tar bort en fil?
- Del 3. Tips för att förbättra chansen att återställa raderade filer från minneskortet
- Del 4. Så här återställer du data från minnet
- Del 5. Vanliga orsaker till dataförlust på minneskort
del 1: Den bästa minneskortåterställningsprogramvaran
Det finns många minneskortåterställningsverktyg på marknaden och det är svårt att upptäcka det bästa. Vi har testat de mest populära programvarorna för återställning av minneskortdata i vårt laboratorium för att identifiera det bästa. Enligt våra tester och hundratals användares rapport, Apeaksoft Dataåterställning är den bästa minneskortåterställningsprogramvaran.
Dess viktigaste funktioner är:
1. Lätt att använda. Det här minnesåterställningsverktyget kan få tillbaka borttappade filer från ditt minneskort med ett klick, så även nybörjare kan förstå det om några sekunder.
2. Filåterställning i olika situationer. Oavsett vilka filer som har gått förlorade på grund av misstag, oavsiktlig radering, virusangrepp, korrupt programvara eller minnesformat, kan det enkelt återställa dem.
3. Stödja en rad olika datatyper och format. Den fungerar för alla bilder, videor, ljud, dokument och arkivformat, som JPG, PNG, BMP, GIF, PSD, TIFF, RAW, MP4, MP3, WAV, AVI, DOC, ZIP, etc.
4. Lossless recovery. Med det bästa minnesåterställningsprogrammet kan du återställa raderade filer i ursprungliga förhållanden, inklusive format och kvalitet.
5. Förhandsgranskning för selektiv återhämtning. Efter snabbt skanning kan du titta på alla förlorade filer organiserade av kategorier och format och besluta att återställa dem eller flera specifika.
6. Snabbare och lättare. Det här minnesåterställningsverktyget är lätt och kan återställa förlorade filer snabbt och säkert. Du behöver inte oroa dig för sekretessläckage.
7. Dessutom är Data Recovery tillgänglig för 10 / 8.1 / 8 / Vista / XP, och filsystemet NTFS, FAT16, FAT32, exFAT, EXT, etc.
Kort sagt, den bästa minnesåterställningsprogramvaran ger nästan alla funktioner du letar efter om att återställa minnet.
del 2: Vad händer när du tar bort en fil?
Minneskort är ett slags lagringsmedium. Men många människor är inte säkra på att de kan återställa filer när de tagits bort. Jag menar att borttagna filer kommer att gå till papperskorgen på datorn, men minneskortet har inte någon sådan funktion. Så, vad händer när vi tar bort en fil på minneskortet? Är det möjligt att få raderade filer tillbaka?
Minneskortet håller reda på var filer hittar genom index. Varje fil och mapp på ditt minneskort har ett index för att berätta var filens data börjar och slutar. När du tar bort en fil tar ditt minneskort bort pekaren och markerar det utrymme som innehåller filen som tom. Från filsystemets syn finns filen inte längre på ditt minneskort och utrymmet väntar på nya data.
Varför minneskortet inte raderar raderade filer omedelbart? Svaret är ganska enkelt. Om du tar bort indexet och markerar tomt utrymme är det snabbare. Däremot sparar du data från en fil på minneskortet längre.
Å andra sidan ger du också chanser att återställa raderade filer från minneskortet.

Missa inte: Så här återställer du Photoshop-filen
del 3: Tips för att öka chansen att återställa raderade filer från minneskortet
Förutom att använda den bästa minnesåterställningsprogramvaran finns det flera tips som kan hjälpa dig att öka chanserna för kortåterställning, till exempel:
1. Som nämnts kan du återställa minnet innan filerna skrivs över. Så sluta vad du gör när du upptäcker att dina filer har gått från minneskortet. Det kan förhindra att borttagna filer skrivs över.
2. Om du använder ditt minneskort på datorn och raderar dina filer, gå till papperskorgen för att kontrollera om de är kvar där.
3. Följ alltid de professionella guiderna för att återställa minneskortet och få tillbaka borttagna filer.
del 4: Så här återställer du data från minnet
I den här delen visar vi hur du återställer olika data från minneskortet. Och vi använder foton som exempel för att introducera arbetsflödet.
steg 1. Skanna hela minneskortet för att leta efter raderade bilder
Ladda ner den senaste versionen av Data Recovery och installera den på din dator. Och anslut också minneskortet till din dator. Starta den bästa minnesåterställningsprogrammet när du hittade viktiga filer försvunnit. På hemgränssnittet får du två delar, datatyper och platser. Navigera först till datatypområdet och markera kryssrutorna framför alternativet "Bild". Gå sedan till platsområdet och välj minneskortet i avsnittet "Flyttbara enheter". Dataåterställning fungerar så snart du klickar på "Skanna" -knappen.
Om du inte kan hitta ditt minneskort i Data Recovery, finns det flera sätt att fixa det.

steg 2. Förhandsgranska bilder innan minnesåterställning
Efter snabb skanning kommer du till resultatfönstret. Och de återställningsbara bilderna kommer att ordnas efter format. Klicka till exempel på alternativet "Bild" i vänster kolumn; du får flera mappar med titeln JPG, ICO, PNG, GIF, etc. Du kan öppna varje mapp och förhandsgranska foton. Dessutom kan funktionen "Filter" i det övre bandet hjälpa dig att snabbt hitta de foton du vill återställa. Ange nyckelorden relaterade till de raderade bilderna och tryck på Enter för att söka efter det.
Om du inte hittar önskade foton klickar du på "Deep Scan" -knappen i det övre högra hörnet. Det tar mer tid att skanna systemet djupt och hitta mer återvinningsbara data.
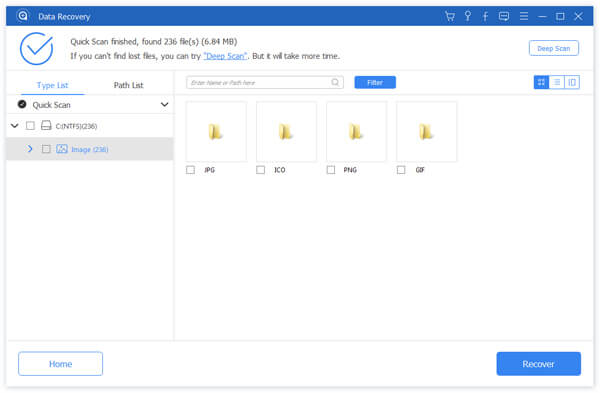
steg 3. Återställ foton från minneskortet med ett klick
För att återställa raderade foton kan du markera rutan framför titeln på varje önskat foto eller välja hela mappen. Klicka på knappen "Återställ" för att börja återställa minneskortet. När det är gjort trycker du på knappen "Öppna mapp" i fönstret Återställningsfärdig för att öppna destinationen. Sedan kan du bläddra, kopiera och klistra in eller redigera dina foton som vanligt.
Förutom bildåterställning från minneskortet är dataåterställning tillgänglig för att få tillbaka videor, dokument, arkiv och andra filer från minneskortet.
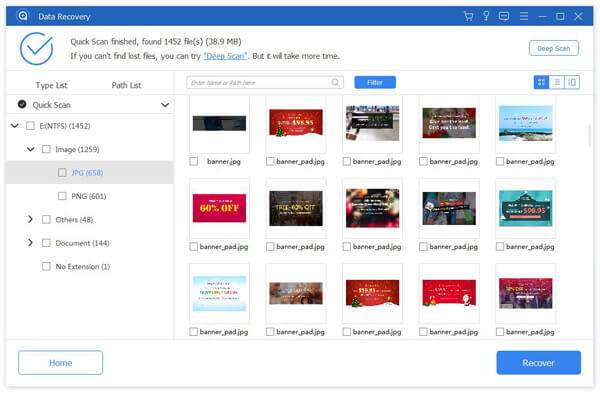
Hur fixar minneskortet inte visas
Det finns flera anledningar till varför minneskortet inte visas, som förare är föråldrade, minneskortet förstör. Följ guiderna nedan för att bli av med detta problem:
1. Ta bort minneskortet från datorn och försök igen. Om du använder minneskortläsaren, försök med en annan. Dålig kontakt är en av de vanligaste faktorerna som orsakar felåterställning.
2. När en minneskortsenhet är föråldrad kommer din dator inte att känna igen den. Sätt nu i minneskortet i din dator, högerklicka på Den här datorn på skrivbordet och välj Systemegenskaper. Hitta och vik upp enhetshanteraren i aktivitetsfältet och tryck på plusknappen bredvid USB-kontrollalternativet. Om den markerade en gul varningsikon, högerklicka på den, välj uppdatera drivrutinsprogramvara och tryck sedan på sök automatiskt efter drivrutinsprogram online. Efter uppdaterad drivrutin, försök minnesåterställning igen.
3. För att åtgärda minneskortsfelet lägger du kortet i datorn, öppnar Start-menyn och går till Kontrollpanelen. Klicka på Administrationsverktyg och klicka sedan på Datorhantering. Gå till Diskhantering när fönstret öppnas och hitta sedan ditt minneskort i diskvisaren. Håll Win + R för att öppna, skriv cmd i rutan och tryck Enter för att öppna kommandofönster. Ange chkdsk D: / f och tryck på Enter-tangenten. Då kan du normalt få åtkomst till ditt minneskort.
del 5: Vanliga orsaker till förlust av data på minneskortet
Som du kan se, men det är inte så svårt att återställa filer från minneskortet, är det värt att förstå vad som orsakar dataförlust.
- 1. Ta bort filer av misstag. I likhet med hårddiskar har många stött på problemet med dataförlust på minneskortet på grund av att du raderar det oavsiktligt. Lyckligtvis kan dessa borttagna filer återställas av den bästa minnesåterställningsprogramvaran.
- 2. Fysisk eller elektronisk komponentskada. Även om minneskort inte har rörliga delar, men komponenterna är lätt skadade från användning under tiden, med fukt och påverkan.
- 3. Dåliga sektorer. Som en digital enhet kan materialdetekteringar påverkas av ett minneskorts tillförlitlighet. De vanliga misslyckandena på en dålig sektor kan också orsaka förlust av data på minneskortet.
- 4. Dataförlust orsakad av format.
- 5. Filkorruption orsakad av programvaru- eller minneskortsfel. Malware, virus, buggar i ditt minneskort och andra programvaruproblem kan orsaka förlust av filer på minneskortet.
Dessa problem är oväntade och kan hända när som helst, så vi föreslår att du säkerhetskopierar dina filer på minneskortet till externa lagringsenheter, molntjänster eller systembilder regelbundet.
Det kan inte nekas att minneskortet är bekvämt och kan spara många filer, som foton, videor och dokument, men det är inte en pålitlig lagring. Många experter föreslår att folk ska säkerhetskopiera data på minneskortet. Och det finns flera alternativ för säkerhetskopiering:
- 1. Systembilder eller Filhistorik. Microsoft har introducerat systembildsfunktionen i Windows 7. Filhistorik är alternativet för systembildsfunktionen på Windows 10 / 8 / 8.1. Med dessa funktioner behöver du inte installera några tredjepartsverktyg på din dator. Och det är bekvämt att göra minneskortåterställning från säkerhetskopian.
- 2. Molntjänster. Det finns många molntjänster på marknaden som ger gratis lagringskapacitet, som Google Drive, En enhet, Dropbox och mer. De tar inte ut något utrymme på din dator, och du kan komma åt borttappade filer på datorn och smartphone när som helst och var som helst.
- 3. Extern lagring. Om du har en SSD-enhet är det ett bra ställe att säkerhetskopiera ditt minneskort. Jämfört med USB-flash-enhet, Micro flash-kort och annat minne lagring, SSD-enheter är mer tillförlitliga. Dessutom finns DVD-skivor tillgängliga för att skapa minnes backup.
Om du använder minneskort för digitalkamera, överför data och mer, är det dags att göra en säkerhetskopia för den.
Slutsats:
Baserat på handledningen ovan kanske du förstår om du kan återställa minneskort, hur du återställer minnet, vad du bör göra för att förhindra dataförlust på minneskortet. För att vara ärligt är minneskort en populär lagringsenhet i vårt dagliga liv och arbetsplats. När du tar bilder med en digitalkamera kan du spara tusentals bilder på minneskortet. Det är också ett lämpligt medium att överföra data mellan olika datorer. Dessutom stödjer de flesta bilstereon också minneskort. Så, förlust på minneskort kan orsaka många problem, till exempel att förlora viktig information. Lyckligtvis är det möjligt att få tillbaka förlorade filer från minneskortet, om du använder rätt verktyg. Vi har delat det bästa minneskortets dataåterställningsprogramvara i det här inlägget, Apeaksoft Data Recovery. När som helst när dina filer torkas från ditt minneskort följer du våra guider för att återställa det effektivt och snabbt. Om du har fler frågor om återställning av minnesdata kan du lämna ett meddelande nedan.




