Hur man återställer data från trasig iPhone [Ultimate Guide]
Glider din iPhone ur fickan och är skärmen trasig? Faller den i vattnet? Eller ännu värre, det går inte att väcka helt?
Det är olyckligt eftersom du kan ha många värdefulla foton och viktiga dokument på en trasig iPhone. Hur hämtar man minne från en trasig iPhone? Den här artikeln ger motsvarande lösningar på återhämta data från trasig iPhone för olika situationer.
Om du har tur betalar du inte en cent för detta. Utan vidare, låt oss gå vidare till de fyra metoderna.
SIDINNEHÅLL:
- Bonustips: After your iPhone Broken - Golden 24 Hours
- Del 1: Återställ data från trasig iPhone om datachips fortfarande fungerar
- Del 2: Hämta data från trasig iPhone om datachipsen inte fungerar
- Del 3: Få data från trasig iPhone om du har en säkerhetskopia eller aktiverat synkronisering tidigare
- Fler tips: Säkerhetskopiera din trasiga iPhone när skärmen fortfarande fungerar
Bonustips: Efter att din iPhone gått sönder – Golden 24 Hours
Om din iPhone är trasig bör du försöka fixa den eller återställa data från den så snart som möjligt. Du bör inte skjuta upp detta i mer än 24 timmar. Varje förhalning kan hindra dig från att framgångsrikt återställa data från din trasiga iPhone.
Men innan du återställer din data, tänk på dessa tre saker:
• Om svåra saker skadar din iPhone: Till exempel faller din iPhone i marken, så den går sönder. I det här fallet bör du försiktigt plocka upp din iPhone och inte göra någon ytterligare skada. Försök sedan att låsa upp den och se om du kan aktivera iCloud-synkroniseringen eller någon synkroniseringsfunktion för att spara så mycket data som möjligt.
• Om din iPhone är skadad av vatten: Försök inte låsa upp din iPhone! Denna situation skiljer sig från den förra. All aktivitet på din våta iPhone kan bränna ut kretsen och orsaka oåterkallelig skada. Du bör först med tvång stänga av din iPhone och torka den med vävnad. Använd inte en hårtork. Flödet kan leda vatten till oskadade delar och orsaka en svart skärm.
• Om din iPhone är skadad av icke-rent vatten: Icke-rent vatten, som kaffe, leder till allvarliga problem på ett fungerande moderkort. Detta liknar den andra situationen. Använd inte heller en hårtork. Bara absorbera ytan kaffe, luta telefonen med dess laddningsport på botten, och låt det inre kaffet strömma ner.
Efter dessa viktiga steg kan du försöka återställa data från trasig iPhone.
Del 1: Återställ data från trasig iPhone om datachips fortfarande fungerar
Kan jag återställa data från en trasig iPhone? Hur återställer jag data från en trasig iPhone utan säkerhetskopia?
Först bör du låsa upp din iPhone. Hur låser man upp iPhone med trasig skärm? om din skärm fortfarande lyser kan du ringa till Siri och aktivera VoiceOver. Denna funktion låter dig flytta iPhone-markören och välja objekt på din iPhone. Du kan glida och trycka på var som helst som kan användas på din skärm för att välja objekt, och Siri kommer att läsa dem åt dig.
Ladda sedan ner och installera Apeaksoft iPhone Data Recovery på en Windows- eller Mac-dator. Detta proffs IOS-dataåterställning Programmet stöder alla iPhones, iPads och iPods. Så länge din iPhone startar och kan låsas upp och de inre datachipsen fortfarande fungerar, kan den återställa data från din iPhone, oavsett om hårda saker, vatten eller kaffe skadar den.
Återskapa data från bruten iPhone
- Återställ data från skadad iPhone – hårda saker eller flytande.
- Hög framgångsfrekvens (över 95%) med avancerad algoritm.
- Återställ alla iOS-data som foton, videor, WhatsApp, Safari-historik och appdata.
- Förhandsgranska filer (även raderade) gratis innan du återställer och laddar ner dem.

Efter att du har laddat ner och startat det här programmet, låt oss återställa data från den trasiga iPhone genom att följa stegen nedan:
Steg 1. Anslut enheter.
Anslut din trasiga iPhone till datorn. Du kan använda en USB-kabel. Klick iPhone Data Recovery > Återställ från iOS-enheten.

Steg 2. Skanna data.
Det här programmet kommer att be din enhet att lita på datorn och låsa upp din iPhone. Klick Nästa och Starta Scan.

Steg 3. Välj data.
Nu kan du se din iPhone-data. Om du undrar hur du återställer foton från en trasig iPhone kan du klicka på alternativet Foton. Visa alla/Visa endast borttagna i den övre rullgardinsmenyn för att filtrera filer. Klicka sedan på Recover knapp.

Steg 4. Återställ data.
Välja Öppet för att ange den slutliga sökvägen för dina data. Klick Recover, och processen kommer att vara klar inom några sekunder. Sedan kan du framgångsrikt återställa minnet från den trasiga iPhonen.

Obs:
Om din iPhone-skärmen är trasig och kan inte låsas upp, försök att aktivera VoiceOver via Siri. Om Siri inte fungerar bör du söka hjälp från professionell programvara som Apeaksoft iOS Unlocker.
Del 2. Återställ data från trasig iPhone om datachipsen inte fungerar
I allmänhet kan endast långvarig vätskesockning eller sönderdelad sönderdelning av din iPhone skada de viktiga chipsen, till exempel chipet som styr låsa upp Apple ID tillstånd.
I så fall kan du be telefonfixare att hjälpa till.
Vissa superproffs kommer att rengöra och svetsa chipet för att återställa den primära upplåsningsfunktionen. Så länge iPhone kan låsas upp är allt enkelt.
Detta är dock kostsamt, och du måste hitta pålitliga reparatörer. Dina data kan gå förlorade för alltid om de inte är skickliga. Tänk dig för två gånger innan du fattar beslut om att återställa data från en trasig iPhone.

Del 3: Få data från trasig iPhone om du har en säkerhetskopia eller aktiverat synkronisering tidigare
Om du har slagit på synkronisering eller har en säkerhetskopia är det ett lyckokast, även om din iPhone är helt trasig. Allt du behöver är en ny iPhone eller en dator. Låt oss snabbt skumma hur man återställer data från trasig iPhone.
1. Hur man återställer data från trasig iPhone med en dator
Steg 1. Anslut din iPhone till din dator. Starta iTunes eller Finder.
Steg 2. Hitta ditt iPhone-namn > välj Allmänt or Sammanfattning flik > klicka Återställa Backup. Välj en av dina säkerhetskopior och återställ den till din nya iPhone.
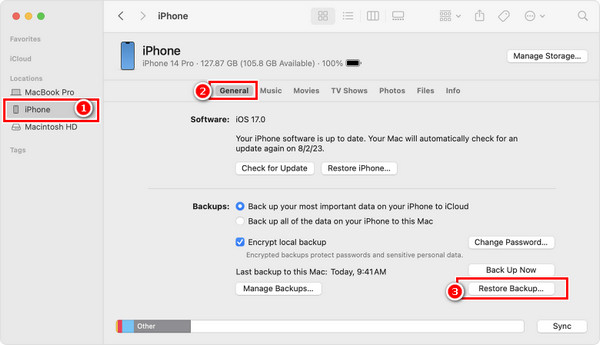
Om du använder iTunes på Windows bör du klicka på ditt iPhone-mönster - Återställ säkerhetskopia - din senaste säkerhetskopia - Återställ för att hämta minne från den trasiga iPhone.
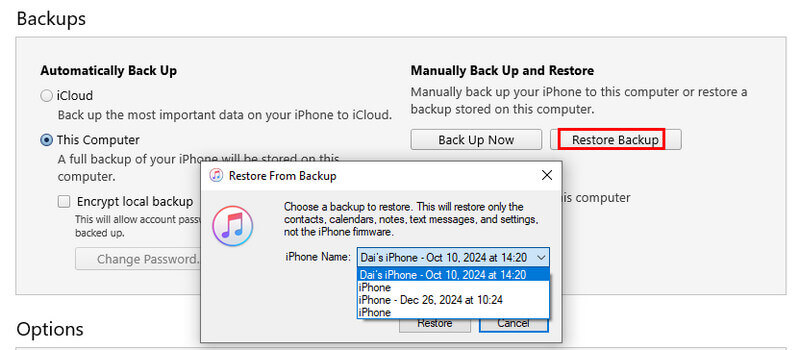
2. Hur man återställer data från trasig iPhone med iCloud
Steg 1. Förbered en ny iPhone. Om den redan har ställts in, radera den först.
Steg 2. Tryck Återhämta sig från iCloud Backup på Applikationsdata skärmen när du installerar din nya iPhone. Om du redan har aktiverat iCloud-synkronisering kommer dina data att kopieras från iCloud.
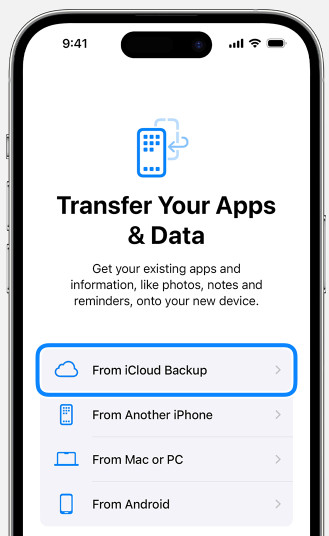
Obs:
• Om du inte har en extra iPhone kan du förhandsgranska och ladda ner filer till din dator med Apeaksoft iPhone Data Recovery.
• Om du har en extra iPhone men selektivt vill återställa det du verkligen behöver till din iPhone, kan du också använda Apeaksoft iPhone Data Recovery, som ger en förhandsgranskningsfunktion och selektiv återställning, för att hjälpa dig att återställa din iPhone från iTunes/icloud backup.
Fler tips: Säkerhetskopiera din trasiga iPhone när skärmen fortfarande fungerar
Om din iPhone precis föll ner till marken, eller vatten, eller fick någon annan skada, bör du säkerhetskopiera din iPhone med en trasig skärm till andra enheter medan skärmen fortfarande fungerar. Det kommer att spara mycket arbete när du återställer viktig data senare.
Säkerhetskopiera och återställ trasig iPhone med en dator
- Säkerhetskopiera olika iOS-data som foton, kontakter etc. med ett klick.
- Ställ in lösenord för din säkerhetskopia.
- Återställ säkerhetskopian från din dator snabbt.
- Stöd alla populära iOS-enheter och versioner.

Slutsats
Den här artikeln introducerar hur man förbearbetar en trasig iPhone och hur man återställer data från trasig iPhone på fyra sätt. Nyckeln är att rädda din iPhone och dina data utan dröjsmål. Om du tycker att det är kostsamt att anlita en reparatör för att återställa data från en trasig iPhone, är Apeaksoft iPhone Data Recovery ett bra och prisvärt val med hög framgångsgrad.
Relaterade artiklar
Behöver du återställa jailbroken iPhone? Här finns lösningar för att återställa en jailbroken iPhone med eller utan att ta bort jailbreaking-funktioner.
Skaffa en tegeltelefon och kan inte använda den längre? Det här inlägget kommer att berätta varför, och visar ett sätt att fixa trasig Samsung-enhet, du kan återställa data från den då.
Bästa iOS-dataåterställningsprogramvaran kan raderas eller förloras iOS-data selektivt på det enklaste och säkraste sättet. Den här artikeln listar 4 dataåterställning för iOS-enheter.
Om din iPhone är vattenskadad kommer den här handledningen att berätta vad du ska göra, vad du inte ska göra och annan användbar information.

