Hur man enkelt hittar raderade videor på iPhone (4 sätt)
Undrar du hur man återställer raderade videor från iPhoneHar du någonsin av misstag raderat en utmärkt video på din iPhone? Kanske vill du återställa en nostalgisk video men hittar inget sätt att få tillbaka den till din iPhone. Hur återställer du raderade videor på iPhone? Det är faktiskt inte svårt att återställa permanent raderade videor på din iPhone. Om du av misstag raderar en video eller inte har någon säkerhetskopia finns det motsvarande lösningar för att hitta de raderade videorna på din iPhone. Du kan lära dig hur du återställer raderade videor på iPhone på fyra sätt i den här artikeln.
SIDINNEHÅLL:
- Del 1: Hur man återställer permanent raderade videor från iPhone utan säkerhetskopiering
- Del 2: Hur man hittar borttagna videor på iPhone i foton
- Del 3: Hur man får tillbaka raderade videor på iPhone från iCloud
- Del 4: Hur man återställer raderade videor på iPhone i iTunes Backup
- Del 5: Hur man förhindrar att videor tas bort
- Bonustips: Reparera videor efter att ha hämtat förlorade videor på iPhone om det behövs
Del 1: Hur man återställer permanent raderade videor från iPhone utan säkerhetskopiering
Om du bekräftar att dina videor är permanent raderade på din iPhone, och du inte hittar några säkerhetskopierade videor på din iCloud, iTunes eller annan fysisk lagring, är det ultimata sättet att återställa de raderade videorna att Apeaksoft iPhone Data RecoveryNär dina värdefulla videor går förlorade utan säkerhetskopieringsfiler kanske iCloud eller iTunes inte hjälper dig, medan det här programmet kan återställa raderade videor från din iPhone med bara några få klick. Du behöver bara ansluta din iPhone till datorn, så kommer den att skanna din iPhone för att hitta alla raderade eller befintliga videor. Vad du behöver göra är att välja dina önskade videor och snabbt återställa de raderade videorna till din iPhone.
Återställ borttagna videoklipp från iPhone
- Anslut din iPhone till din PC för att hitta raderade videor på din iPhone.
- Skanna snabbt din iOS-enhet för att gradvis hämta alla videor.
- Hitta snabbt dina önskade videor baserat på specifika grupper och fildatum.
- Välj önskade videor eller återställ alla raderade videor med ett klick till din iPhone.

Följ vår detaljerade guide för att se hur du återställer raderade videor från iPhone utan säkerhetskopiering:
Steg 1. Installera och starta Apeaksoft iPhone Data Recovery. Anslut din iPhone till din dator. Välja iPhone Data Recovery och klicka på Återställ från iOS-enheten knappen till vänster. Klicka sedan på Starta Scan för att börja hitta de raderade videorna på din iPhone.
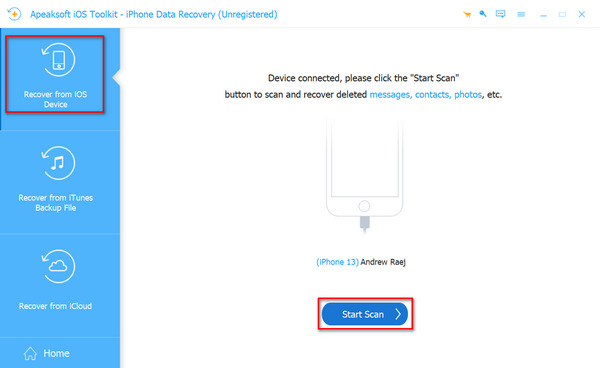
Steg 2. När programmet skannar din iPhone kan du redan återställa raderade videor på din iPhone. Du kan välja Kamerarulle i den vänstra menyraden och välj önskade videofiler. De borttagna videorna är markerade med rött. Välj dem och klicka på Återställ-knappen för att snabbt återställa permanent raderade videor på din iPhone. Du kan också återställa de raderade bilderna från din iPhone.
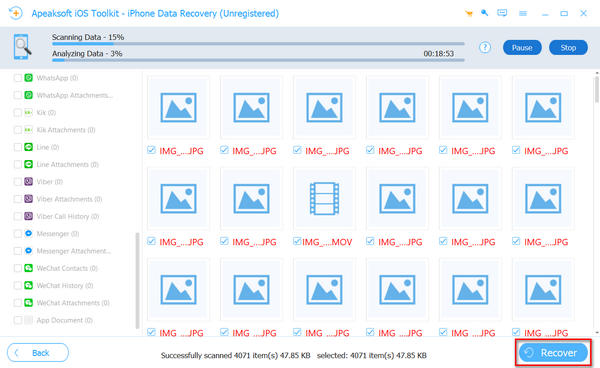
Del 2: Hur man hittar borttagna videor på iPhone i foton
Om du bara raderade dina iPhone-videor av misstag men inte vet hur du får tillbaka dem, kan du lära dig guiden nedan för att enkelt återställa dem. Du behöver bara se till att videorna raderas inom 30 dagar. Om det är över 30 dagar kan du inte återställa raderade videor från iPhone på det här sättet.
Stegen för hur man återställer raderade videor på iPhone listas nedan:
Steg 1. Öppna Fotogalleri app på din iPhone och tryck på Album knapp. Du bör glida nedåt för att trycka på Nyligen raderad knapp.
Steg 2. Du kommer att se alla nyligen raderade videor eller foton inom 30 dagar. Du kan trycka och hålla på en video för att välja alla dina önskade videor en efter en och trycka på Recover knappen för att återställa raderade videor från din iPhone.
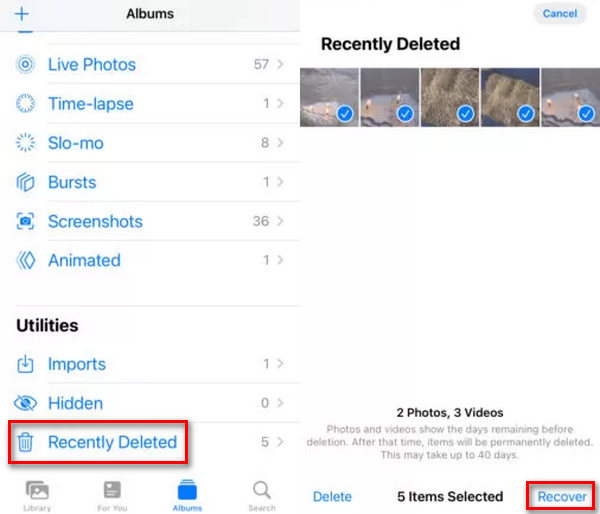
Del 3: Hur man får tillbaka raderade videor på iPhone från iCloud
Om det har gått över 30 dagar sedan du raderade dina videor på iPhone kan du vända dig till iCloud för att få hjälp. iCloud är en officiell säkerhetskopieringstjänst som erbjuds av Apple. Du kan få 5 GB gratis iCloud-lagring för att säkerhetskopiera dina data. Du kan visa iCloud-säkerhetskopiering på den officiella iCloud-webbplatsen eller direkt återställa permanent raderad video från iCloud. Du behöver inte återställa din iPhone från iCloud, använd bara webben iCloud för att selektivt återställa de raderade videorna till din iPhone.
Stegen för hur man återställer raderade videor på iPhone listas nedan:
Steg 1. Gå till www.icloud.com och logga in på ditt Apple-konto. Efter inloggning klickar du på Fotogalleri för att visa video- och fotosäkerhetskopiorna i din iCloud Photos-app.
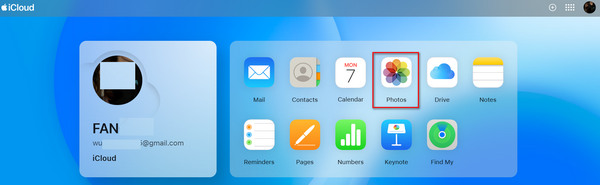
Steg 2. Klicka på Video knappen på den vänstra menyraden för att se alla videor i din iCloud-säkerhetskopia. Du kan välja din förlorade video och klicka på Download knappen längst upp till höger för att återställa raderade videor från din iPhone med iCloud. Om du använder din iPhone för att logga in på webb-iCloud kan du återställa videorna direkt till din iPhone.
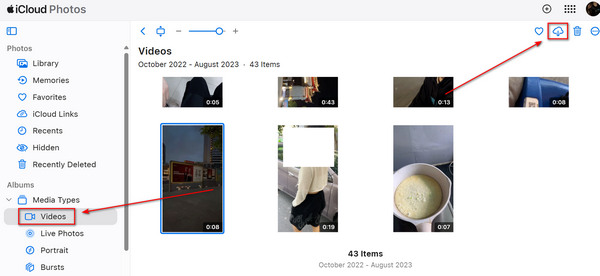
Del 4: Hur man återställer raderade videor på iPhone i iTunes Backup
Den sista lösningen är iTunes. Om du någonsin har säkerhetskopierat din iPhone till din dator i iTunes, kan du återställa raderade videor från iPhone under förutsättning att det finns dina önskade videor i iTunes-säkerhetskopian. Om du någonsin har /clear-data/delete-itunes-backup/ på din dator av misstag, kan du inte göra det. Hur som helst, kolla hur du återställer raderade videor från iPhone med iTunes-säkerhetskopia.
Steg 1. Öppna iTunes på din dator och anslut din iPhone till din dator. Klicka på Anordning knappen längst upp till vänster i iTunes.
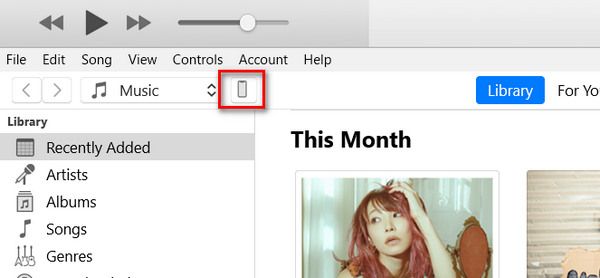
Steg 2. I det nya fönstret bör du hitta Säkerhetskopior avsnittet på fliken Sammanfattning. Om det finns iTunes-säkerhetskopia på din dator, Återställa Backup kommer att vara klickbar. Klicka på den för att återställa raderade videor från iPhone från iTunes backup-filer.
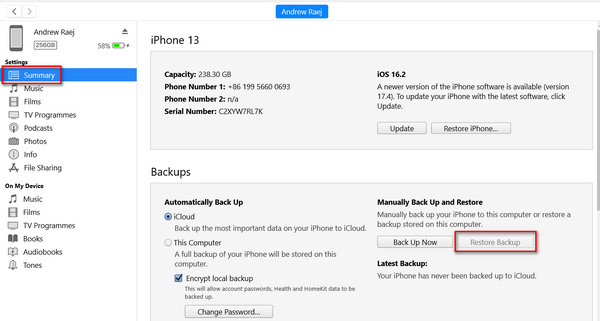
Del 5: Hur man förhindrar att videor tas bort
Du kanske vet hur du återställer iPhone-videor med våra metoder ovan. Men du bör också notera hur du förhindrar att videor raderas. Här är några tips till dig:
1. Ha säkerhetskopiering av video ofta använder iCloud eller iTunes.
2. Hantera dina videor noggrant.
3. När du laddar upp videor till delade enheter, ställ in behörigheter så att endast behöriga användare kan ta bort filer.
4. Kontrollera dina viktiga videor regelbundet.
Bonustips: Reparera videor efter att ha hämtat förlorade videor på iPhone om det behövs
Ibland kan du stöta på att när du arbetar hårt för att hämta dina raderade videor, är de skadade eller ospelbara av olika anledningar. Det är då du behöver programvara som Apeaksoft Video Fixer.
Åtgärda din skadade video efter att ha återställt videor på iPhone
- Åtgärda skadade, ospelbara eller skadade videor till det normala.
- Stöd videor tagna av telefoner, kameror, GoPro, etc.
- Förhandsgranska innan du exporterar skadade videor.

Slutsats
Nu har du svaret på hur du ska Återställ raderade videor från iPhone.
Om du av misstag raderar en video på din iPhone kan du enkelt återställa den i mappen Nyligen borttagen i appen Foton. Om det har gått 30 dagar sedan du tog bort dem, kan du inte hitta dem i Nyligen borttagna. Du skulle bättre ta till iCloud eller iTunes för att prova när du har säkerhetskopior på dem.
Om du inte har någon backup, Apeaksoft iPhone Data Recovery kommer att visa dig hur du snabbt återställer permanent raderade videor till din iPhone. Utan någon tidigare säkerhetskopiering kan den enkelt skanna din iPhone, och du kan återställa alla videor eller välja önskade videor med bara några få klick.
Relaterade artiklar
Det är lätt att hitta borttagna kontakter på en iPhone. Den här artikeln samlar fyra beprövade sätt att enkelt återställa raderade iPhone-kontakter.
Har du av misstag raderat musik från din iPhone? Kanske tas musiken bort från iPhone automatiskt. Den här artikeln kommer att lösa det.
Många klagar på att bilder försvann från iPhone efter uppdatering av iOS 26. Så det här inlägget erbjuder detaljerade sätt att hitta försvunna/försvunna foton tillbaka.
iPhone-bilder visas inte när du är ansluten till datorn? Här är 5 korrigeringar för att bli av med problemet (iOS 26 stöds) på Windows 11/10/8/7 och Mac.

