Hur man återställer en raderad eller osparad Photoshop-fil
Kan du återställa en fil i Photoshop?
När du tar bort en Photoshop-fil men projektet inte är färdigt än, behöver du snabbt återställa den borttagna Photoshop-filen. Det är dock inte lätt att göra det. Även om Photoshop fortsätter att erbjuda hänsynsfulla funktioner för användare att skydda sina verk, måste du ta dig tid att lära dig hur man gör återhämta Photoshop-filer, för dessa funktioner kanske inte är uppenbara nog för att upptäckas. Men du har turen att vara här, för du kan lära dig 4 utmärkta sätt att återställa raderade eller osparade Photoshop-filer.
SIDINNEHÅLL:
- Del 1: Det enklaste sättet att återställa Photoshop-filer
- Del 2: Återställ borttagna Photoshop-filer från papperskorgen/papperskorgen
- Del 3: Återställ borttagna/osparade Photoshop-filer med AutoSave
- Del 4: Återställ borttagna Photoshop-filer från filhistorik/Time Machine
- Del 5: Återställ osparade Photoshop-filer från senaste filer
- Del 6: Återställ Photoshop-filer från Temp-mappen
Del 1: Det enklaste sättet att återställa Photoshop-filer
Det är inte nödvändigtvis nödvändigt att lära sig hur man återställer osparade Photoshop-filer i Photoshop, för Apeaksoft Data Recovery kan snabbt skanna din PC/Mac för att hämta de raderade PSD-filerna, och sedan kan du enkelt återställa dem. Det kommer att markera de förlorade filerna på din dator, så att du kan återställa Photoshops-filerna med några få klick. Du kan också ansluta ditt USB- eller SD-kort till din dator, och det här programmet kan enkelt återställa förlorade filer.
Återställ Photoshop-filer snabbt och enkelt
- Återställ enkelt raderade Photoshop-filer på datorer och telefoner.
- Skanna snabbt din enhet för att hämta de förlorade PSD-filerna.
- Förhandsgranska namnet och datumet för de förlorade Photoshop-filerna.
- Markera de borttagna Photoshop-filerna så att du kan hitta dem.

Steg 1. Download Apeaksoft Data Recovery gratis och starta den. Välj disken där dina PSD-filer sparades och välj Starta Scan knapp.
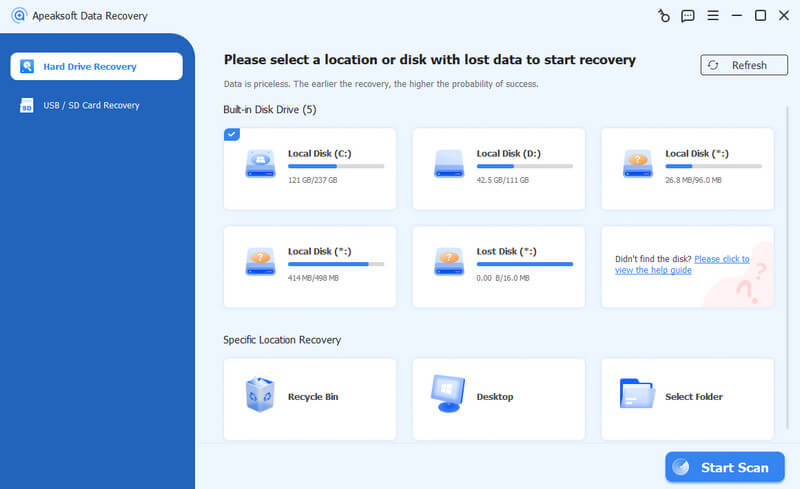
Steg 2. Programmet kommer att skanna den valda disken. Efter ett tag kan du söka efter projektnamnet i Sök eller navigera till mappen där din PSD sparades. Sedan kan du välja att återställa Photoshop-filen genom att klicka på Recover knapp.

Del 2: Återställ borttagna Photoshop-filer från papperskorgen/papperskorgen
Om du har raderat PSD-filerna av misstag eller avsiktligt och vill återställa dem, finns det ett enkelt och enkelt sätt att få tillbaka dem. Du kan återställa de raderade Photoshop-filerna i papperskorgen/papperskorgen på din dator.
Windows:
Steg 1. Hitta Papperskorgen korgen~~POS=HEADCOMP programmet på skrivbordet.
Steg 2. Rulla ned filerna och välj de PSD-filer du vill återställa.
Steg 3. Dubbelklicka eller högerklicka på filen och välj återställa. Filen kommer att skickas till sin ursprungliga plats.
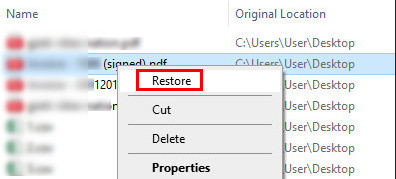
Mac:
Steg 1. Hitta trash program vid dockan på ditt skrivbord.
Steg 2. Titta igenom filerna för att hitta önskade PSD-filer.
Steg 3. Högerklicka på den och välj Ställ tillbaka för att återställa Photoshop-filer på Mac.
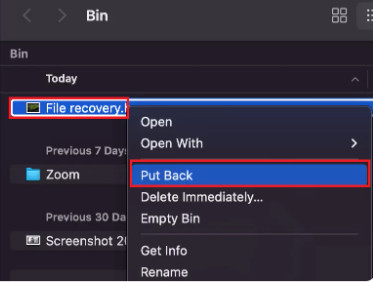
Del 3: Återställ borttagna/osparade Photoshop-filer med AutoSave
Om du någonsin har aktiverat AutoSave-funktionen i Photoshop kan du också återställa Photoshop-filer med det. AutoSave-funktionen fungerar på samma sätt när du återställa en Excel-fil i Office, för det sparar ditt projekt automatiskt regelbundet, och det säkerhetskopierar även din projektfil i en specifik mapp.
Hur man kontrollerar om AutoSave är på
Steg 1. Öppna Photoshop och klicka på Redigera knappen längst upp till vänster. Klicka på Företräde -knappen, sedan Allmänt knapp.

Steg 2. Klicka på Filhantering knappen i den vänstra menyraden. Om du ser Spara återställning automatiskt knappen är växlad betyder det att du kan återställa de raderade Photoshop-filerna med den här funktionen.

Återställ raderade PSD-filer med AutoSave
När du har försäkrat dig om att AutoSpara är aktiverat kan du gå till en specifik mapp för att återställa Photoshop-filer. Mappen är inställd för att spara appdata från Photoshop. Vart tar Photoshop AutoSave-filer vägen? Kontrollera sökvägen:
På Windows:
C:\Users\%UserName%\AppData\Roaming\Adobe\Adobe Photoshop\AutoRecover
På Mac:
~/Library/Application Support/Adobe/Adobe Photoshop/AutoRecover
Kanske har du någonsin ställt in var Adobe-data ska sparas, men du kan äntligen återställa de raderade Photoshop-filerna i AppData på Windows eller Adobe på Mac.
Del 4: Återställ borttagna Photoshop-filer från filhistorik/Time Machine
Om din dator kraschar eller stängs av, skulle Photoshop-projektet du gjorde skadas. I så fall kanske du kan återställa Photoshop-filerna från tidigare versioner av din dator. Det kan återställa din dator till ett tidigare tillstånd när din Photoshop inte var skadad. Sedan kan du återställa osparade Photoshop-filer direkt i mappen där de fanns. När din Windows laddas inte korrekt, fungerar den här metoden även för att återställa skadade filer.
Windows:
Steg 1. Sök efter återställa filer i sökrutan på Windows och välj sedan Återställ dina filer med Filhistorik.

Steg 2. Du behöver också en extern enhet eller ett nätverk för att återställa raderade Photoshop-filer med filhistorik. Anslut din USB till din PC och sök sedan efter om det finns en förlorad PSD- eller PSB-fil i filhistoriken. Välj sedan den högerklicka på den och klicka sedan på återställa knappen för att återställa den raderade Photoshop-filen.

Mac:
Steg 1. Tryck Kommando + Mellanslag tillsammans och gå in Time Machine.
Steg 2. Bläddra igenom filen och välj önskade PSD-filer. Klick återställa för att återställa Photoshop-filer på Mac.
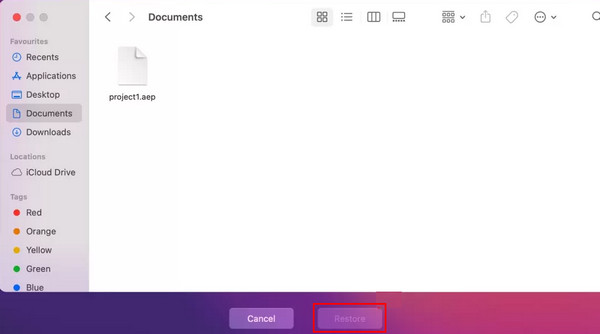
Del 5: Återställ osparade Photoshop-filer från senaste filer
Det finns också en annan chans att återställa osparade Photoshop-filer, och det är Senaste filer. När du inte kan hitta din osparade PSD-fil kan du gå till Senaste för lycka.
Klicka på Fil knappen i det övre vänstra hörnet av Photoshop och sedan Öppna senaste knapp. Sedan kan du kontrollera om det finns nya PSD-filer. Om du inte har lämnat Photoshop åt sidan för länge, finns det en stor chans att återställa Photoshop-filer på det här sättet.

Del 6: Återställ Photoshop-filer från Temp-mappen
Om det plötsligt inträffar en datorkrasch kan AutoSave inte fungera normalt. För närvarande kan du återställa osparade Photoshop-filer från Temp-mappen.
På Windows
du kan bara gå in C:/Users/UserName/AppData/Local/Temp/ på Kör Windows. Lägg sedan till den specifika förlängningen av din PSD-fil. Du kommer att se Photoshop Temp-filerna här.
På Mac
Kör Terminal på din Mac genom att följa sökvägen: Finder > Program > Terminal. Gå sedan in öppna $ TMPDIR och gå till Tillfälliga föremål. Leta upp din önskade PSD-fil och öppna den med Photoshop.
Slutsats
Du kan enkelt återställa en förlorad Photoshop-fil på 6 utmärkta sätt. Du kan också märka att många av dem har förutsättningar att du måste slå på en specifik funktion i förväg. Därför, Apeaksoft Data Recovery är den enklaste metoden du bör välja för att återställa Photoshop-filer när du av misstag tappar bort dina Photoshop-projekt. Det kräver inga förutsättningar och du kan skanna din dator för att få någon chans att återställa osparade eller raderade Photoshop-filer. Vi hoppas att du kan återställa dina värdefulla projekt i Photoshop.
Relaterade artiklar
Den här handledningen visar hur du tar bort bakgrund i Photoshop och håller bakgrunden transparent utan att förlora bildkvaliteten.
Det är inte så svårt att använda Photoshop för att ta bort en vattenstämpel. Se den detaljerade handledningen i den här artikeln; du behärskar Photoshop snabbt.
Här är vår omfattande guide för att visa hur man skärper en bild i Adobe Photoshop som proffs.
Vill du göra en bild högupplöst i Adobe Photoshop men vet inte hur? Det här inlägget ger en detaljerad guide för att öka upplösningen av bilder med Photoshop.

