Förstå Apple TV-skärmspegling: En komplett guide
Apple TV-skärmspegling låter dig visa hela enhetens skärm på din stora Apple TV. Allt på din enhet visas på din Apple TV. Med Apple TV-skärmspegling kan du bläddra bland foton med vänner, visa ett bildspel på jobbet eller spela mobila videospel på en stor skärm.
Apple TV-skärmspegling erbjuder en smidig och trådlös lösning. Men du kanske upptäcker att en Android- eller Windows-enhet inte kan spegla skärmar till Apple TV. Den här artikeln förklarar allt om Apple TV-spegling, inklusive hur det fungerar och hur man använder det på olika enheter.
SIDINNEHÅLL:
Del 1: Vad är Apple TV-skärmspegling
Apple TV-spegling är en funktion i AirPlay, Apples trådlösa streamingteknik. Med AirPlay kan du skicka ljud, video eller hela skärmen från dina Apple-enheter till din TV via en Apple TV. Istället för att strömma en enda video- eller ljudfil blir din TV en livekopia av vad du ser på din enhet. Allt du gör på din telefon, surfplatta eller dator visas på den större Apple TV-skärmen i realtid.
Den här funktionen är inbyggd i iOS, iPadOS och macOS, så du behöver inte installera några extra appar för att använda den. Om du vill spegla skärmar från Android eller Windows till Apple TV måste du dock ladda ner programvara från tredje part för att göra det.
Del 2: Hur man speglar iPhone eller iPad till Apple TV
Steg 1. Se till att din Apple TV och din iPhone eller iPad är anslutna till samma Wi-Fi-nätverk. Öppna Kontrollcenter på din iPhone eller iPad.
Steg 2. Tryck på skärmen spegling knappen. Välj din Apple TV från listan. Om du har ställt in en kod ska du ange AirPlay-koden som visas på din TV-skärm för att spegla din iPhone eller iPad till din Apple TV.
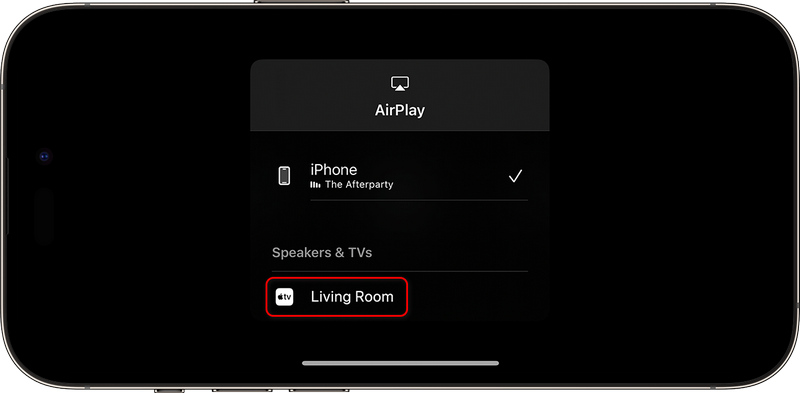
Din iPhone- eller iPad-skärm kommer nu att speglas på Apple TV. Allt du gör visas på den stora skärmen. För att stoppa Apple TV-skärmspeglingen, gå tillbaka till Kontrollcenter och tryck på Skärmspegling och sedan på Stoppa spegling.
Del 3: Hur speglar du Mac till Apple TV
Du kan också spegla din Mac-skärm till Apple TV, vilket är perfekt för presentationer, möten eller för att titta på innehåll på en större skärm.
Steg 1. Se till att din Mac och Apple TV är anslutna till samma Wi-Fi-nätverk. Klicka på knappen på din Mac. Control Center knappen i den övre menyraden. Klicka sedan på skärmen spegling knapp.
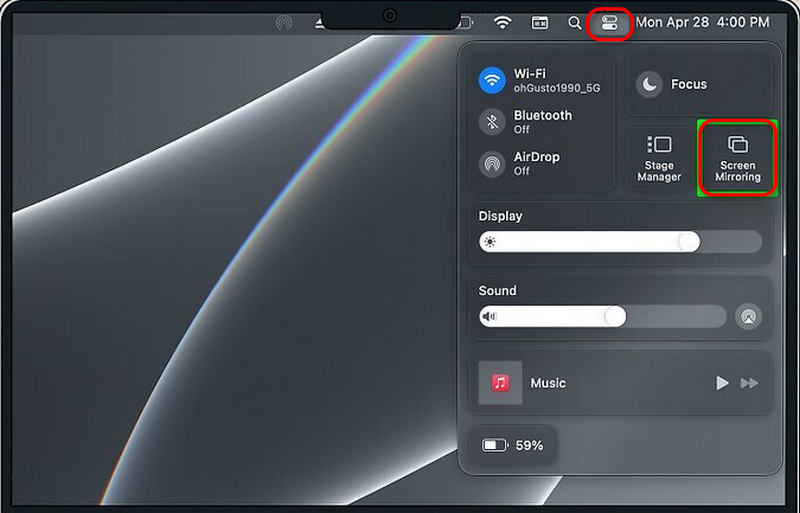
Steg 2. Välj din Apple TV från listan. Om din Apple TV har en AirPlay-kod anger du den på din Mac. Sedan kan du enkelt spegla din Mac till din Apple TV. Du kan också välja Använd som separat skärm för att utöka din Mac-skrivbord istället för att spegla det.
För att stoppa speglingen går du tillbaka till Kontrollcenter, klickar på Skärmspegling och sedan på knappen Stäng av AirPlay för att stoppa skärmspeglingen på Apple TV.
Del 4: Kan du spegla Android eller Windows till Apple TV?
Kan du spegla Samsung-telefon eller surfplattaAndroid eller Windows stöder inte Apple TV-skärmspegling som standard. Du kan dock installera programvara eller app från tredje part för att spegla din Android- eller Windows-skärm till en Apple TV. Låt oss ta 1001 TV som exempel. Du kan använda den för att spegla antingen Windows eller Android till Apple TV.
På Android: Starta appen 1001 TVs och tryck på skärmen spegling knappen. Se till att din Apple TV och din Android-telefon är anslutna till samma Wi-Fi. Välj sedan din Apple TV i listan för att spegla Android-skärmen till Apple TV.
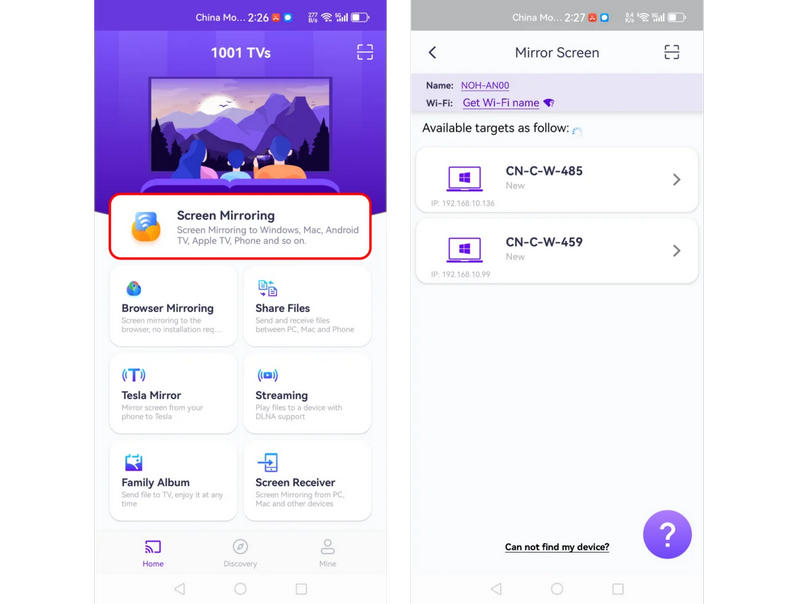
På fönstret: Se till att din Windows-dator och din Apple TV är anslutna till samma Wi-Fi. Starta sedan 1001 TVs på din dator. Klicka på Spegla datorn till TV:n -knappen och välj sedan din Apple TV för att starta Apple TV-skärmspegling.
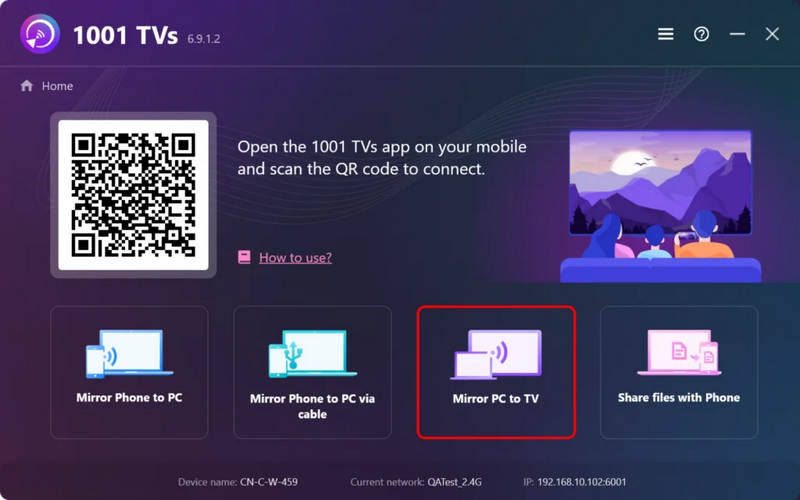
Del 5: Det bästa sättet att spegla iPhone/Android till datorn
Apple TV-skärmspegling använder AirPlay för att spegla en iOS-enhet till Apple TV. Men om du vill spegla din iPhone eller Android till en dator, hur kan du göra det? Apeaksoft telefonspegel kan hjälpa dig. Den kan skärmspegla din telefonskärm till din dator smidigt utan distorsion eller lagg. Du kan njuta av den ursprungliga videokvaliteten och den större skärmen på din dator.
Det bästa verktyget för att spegla telefon till dator
- Spegla din telefon till datorn med Wi-Fi- eller USB-anslutning.
- Styr din telefonskärm med en dator och ett tangentbord på din dator.
- Låter dig spela in telefonskärmen och ljud på din dator.
- Spegla telefonen till datorn smidigt utan lagg.
Säker nedladdning

Slutsats
Det är väldigt lätt att skärmspegling Apple TV från din iPhone, iPad eller Mac. Men om du vill spegla skärmar från Android eller Windows till Apple TV måste du förlita dig på programvara från tredje part. Om du vill spegla skärmar från din iPhone eller Android till Windows är Apeaksoft Phone Mirror din bästa lösning. Den kan smidigt spegla din telefonskärm till en dator med bästa kvalitet. Dessutom kan du styra din telefon med musen och tangentbordet.
Relaterade artiklar
Har du svårt att skärmspegling på din Samsung TV? Titta på den här artikeln och lär dig sätt att skärmdelning på din TV.
Vill du veta vilken enhet du ska länka dina prylar till din TV? Låt oss skilja på AirPlay och DLNA för att hjälpa dig att skärmspegla din telefon mot din PC.
Vill du se din telefon visas på en större skärm? Då är det inga problem längre. Den här artikeln kommer att visa Belkin Miracast som din bästa lösning.
Funderar du på vilken enhet du ska ansluta dina enheter till din TV? Låt oss jämföra Miracast och Chromecast för att hjälpa dig fatta ett välgrundat beslut.

