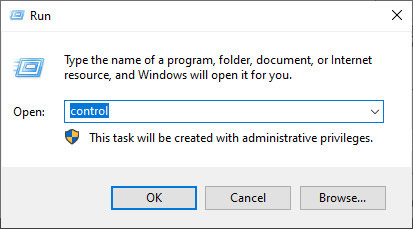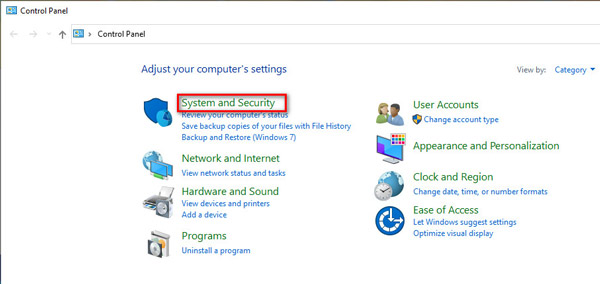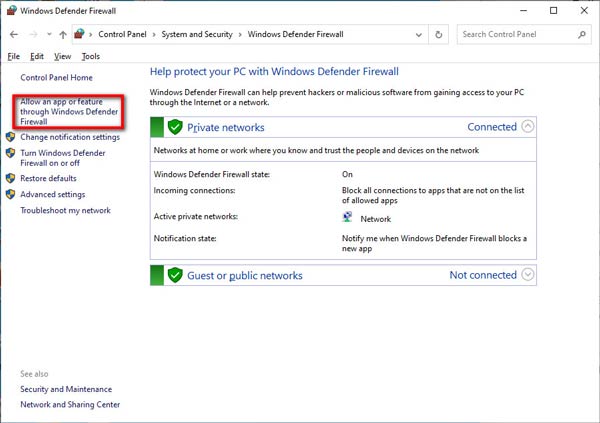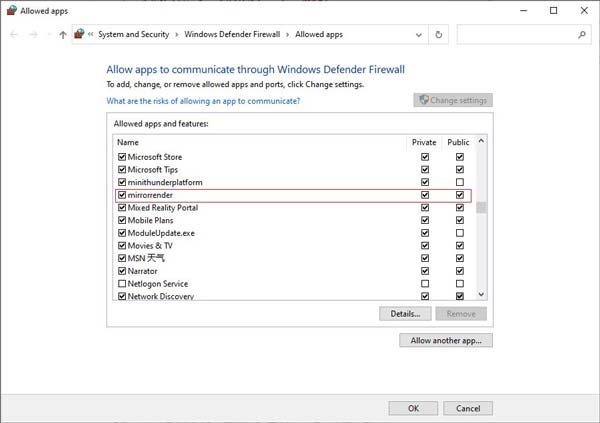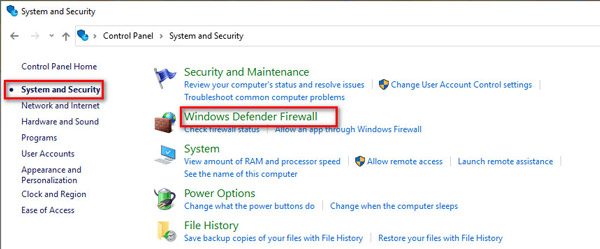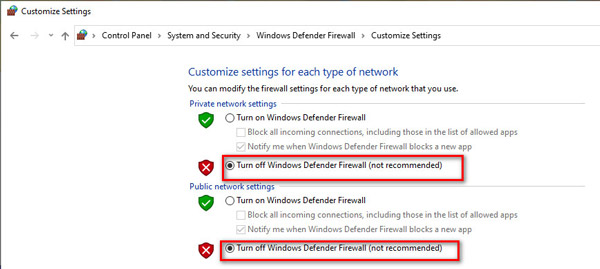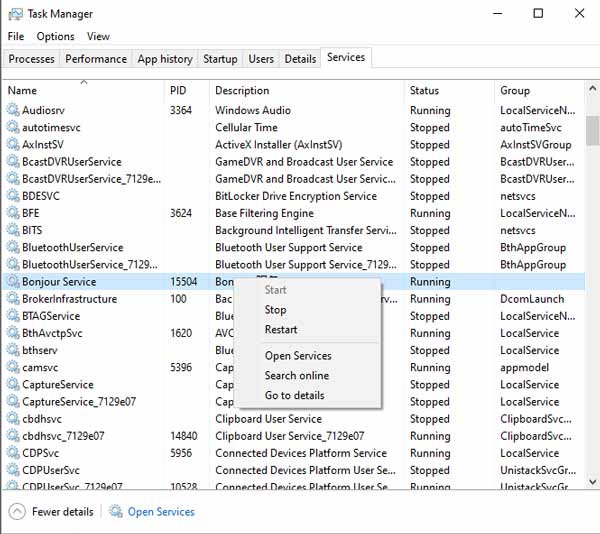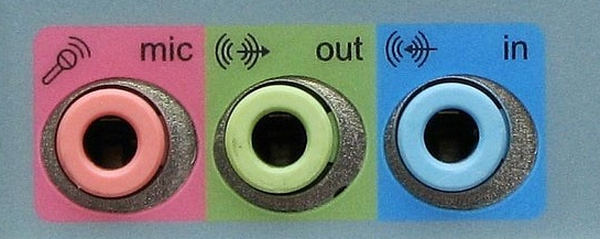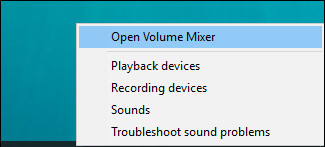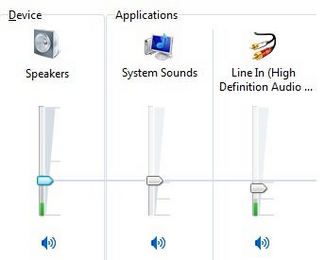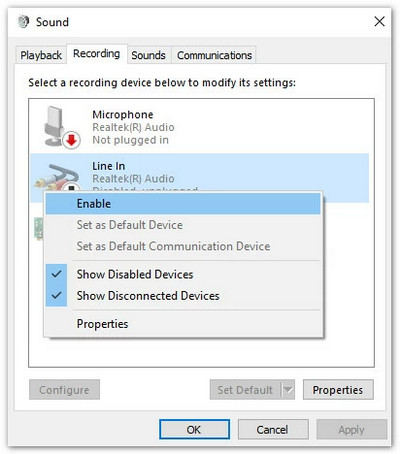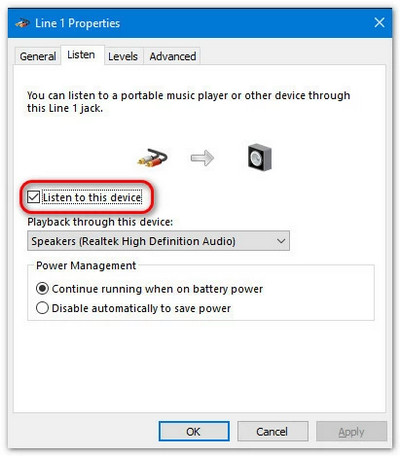När du spelar in videor eller ljud på din dator kan det hända att inspelningen misslyckades. Problemet kan orsakas av olika skäl, och du kan kontrollera följande lösningar för att fixa det.
1. Ljudkortet upptas av andra applikationer.
Om du blir ombedd att du inte lyckades spela in eftersom ditt ljudkort upptas av andra applikationer kan du prova följande lösning:
Hitta och inaktivera röstchattprogram, ljudinställningsprogram eller andra inspelningsprogram.
Om du inte kan hitta den specifika applikationen är det bara att starta om datorn.
2. Ljudkortsdrivrutin eller grafikkortdrivrutin är inkompatibel eller föråldrad.
När ljudkortsdrivrutinen eller grafikkortdrivrutinen är föråldrad eller inte installerad ordentligt, kan det hända att du inte spelar in skärmen. Du kan avinstallera ljudkortsdrivrutinen eller grafikkortsdrivrutinen som används och hitta och installera rätt drivrutiner från din ljud- / grafikkortstillverkare. Eller uppdatera grafikkortdrivrutinen genom att trycka på Windows nyckel + X, välj Enhetshanterare, hitta skärmadaptrar och utvidga den. Sedan kan du högerklicka på ditt grafikkort för att välja Uppdatera drivrutin.

3. Ljudkort eller grafikkort har ändrats.
Om du får meddelandet "Inspelningen misslyckades, för vissa ändringar i din grafikdrivrutin eller ljudkortsdrivrutin. Starta om programmet och försök spela in igen.", kan du starta om den här inspelaren för att åtgärda problemet.
4. Kamera- och mikrofonåtkomst är inaktiverad.
När du startar webbinspelningen eller ljudinspelningen bör du ge åtkomst till din kamera och mikrofon på din dator. Om din dator är Windows 10 version 1903 måste du navigera till Inställningar > Integritetspolicy > Mikrofonen, och hitta Tillåt appar att komma åt din mikrofon för att slå på den. För åtkomst till kameran, hitta bara Kamera under sekretess, och aktivera den så att appar kan komma åt din kamera.

5. Kompatibilitetsläget är markerat.
Om du inte kan spela in ljud med skärminspelningsprogramvaran måste du se till om du kör detta program som administratör istället för att köra det i kompatibilitetsläget.
Du kan högerklicka på ikonen Skärminspelare, välja Egenskaper och gå till fliken Kompatibilitet. Avmarkera sedan Kör det här programmet i kompatibilitetsläge för: istället, kolla Kör det här programmet som administratör.
Nu kan du öppna den här videoinspelningsprogramvaran så att den har en ljudinspelning.