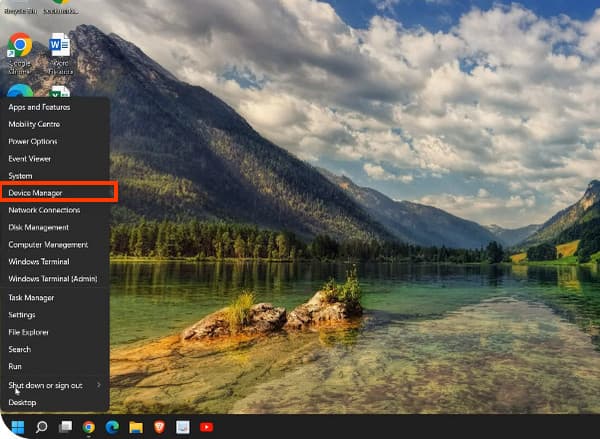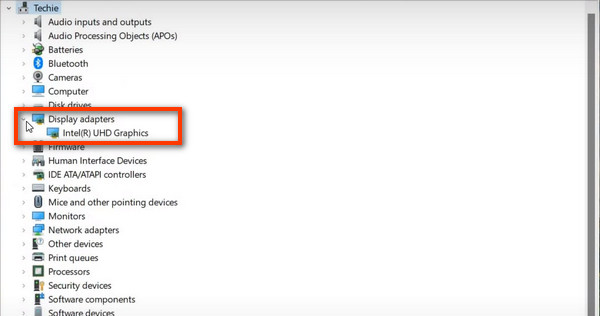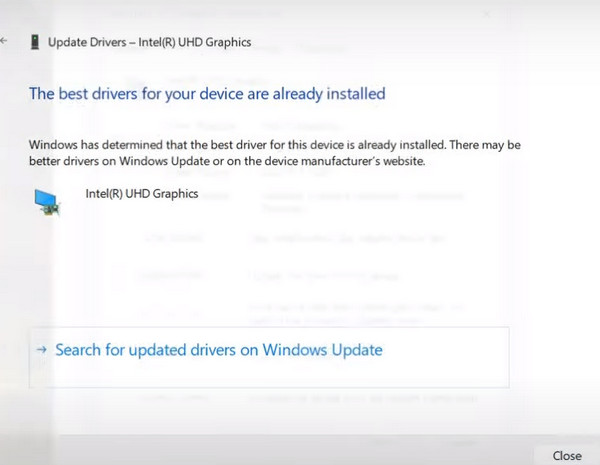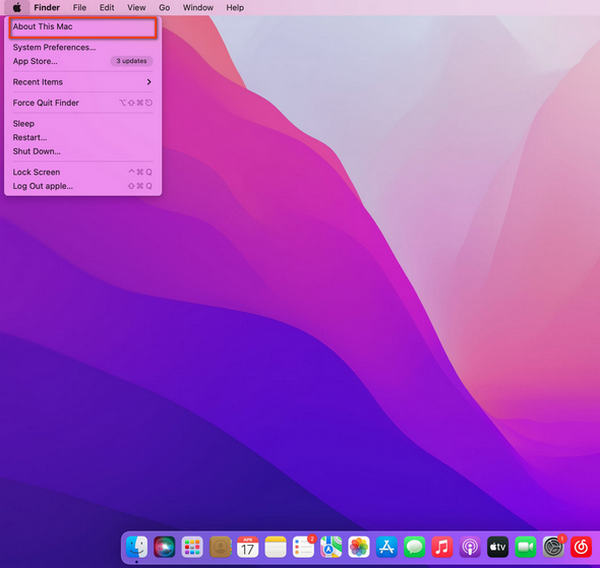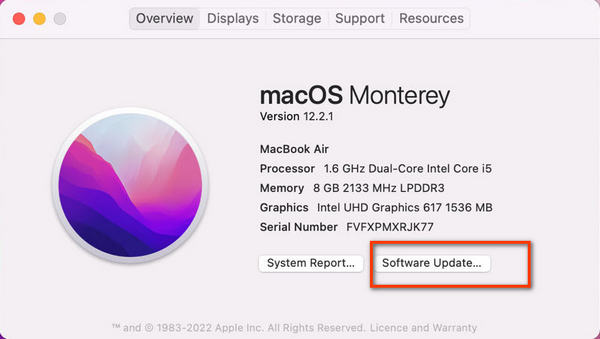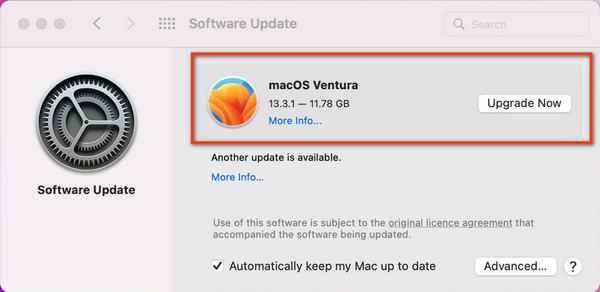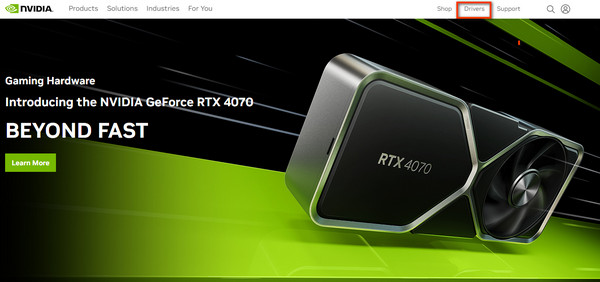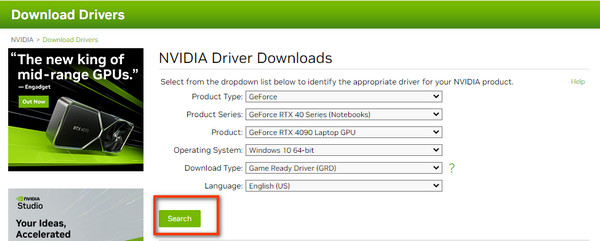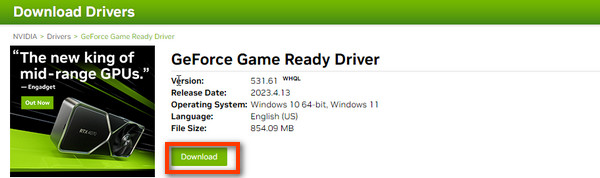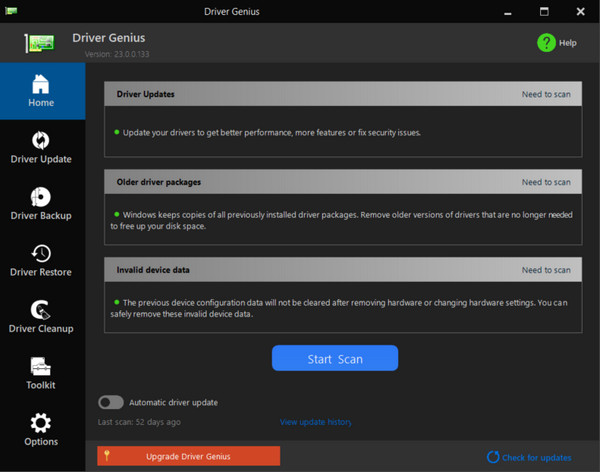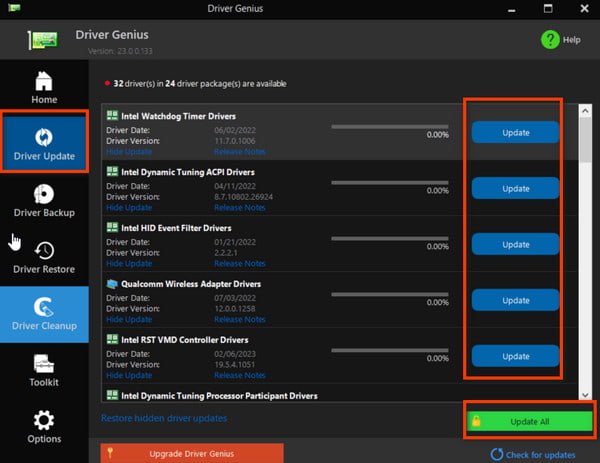Vanliga frågor: Hur man uppdaterar grafikkortsdrivrutinen via verktyg från tredje part
Om du är en av dem som föredrar att vara beroende av en professionell grafikkortsdrivrutin eller har bestämt dig för vilken typ av användning, föreslås du att uppgradera din grafikkortsdrivrutin med tredjepartstillverkare.
Metod 1. Besök den officiella webbplatsen för drivrutinstillverkaren
Steg 1. Öppna Nvidias officiella webbplats och klicka på avsnittet Drivrutiner.
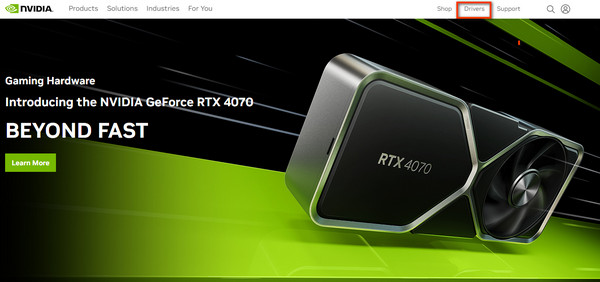
Steg 2. Rulla ned listan för all grundläggande information som matchar en kompatibel NIVID drivrutinen. Klicka sedan Sök ikonen för att fortsätta.
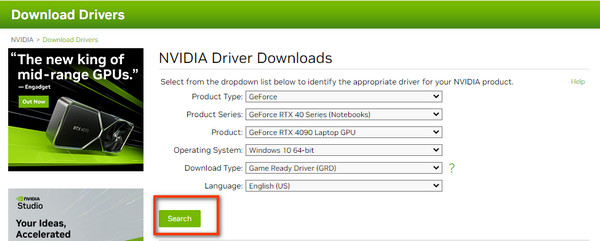
Steg 3. I följande fönster kan du ladda ner den nya drivrutinen till din dator med Download knapp.
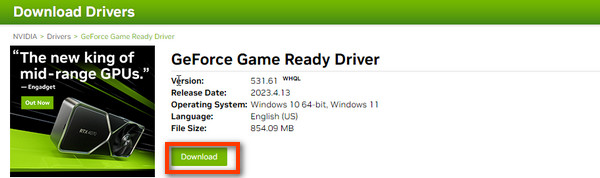
Metod 2. Skaffa en programvara för personlig drivrutinshanterare
Steg 1. Ladda ner och installera Driver Genius på din dator.
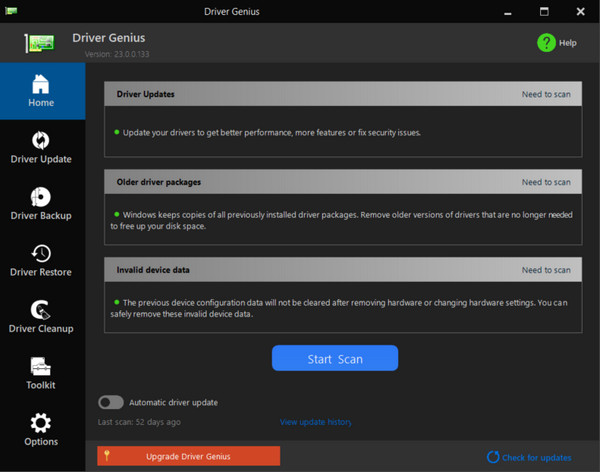
Steg 2. Sedan Välj drivrutinsuppdatering i den vänstra menyraden och gå igenom de tillgängliga drivrutinerna för uppdatering. Välj en genom att klicka på Uppdatering knapp eller enter Uppdatera alla för en batchkonvertering.
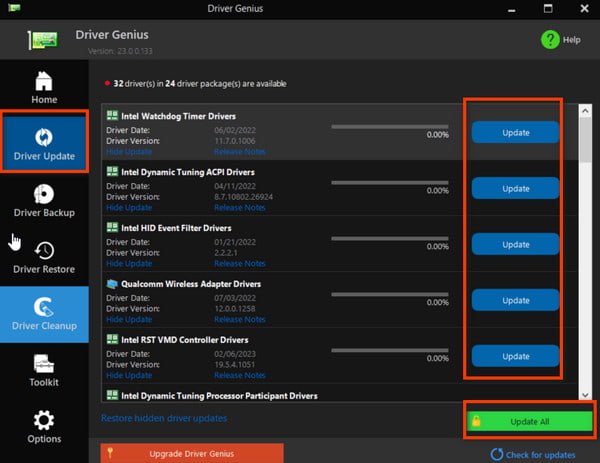
Om det fortfarande finns ett problem, vänligen kontakta vår kundtjänst (support@apeaksoft.com).