Hur man fixar Apple ID-verifiering misslyckades på iPhone/iPad
”Jag loggade in med mitt Apple-ID på min iPhone, men det står att verifieringen misslyckades (ett okänt fel inträffade efter att jag angett lösenordet). Hur kan jag åtgärda problemet?” För att kunna använda en iPhone eller iPad, från att ladda ner appar till att prenumerera på Apple Music, från att aktivera iMessage till att komma åt iCloud, krävs det att du skriver in ditt Apple-ID-lösenord. Den här artikeln förklarar hur du åtgärdar problemet. Apple ID-verifiering misslyckades fel på din iPhone eller iPad.
SIDINNEHÅLL:
Del 1: Varför Apple ID-verifiering misslyckades
Om något är fel när du anger ditt Apple-ID-lösenord kommer du att se ett felmeddelande som säger Verifieringen misslyckades, ett okänt fel uppstod på Apple-ID:t på din iPhone eller iPad-skärm. Vanliga orsaker inkluderar:
1. Dålig internetanslutning.
2. Inkonsekvent datum och tid.
3. Programvarufel.
4. Verifieringskod saknas.
5. Inkonsekventa nätverksinställningar.
Del 2: Hur man åtgärdar Apple ID-verifiering misslyckades
Lösning 1: Kontrollera Apples servrar
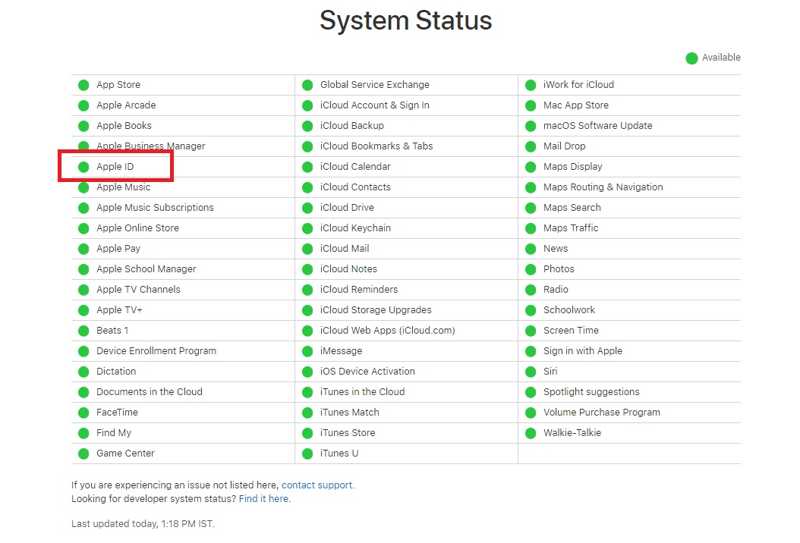
Som varningen om att Apple-kontoverifieringen misslyckades säger, uppstod ett fel vid anslutning till Apple ID-servern. När du loggar in på dina Apple ID-uppgifter matchar Apple dem med data som lagras på servrar. Om någon av de relevanta servrarna är nere, vänta tills de fungerar igen.
Gå till www.apple.com/support/systemstatus/ i din webbläsare. Kontrollera sedan statusen för Apples servrar. Om vissa servrar är markerade med gula eller röda symboler betyder det att de är nere. När de fungerar igen är de markerade med gröna cirklar.
Lösning 2: Kontrollera internetanslutningen
En annan anledning till att du får ett felmeddelande om att Apple ID-verifieringen misslyckades med rätt lösenord är dålig internetanslutning. Lösningen är enkel: kontrollera din internetanslutning på din iPhone eller iPad och använd ett stabilt nätverk.
Steg 1. Gå till Control Center på enheten.
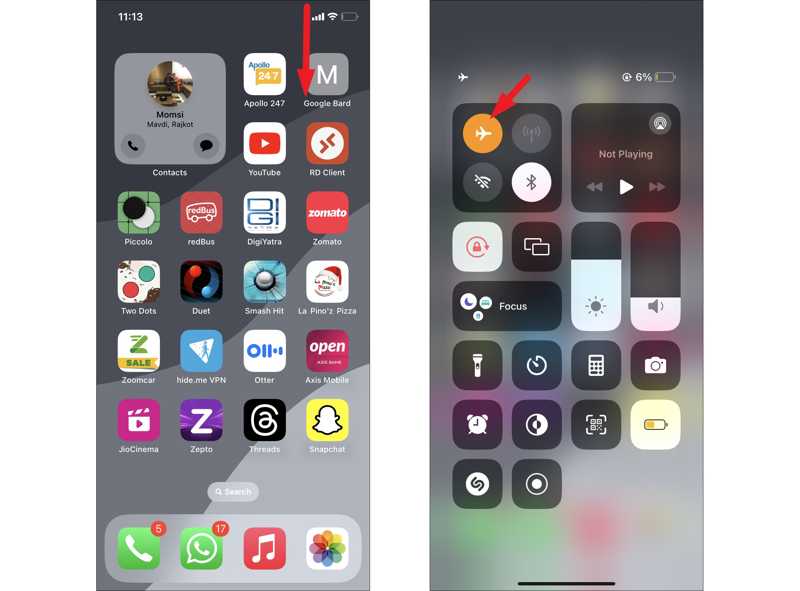
Steg 2. Tryck på Flygplan knappen för att inaktivera den om din iPhone går in i flygplansläge.
Steg 3. Om din Wi-Fi-nätverkssignal är dålig, gå till Inställningar app, tryck Celluläroch slå på Mobildata.
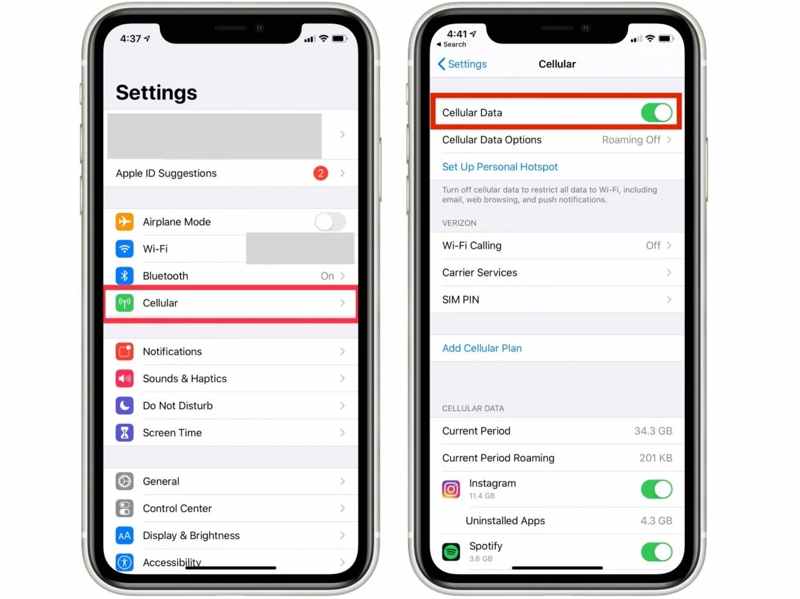
Om din enhet ansluter till instabil mobildata, byt till ett Wi-Fi-nätverk.
Steg 4. Dessutom måste du stänga av VPN:et i din inställningsapp.
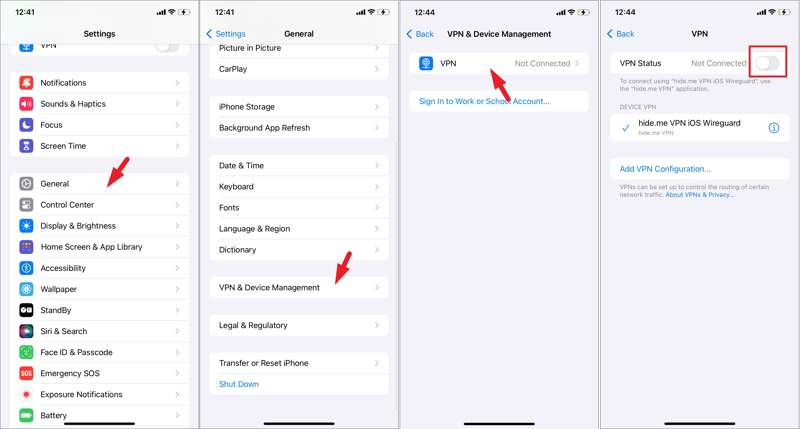
Lösning 3: Återställ Apple ID-lösenord
Om din Apple-ID-verifiering misslyckades men ditt lösenord är korrekt kan du återställa lösenordet och uppdatera ändringen till alla dina Apple-produkter. På så sätt störs inte dina data och du behöver bara din iPhone-lösenkod.
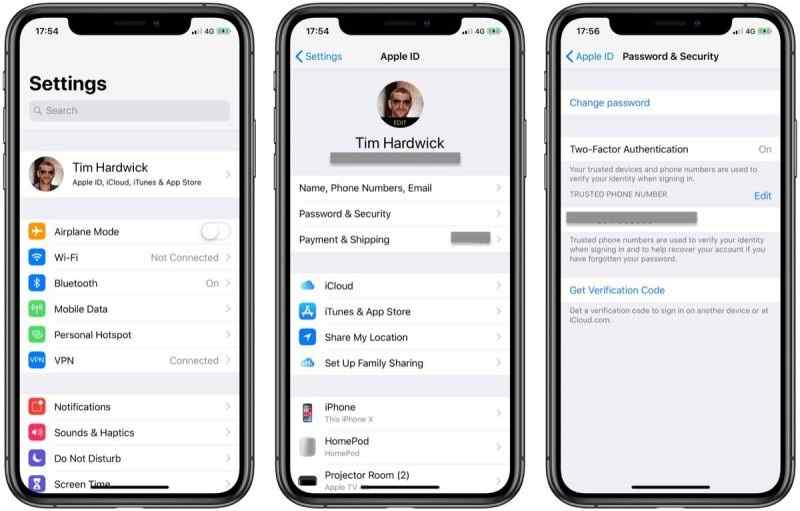
Steg 1. Se till att tvåfaktorsautentisering är aktiverad på din iPhone.
Steg 2. Kör Inställningar app.
Steg 3. Tryck på din profil och välj Lösenord och säkerhet or Inloggning och säkerhet.
Steg 4. Tryck Ändra lösenord och ange ditt iPhone-lösenord.
Steg 5. Skapa ett nytt Apple-ID, ange det igen och tryck på Ändra.
Obs: Om 2FA är inaktiverat på din enhet måste du återställa ditt Apple ID-lösenord på iForgot med ditt telefonnummer eller din e-postadress.
Lösning 4: Korrigera datum och tid
Inkonsekventa datum- och tidsinställningar är en annan faktor som leder till ett Apple ID-verifieringsfel. Lyckligtvis kan du enkelt korrigera datum och tid på din iPhone eller iPad. Den här lösningen kräver en internetanslutning.
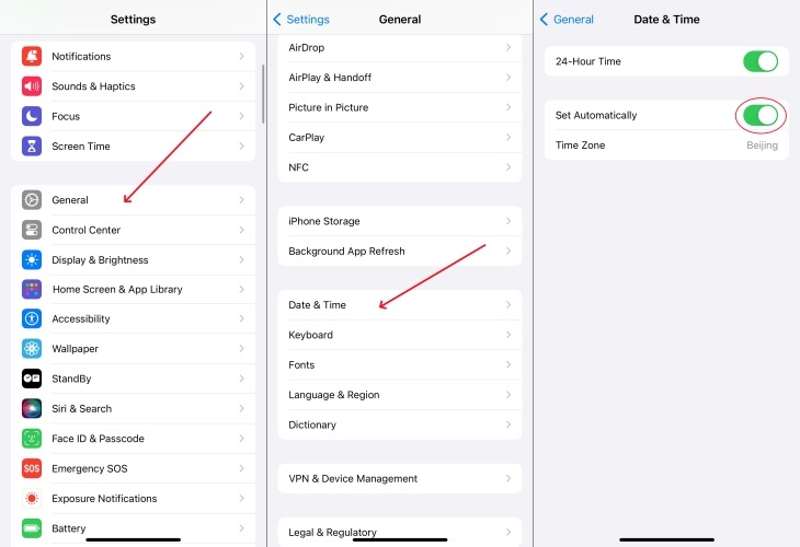
Steg 1. Se till att du ansluter din iPhone till ett nätverk.
Steg 2. Starta Inställningar app.
Steg 3. Gå till Allmänt fliken och knacka Datum och tid.
Steg 4. Växla på Ställ in automatisktSedan korrigerar enheten datum och tid automatiskt.
Lösning 5: Återställ nätverksinställningar
Nätverksinställningar kan vara orsaken till felet vid Apple-kontoverifiering. Det är dock svårt att kontrollera varje nätverksinställning på din iOS-enhet. Som tur är låter iOS dig återställa alla nätverksinställningar.
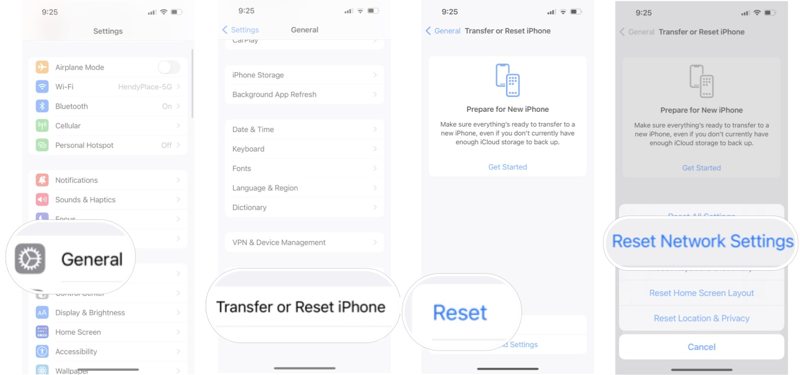
Steg 1. Öppna Inställningar app.
Steg 2. Gå till Allmänt fliken och knacka Överför eller återställ iPhone.
Steg 3. Tryck på Återställa knappen och välj Återställ nätverksinställningar.
Steg 4. När du uppmanas anger du ditt iPhone-lösenord.
Steg 5. Klicka sedan på Återställ nätverksinställningar för att bekräfta det.
Steg 6. När det är klart startar din iPhone om och du loggar in på ditt Apple-ID igen.
Del 3: Den ultimata lösningen för att åtgärda Apple ID-verifiering misslyckades
Det är svårt för vanliga människor att urskilja orsaken till att Apple ID-verifieringen misslyckas och lösa problemet. Lyckligtvis, Apeaksoft iOS Unlocker erbjuder en enkel lösning. Den kan ta bort det nuvarande Apple ID-kontot från din iPhone eller iPad. Sedan kan du logga in med ett nytt konto.
Den ultimata lösningen för att fixa Apple ID-verifiering misslyckades på iPhone
- Radera ditt Apple-ID från din enhet utan några begränsningar.
- Tillgänglig för en mängd olika situationer.
- Låt dig göra det kringgå MDM eller lösenord för skärmtid.
- Stödjer de senaste modellerna av iPhone, iPad och iPod.

Hur man åtgärdar Apple ID-verifiering misslyckades på iPhone
Steg 1. Installera verktyget för borttagning av Apple-ID
Starta den bästa programvaran för borttagning av Apple ID efter att du har installerat den på din dator. Anslut din iPhone till din dator med en Lightning-kabel. Välj Ta bort Apple ID läge och klicka på Start knapp.
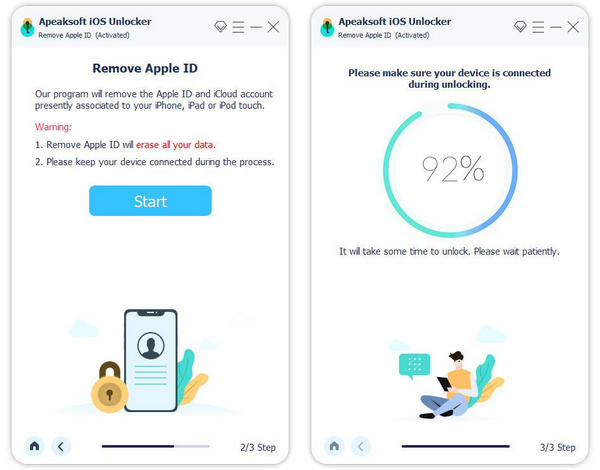
Steg 2. Ta bort ditt Apple-ID
Om Hitta är inaktiverat på din enhet tar programvaran bort ditt Apple-ID automatiskt. När det är klart loggar du in med ett nytt Apple-ID-konto på din iPhone.
Om Hitta är aktiverat finns det två situationer.
Situation 1: På iOS 11.3 eller tidigare
Öppna Inställningar app, välj Allmänt, knacka på Återställaoch plocka Återställ alla inställningarNär din iPhone startar om gör programvaran resten.
Situation 2: På iOS 11.4 eller senare
Se till att aktivera 2FA. Ange 0000 och klicka Bekräfta för att ladda din enhetsinformation. Markera varje objekt och klicka på Start för att ladda ner firmware. Slutligen, gå in 0000 och klicka Lås för att börja ta bort ditt Apple-ID. Obs! Det här steget kan fabriksåterställning din iOS-enhet.

Slutsats
Den här artikeln har listat sex lösningar för att åtgärda problemet Apple ID-verifieringskod som misslyckas på din iPhoneDu kan följa de vanliga lösningarna för att bli av med problemet. Om de inte är tillgängliga kan Apeaksoft iOS Unlocker hjälpa dig att radera ditt Apple-ID från din enhet så att du kan använda ett nytt konto. Om du har andra frågor om detta ämne är du välkommen att lämna ett meddelande under det här inlägget.
Relaterade artiklar
Kan man låsa upp Face ID med en bild på sin iPhone? Den här artikeln besvarar frågan och förklarar hur man låser upp en iOS-enhet.
Om din skärm är frusen och inte svarar kan du lära dig hur du låser upp en frusen iPhone eller iPad genom att följa vår konkreta handledning.
Om du stöter på felmeddelandet att du ska låsa upp din iPhone för att använda tillbehör, oroa dig inte. Du kan läsa våra lösningar för att åtgärda problemet.
Är det möjligt att låsa upp en iPhone med Siri? Du kan få svaret och hur du låser upp din iOS-enhet korrekt utan ett lösenord.

