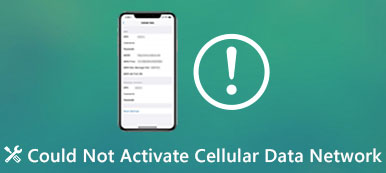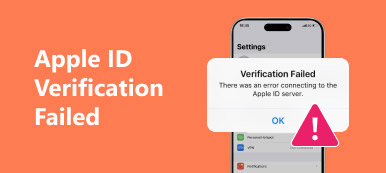– "Hej, jag får hela tiden meddelandet 'Bootmgr saknas' efter att jag har försökt 'Reparera din dator' med USB på Windows 7. Hur kan jag fixa att Bootmgr saknas i Windows 7-kommandotolken?"
Många rapporterar att meddelandet Bootmgr saknas fortfarande dyker upp trots att de har startat om datorn. Lyckligtvis kan du läsa den här artikeln för att lära dig dess orsaker, definitioner och lösningar i detalj. Som ett resultat, nästa gång får du informationen som Bootmgr saknar fel på Windows 10 och andra datorer kan du fixa det här problemet utan att göra för mycket arbete själv. Läs bara och följ.

- Del 1: Vad är Bootmgr
- Del 2: Orsaker till Bootmgr är saknad fel
- Del 3: Så här fixar du Bootmgr i Windows 7 / 8 / 10
del 1. Vad är Bootmgr
Bootmgr är kort för Windows Boot Manager. Det är den mycket lilla programvaran som lokaliseras i din startvolym. Varje gång du startar datorn kan Bootmgr utföra winload.exe och ladda operativsystemet automatiskt från din hårddisk. Därför kan du inte starta Windows 7 / 8 / 10 när du får felet Bootmgr saknas.
Bootmgr saknas meddelande visas på en svart skärm innan du går in i Windows operativsystem. De vanliga Bootmgr-felen är att "Bootmgr saknas. Tryck på Ctrl, Alt, Del för att starta om", "Bootmgr saknas. Tryck på valfri knapp för att starta om", "Det gick inte att hitta Bootmgr" och andra. Innan du reparerar måste du veta vad som är den verkliga orsaken till att Bootmgr saknar fel först. Så du bör gå till nästa avsnitt för att ta reda på det.
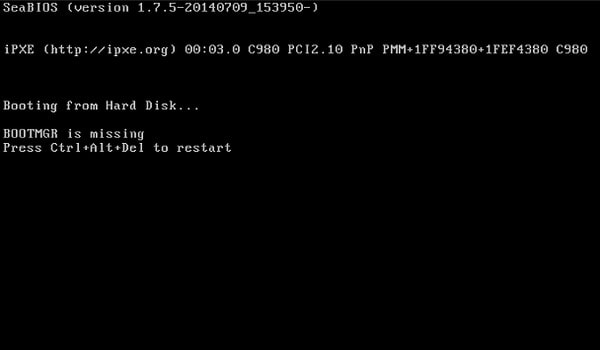
del 2. Orsaker till Bootmgr saknas fel
För att starta din Windows-dator framgångsrikt finns det många sektioner som du behöver täcka, inklusive BIOS, MBR, DPT, PBR, Bootmgr, BCD, Winload.exe och Windows NT. Således, om det finns något fel innan Bootmgr, kan du få Bootmgr saknas meddelande.
• Ta bort viktiga Bootmgr-filer av misstag
Vissa människor tar bort Bootmgr-filer eftersom de vill frigöra mer utrymme på datorn. Således saknas PC-rapporter Bootmgr problem på grund av denna felaktiga radering.
• Virusattack eller dåliga sektorer
Systempartitionen kan vara skadad på grund av virusböjning, dåliga sektorer och många andra orsaker. Din Windows-dator kommer dock att vara ostartbar och skicka dig. Bootmgr saknar meddelande.
• Felaktig BIOS-ordning
Vissa människor klagar på att de har Bootmgr saknar fel efter att de har satt in en flyttbar disk eller en andra hårddisk. Tja, det kan förklara varför Bootmgr saknar Windows XP och andra datorer.
• BIOS är föråldrat eller MBR skadad
Föråldrad BIOS eller skadad MBR kan resultera i ostartbart system och dyker upp Bootmgr saknar meddelande.
• Hårddisken är fysiskt skadad eller lös
Bootmgr finns på systempartitionen på din hårddisk. När din hårddisk inte fungerar normalt kan det hända att Bootmgr saknar fel också.
• Ställ in fel aktiv partition
För många Windows-användare är standardsystempartitionen C-enhet. Om du ställer in en annan partition utan att något system installeras, skulle det resultera i att Bootmgr saknas också.
del 3. Så här fixar du Bootmgr i Windows 7 / 8 / 10
Bootmgr saknas fel kan orsakas av många olika orsaker. Så du kan välja den vissta lösningen nedan efter att du har hittat den verkliga orsaken till att Bootmgr saknat fel.
Lösning 1: Starta om datorn för att fixa Bootmgr saknas
När Windows uppmanar Bootmgr saknas kan du följa sin guide för att starta om datorn. För att vara mer specifik kan du trycka på Ctrl, Alt och Del-tangenterna tillsammans till starta om datorn, eller du kan också trycka på valfri knapp precis som Bootmgr saknar fel som föreslås. Därför kan du fixa bootmgr saknas tryck Ctrl + Alt + Del för att starta om Windows 7 utan CD.

Lösning 2: Ta bort alla anslutna medier för att reparera Bootmgr saknas
Om det finns något annat uppstartbart externt medium som är anslutet till skrivbordet eller datorn under omstart, kan din Windows-dator istället starta upp från dessa enheter. Genom att ta bort alla externa lagringsmedier kan du utföra en omstart för att fixa Bootmgr-fel. Därefter kan du operera Bootmgr saknar Windows 7 fix utan CD.

Lösning 3: Ändra startordning i BIOS-inställningar för att fixa Bootmgr
Om du misslyckas med att starta om datorn flera gånger, bör du kontrollera dess startordning. Felaktig BIOS-ordning kan resultera i att Bootmgr saknar problem. Därför måste du ändra startordningen i BIOS-inställningar för att starta upp från den uppstartbara volymen manuellt.
Steg 1. Tryck på F1, F2 eller Del för att komma in i BIOS när du startar
Steg 2. Välj "Avancerade BIOS-funktioner"
Steg 3. Använd piltangenterna för att ställa in den första startanordningen som hårddisken med Windows-system installerat
Steg 4. Tryck på "Ja" i fönstret "Bekräfta inställningar" för att ändra startordning
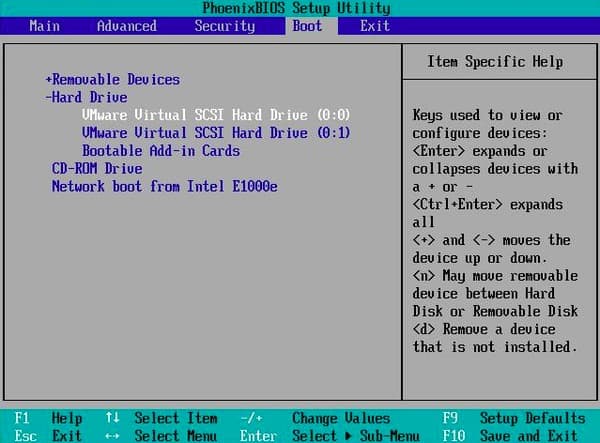
Lösning 4: Kör igång Reparation med CD / DVD-enhet för att reparera Bootmgr Missing Error
Om du har installationsskivan i Windows kan du köra Startreparation från Windows Recovery Environment för att fixa skadad eller saknas Bootmgr.
Steg 1. Boot från CD / DVD-enhet
Sätt i Windows-installationsskivan i skivenheten och starta sedan om datorn. Du kan välja önskat språk, tidsvaluta och tangentbord på den öppna skärmen. Senare trycker du på knappen "Reparera din dator" i det nedre vänstra hörnet.
Steg 2. Kör Starta reparation med Windows installationsskiva
Välj enheten för din Windows-installation i Systemåterställningsalternativen och tryck sedan på "Nästa" för att gå vidare. Klicka på "Reparera din dator" för att välja vilket operativsystem du vill reparera och välj sedan "Nästa". Tryck på "Startup Repair" för att börja fixa Bootmgr saknas fel.
Steg 3. Fix Bootmgr saknas på Windows 7 / 8 / 10
Du kan se ett meddelande "Startup Repair kontrollerar ditt system för problem ..." visas. När processen är klar startar du om datorn och matar ut installations-DVD: n för Windows. Senare kan din Windows-dator fungera som vanligt. Tja, det är också ett bra sätt att fixa Bootmgr saknas Linux.
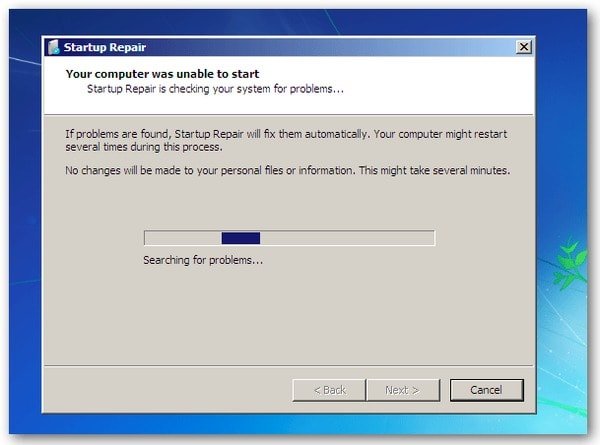
Lösning 5: Använd systemåterställning från Windows Recovery Environment när Bootmgr saknas
Du måste vara säker på Systemåterställning är aktiverat på din dator i förväg. Dessutom bör du också förbereda installationsprogrammet för Windows eller om du saknar USB-enhet för att starta om systemet.
Steg 1. Starta datorn med Windows installations-cd
Sätt i Windows installationsskiva och öppna sedan din dator. Följ skärmguiden för att välja språk, tid och valuta samt tangentbord eller inmatningsmetod. Klicka på "Nästa" för att fortsätta.
Steg 2. Använd Systemåterställning för att fixa Bootmgr saknas
Välj "Reparera din dator". Ställ in enheten för din Windows-installation i Systemåterställning Alternativfönster. Tryck på "Nästa" och välj sedan "Systemåterställning". Du måste följa guiden Systemåterställningsguide och välja rätt återställningspunkt. Äntligen, tryck på "Slutför" för att spara alla ändringar och återställa ditt operativsystem.
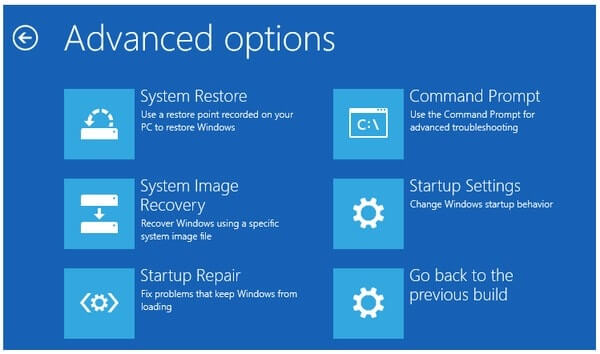
Dessutom kan du bygga om startkonfigurationsdata från Windows RE med liknande operationer också. Sätt bara i Windows installations-CD eller flash-enhet för att starta din dator. Senare kan du välja "Kommandotolken" för att fixa Bootmgr saknas fel. Det är allt för vanliga metoder du kan ta för att hantera Bootmgr saknas. Kontakta oss gärna om du har några problem med Bootmgr.