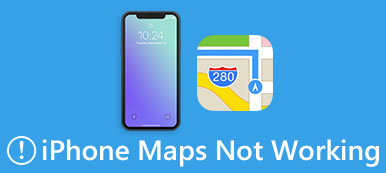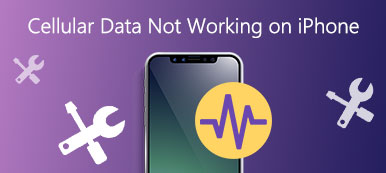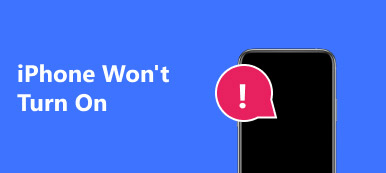Det finns olika appar i App Store som hjälper dig att styra datorn med iPhone, men att hitta den önskade som kan uppfylla ditt tillfredsställande perfekt är verkligen svårt. Lyckligtvis kommer denna passage att lista de översta flera applikationerna för att du kan styra datorn med iPhone på distans. Vänligen läs vidare och lär dig.
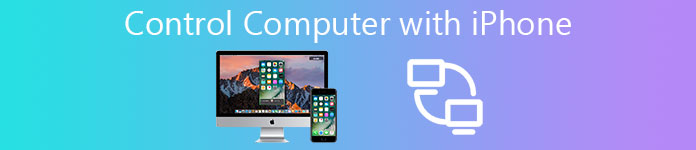
del 1: De bästa programmen för att styra datorn med iPhone
Topp 1: HippoRemote Pro
När det gäller att styra datorn med iPhone, skulle HippoRemote Pro vara ett bra val för dig. Denna programvara fungerar inte bara som en livskraftig kombinationsruta för styrplatta och tangentbord, men ger också flera av profiler för att styra program på datorn. Den är tillgänglig för Mac, Windows och Linux. Dessutom stöds du för att skapa dokument, byta appar, väcka din enhet över WAN, och även använda internationellt tangentbord etc.
Det finns ett fantastiskt Boxee-plugin i den senaste visionen av HippoRemote Pro som stöder dig för att lägga till gestkontroll. Och det kommer också funktioner med en inbyggd webbläsare och Twitter-klient, som kan hjälpa dig att kontrollera turnéens tidslinje, nämner och skickar tweets från fjärrkontrollen när du använder iPhone för att styra datorn.
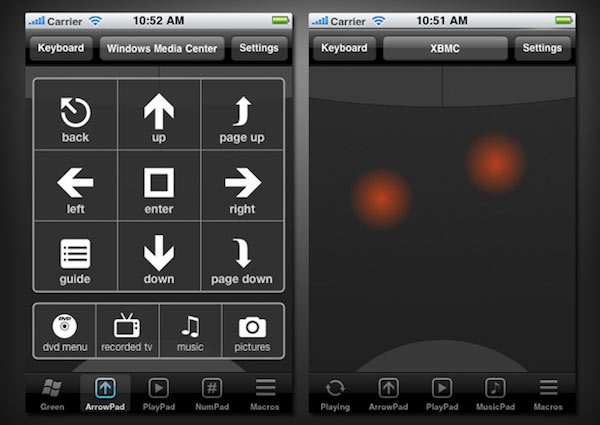
Topp 2: Snatch
Snatch är en annan programvara för fjärrkontroll som du kan styra PC, bärbar dator och Mac med din iPhone. Den här applikationen har en multi-touch-styrplatta, ett tangentbord samt en inbyggd fjärrkontrollredigerare som hjälper dig att redigera och designa layouten på din styrdator och lägga till knappar till en specifik funktion. Dessutom får du också skapa en "docka" av olika slag för de applikationer som du behöver komma åt ofta.
När du kontrollerar din bärbara dator med iPhone är ett av funktionerna i Snatch det enkelt för dig att växla mellan de appar som körs. Om du är intresserad av den här mjukvaran kan du ladda ner Snatchs gratisversionsvision för att se om det kan uppfylla din tillfredsställelse.
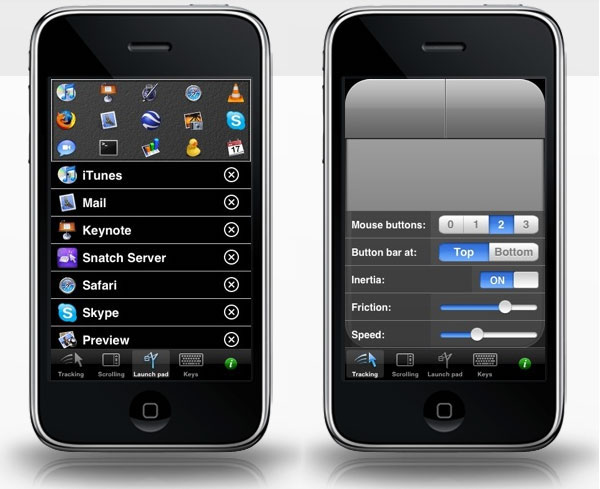
Topp 3: Fjärr HD
Remote HD arbetar med att styra din dator, bärbar dator, Mac och till och med Apple TV med iPhone. Det fungerar inte bara en fjärrkontroll, utan också ett fullt fungerande Virtual Network Computing-program. Med Remote HD stöds du för att ansluta datorn med iOS-enheten via Wi-Fi, 3G och till och med GPRS, vilket innebär att du fortfarande kan styra datorn med din iPhone när du är ute.
Remote HD erbjuder även en trådlös fjärrkontroll, trådlöst tangentbord, mus, samt styrplatta för din dator för bättre kontroll. Och det låter dig starta, byta och avsluta vissa appar enkelt, tillgång till alla filer snabbt, ger skrivbordssökningsintegration när du styr datorn med iPhone.
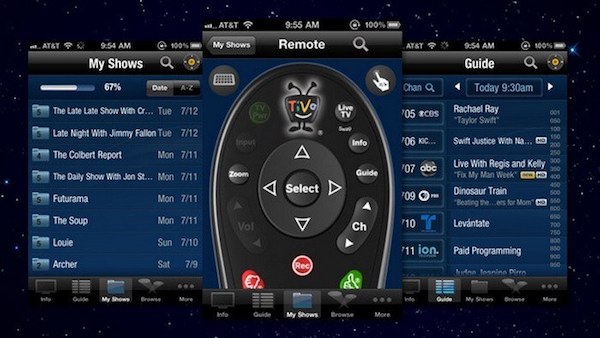
Topp 4: Keymote
Keymote, från Iced Cocoa, syftar till att fjärrstyra Mac med iPhone. Denna Mac-endast-app skapar specifika nyckeluppsättningar så att du kan utföra specifika åtgärder på Mac. Den största fördelen med Keymote är dess enkelhet. Dessutom finns det flera nyckeluppsättningar inbyggda i Keymote-butiken som du kan välja, vilket kan hjälpa dig att ha tangentkommandon och genvägar till hands och göra det mycket lättare att styra datorn med din iPhone.
Sammanfattningsvis är Keymote verkligen en underbar fjärr app och värt att ladda ner, speciellt du är en Mac-användare. Det ska vara ett bekvämt sätt att fjärrkontrollera Mac med iPhone med nyckelsatserna.
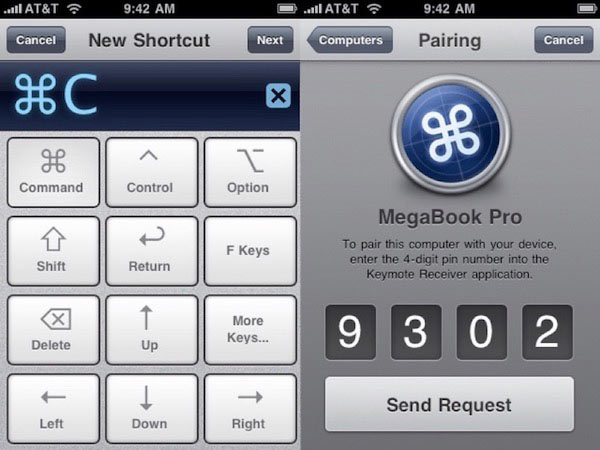
Top 5: TeamViewer
TeamViewer inte bara fjärrkontrolldatorn med iPhone, utan också överföra filer till och från fjärrdatorn. Den använder en fantastisk VNC-klient som ger fullständig åtkomst även när du är på soffan med din iPhone. Du behöver bara ladda ner TeamViewer, serverns program för både iPhone och dator, du kan enkelt fjärrkontrollera datorn med iPhone. Du kan välja landskapsläge för att få en bättre vy för datorn.
Sammantaget har TeamViewer en snabb installation och enkel användbarhet över de andra datorstyrningsapplikationerna. Lite-versionen för personlig användning är gratis, men det borde vara ett högt pris för en månadsabonnemang.
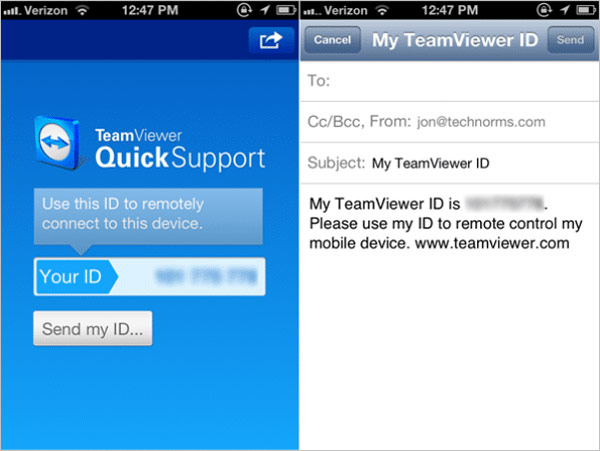
del 2: Så här styr du datorer med iPhone
steg 1. Hämta och installera en app
För att styra dina datorer med iPhone, ladda ner först en app du är mest intresserad av rekommendationerna ovan i din dator och installera en iOS-bild av appen i din iPhone också.
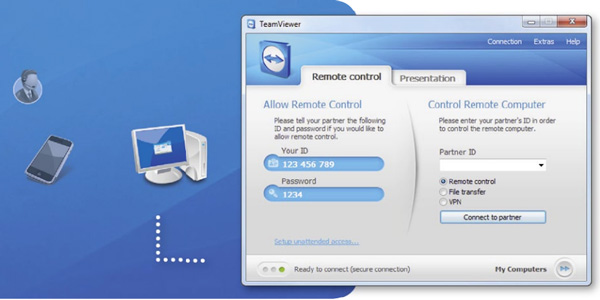
steg 2. Anslut till samma Wi-Fi
Anslut din iPhone till samma trådlösa nätverk som datorn. Om du ser ett fönster som ber dig ange lösenord på din dator, ställer du in det enligt anvisningarna, vilket förhindrar att datorn styrs av andra.
steg 3. Upprätta anslutningen
Vänd tillbaka till din iOS-enhet och vrid knappen VNC för att göra den grön. Starta fjärrappen, konfigurera anslutningen mellan iPhone och dator och skriv lösenordet som du ställt in på datorn just nu.
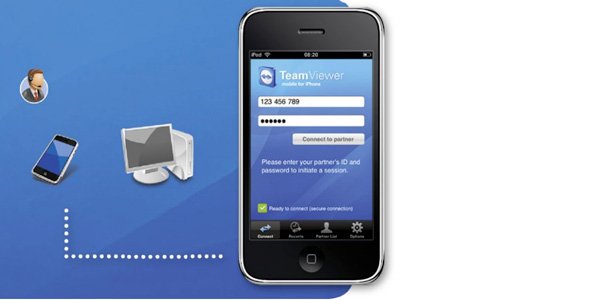
steg 4. Styr datorn med iPhone
När du är ansluten får du tillgång till och styra datorn med din iPhone. Du kan flytta dig från datorn och försöka spela en video eller son på datorns skärm på din iPhone.

Bästa sättet att spela in iPhone på datorn
Apeaksoft Screen Recorder är ett kraftfullt och professionellt skärminspelningsprogram och skärminspelningsverktyg med högupplöst, vilket rekommenderas starkt för dig. Du får alternativ för att fånga spelvideo, ta tag på filmer på nätet, spela in videoklipp eller ta skärmdumpar på dina fönster. Och du kan enkelt välja att spela in video i helskärm eller en önskad region på skärmen. I allmänhet, Apeaksoft Screen Recorder, som en gratis skärminspelare, förtjänar dig att ladda ner och prova.
Nyckelfunktioner:
- Apeaksoft Screen Recorder kan hjälpa dig att spela in nästan alla skärmvideor du vill spela in, inklusive onlinespel, lärande kurs, Skype-samtal och så vidare.
- Du stöds för att markera muspekers rörelse för att göra det enklare att spåra när du tar skärmvideon.
- Denna skärminspelare kan också spara dina webbkameror direkt på din dator, till och med låta dig chatta med vänner när videon spelar in.
- När du har gjort med videon kan du exportera den i MP4or WMF och dela på Internet eller enkelt spela den på de flesta spelare.
Slutsats:
Njut av denna passage? Följ bara denna handledning och försök. Hoppas det hjälper dig till några utmaningar! Dessutom, om du har fler tankar om att styra datorn med iPhone, snälla dela dem i kommentaren.