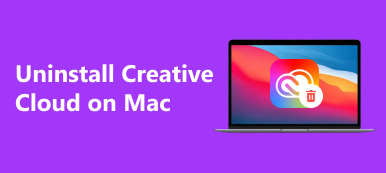Som en av de vanligaste kommunikationsapplikationerna kan du installera Discord på din PC för att dela din skärm med andra spelare. Naturligtvis är Discord tillgängligt för Mac och mobila enheter också. Men många frågade hur man går med Discord på Mac på internet. Den här artikeln har för avsikt att berätta hur du använder den här appen på Mac korrekt samt åtgärdar problemen under processen.
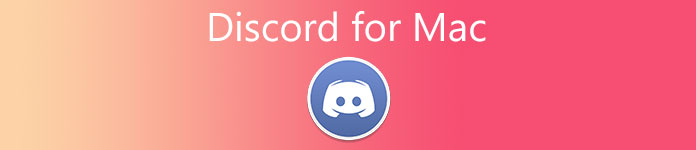
- Del 1: Hur man laddar ner och använder Discord på Mac
- Del 2: Hur man fixar Discord Update misslyckades på Mac
- Del 3: Vanliga frågor om Discord för Mac
Del 1: Hur man laddar ner och använder Discord på Mac
Hur man laddar ner Discord för Mac
Hur man installerar Discord på Mac är en vanlig fråga på webben. Proceduren skiljer sig lite från att göra det på en PC, men du kan få det genom att följa stegen nedan.
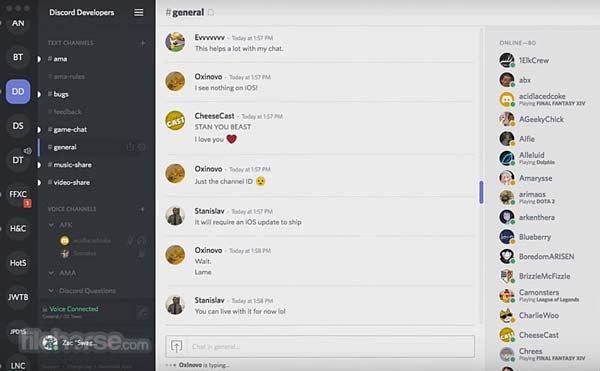
steg 1Besök Discord-webbplatsen, navigera till appens nedladdningssida, hitta Mac-versionen och klicka på Hämta hem nu knapp.
steg 2Öppna sedan den nedladdade filen med namnet Discord.dmg.
steg 3Slutligen, dra och släpp Discord-ikonen till mappen Applications.
Anmärkningar: Sedan 2022 mars har Discord uppdaterats för att lägga till inbyggt stöd för Apple silicon. Det betyder att användare kan ladda ner den senaste versionen av Discord på en Mac som kör Apple eller Intel silicon.
Hur man använder Discord på Mac
Efter att ha laddat ner Discord på Mac måste du gå med i en server för att prata med andra. Generellt sett måste du ha en inbjudnings-URL för att gå med i en Discord-server. Om inte, klicka på en inbjudningslänk bredvid den önskade servern på listan och bekräfta att du vill ansluta dig till servern när du uppmanas att göra det.
Del 2: Hur man fixar Discord Update misslyckades på Mac
Discord är inte stabilt på Mac. Många användare har mött problemen, som att Discord är korrupt på Mac under installation eller uppdateringsfel. Här delar vi med dig av lösningarna för att snabbt lösa dessa problem.
Lösning 1: Starta om Mac

Appen kan bara fastna. Därför är den första och enklaste lösningen för att fixa Discord som inte uppdateras på Mac att starta om din maskin. Gå till Apple menyn och välj Omstart. Vänta tills skärmen blir svart och slås på igen.
Lösning 2: Kontrollera Discord Server Status
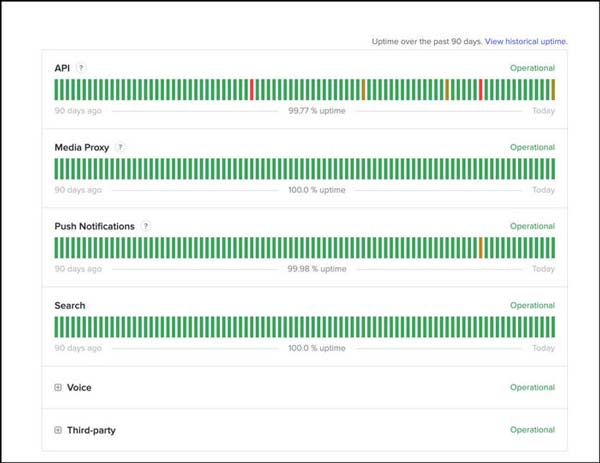
Ibland fungerar inte Discord på Mac eftersom servrarna går ner. Det kan också orsaka problem med uppdateringsslingan. Du kan kontrollera statusen på https://discordstatus.com/ i din webbläsare. Om du ser några orange eller röda symboler, vänta tills de fungerar igen.
Lösning 3: Rensa Discord-cache
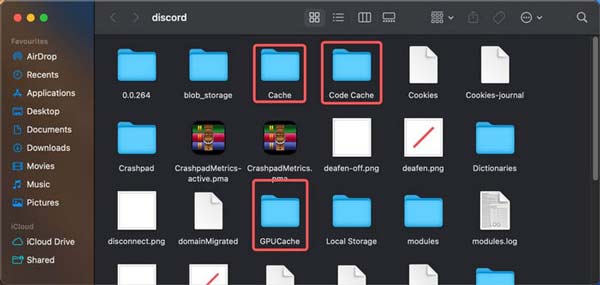
Vissa användare upptäckte att de löser problemet med att Discord oväntat avslutades på Mac vid streaming efter att ha rensat cachefiler. Så det är en annan lösning värd att prova.
steg 1Öppna Finder-appen, gå till Go menyn och välj Gå till mapp.
steg 2Kopiera och klistra ~/Library/Application Support/discord i rutan och tryck på Go knapp.
steg 3Hitta mapparna som heter Cache, GPUCacheoch Kodcache, och dra och släpp dem i trash ikonen på Dock.
steg 4Högerklicka på trash ikonen och välj Töm papperskorgen för att helt rensa Discord-cachen på Mac.
Lösning 4: Installera om Discord
Det sista men inte minst sättet att lösa Discord som inte uppdaterar på Mac är att installera om appen. Här inkluderar två steg, avinstallation av Discord och installation av den senaste versionen. Apeaksoft Mac Cleaner är en enda lösning för att avinstallera Discord på Mac.

4,000,000 + Nedladdningar
Ta bort Discord helt från Mac.
Ta bort Discord med tillhörande filer.
Stöd för avinstallation med ett klick.
Tillgänglig för ett brett utbud av Mac-enheter.
Här är stegen för att installera om Discord:
steg 1Skanna apparKör avinstallationsprogrammet för Discord när du har fått det på din Mac. Klicka på Toolkit och välj Avinstallera. Slå scan knappen för att börja leta efter Discord och relaterade filer. Klicka sedan på Visa knappen för att gå vidare.
 steg 2Avinstallera Discord från Mac
steg 2Avinstallera Discord från MacVälj Discord-appen i applistan så ser du alla associerade filer på höger sida. Markera rutan bredvid Markera allt ovanför den högra rutan. Klicka på Rena och ange ditt lösenord när du uppmanas att bekräfta det.
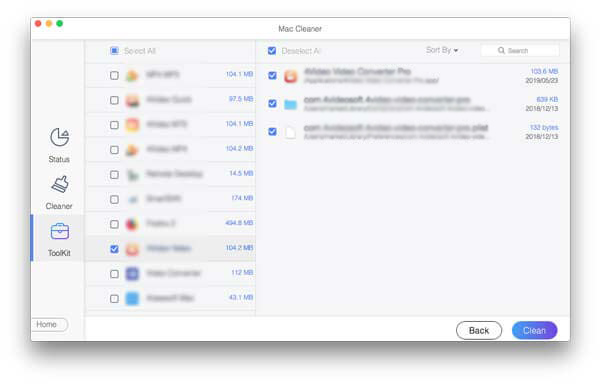 steg 3Installera om Discord
steg 3Installera om DiscordStarta om din Mac efter att du har avinstallerat Discord. Gå sedan till den officiella webbplatsen och installera den senaste versionen på Mac igen.
Ytterligare läsning
Ta bort och avinstallera Anaconda från din Mac
Del 3: Vanliga frågor om Discord för Mac
Varför fungerar inte Discord på min Mac?
Discord fungerar inte på Mac eftersom din app inte får administrativ behörighet, har nätverksproblem eller saknar cachefiler.
Varför kan jag inte ta bort Discord från Mac?
Om Discord-appen eller -processerna körs i bakgrunden kan det orsaka ett fel under avinstallationen.
Kan jag uppdatera Discord manuellt på Mac?
Klicka Cmd + R tangenterna på ditt tangentbord, och Discord-appen blir tom i några ögonblick. Starta sedan om appen och leta efter uppdateringar manuellt.
Slutsats
Nu bör du förstå vad som är Discord för Mac, hur du laddar ner det på din maskin och hur du fixar uppdateringen eller korrumperande problem. Du kan följa vår guide för att bemästra denna kommunikationsapp. Fler frågor? Vänligen lämna ditt meddelande nedan.