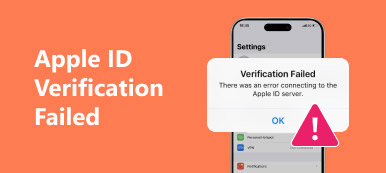"Jag får ett" diskstartfel - sätt in systemdisk och tryck på enter "-felet varje dag när jag försöker starta upp skrivbordet. Vad är diskstartfel sätt in systemdisken? Hur kan jag bli av med det här diskstartfelet?
När du startar din Windows-dator, slutar datorn att starta och ett meddelande som säger "DISK BOOT FAILURE. INSERT SYSTEM DISK AND PRESS ENTER".
Visst har du ingen aning om vilken systemdisk du ska infoga.
Ingen oro, och den här sidan kommer att förklara varför boot diskfel inträffar och hur man åtgärdar problemet på enkla 5 sätt.

- Del 1: Om "Disk Boot Failure"
- Del 2: Så här fixar du "Disk Boot Failure" -fel (5 lösningar)
- Del 3. Så här räddar du data från fel på diskstart
- Del 4. Vanliga frågor om Disk Boot Failure
del 1: Om "Disk Boot Failure"
Många har upplevt diskstartfel innan de startades. Med tiden går det att orsaka andra relaterade problem som svart eller Blåskärm, systemkrasch etc. Men det är något viktigt du behöver lära dig innan du fixar diskstartfel Windows 7, Windows 8, Windows 10 och andra omedelbart. Du hade bättre att hitta den verkliga anledningen till att du har felmeddelande för diskstartfel på datorn.
- Felaktig BIOS-startsekvens
Om du ställer in fel BIOS-startordning, kommer din dator att följa fel ordning för att starta upp. Således dyker meddelandet upp med "Diskstartfel - Sätt in systemdisken och tryck på Enter". - Felaktig konfiguration eller anslutning av hårddisken
När du installerar en ny hårddisk, men bara för att få fel på diskstart, betyder det att det finns något fel på den nya hårddisken. För att åtgärda detta problem kan du starta upp datorn från systeminstallations-cd: n. - Skadad hårddisk eller partition
Windows kan inte starta med en skadad eller skadad hårddisk. Därför måste du ersätta den trasiga partitionen eller ominstallera Windows OS. - Programvarukonflikter eller Windows systemfel
Det händer att din programvara eller systeminställningar inte är kompatibla med varandra. Således måste du installera om operativsystemet för att lösa konflikter. - Bootsektorsvirus
Om du installerar skadlig kod eller lider virusattacker som cerber (Försök cerber dekrypterare), så blir din boot-sektorer lätt smittade. Senare kan du få felmeddelandet om diskstart vid omstart på datorn.

Sammanfattningsvis måste du kontrollera inte bara startinställningarna utan även alla anslutna komponenter. Följande är relaterade metoder för hur du fixar diskstartfel Windows 10 / 8 / 7 / XP / Vista, läs och läs bara.
Del 2: Så här fixar du "Disk Boot Failure" -fel (5 lösningar)
När du ser systemdisken för diskstartfel och trycker på enter Widows 10 och andra datorer kan du försöka med följande metoder för att reparera datorn med lätthet.
Lösning 1: Ändra BIOS Boot Order
Steg 1. Öppna BIOS på datorn
Först och främst måste du starta om datorn på förhand. Tryck sedan på den visade knappen innan Windows-logotypen ser ut att öppna BIOS på datorn. Om du inte är säker på vilken nyckelknapp du ska trycka på kan du prova Esc, Del, F2, F8, F10 eller F12 på olika datorer.
Steg 2. Åtgärda diskstartfel via BIOS-inställningar
Välj alternativet "Boot" och ändra ordningen för att ställa in din hårddisk som den första. Spara dina ändringar och starta sedan om datorn för att tillämpa.
BIOS-förändring är det första alternativet när din dator hårddisken fastnar i dåliga sektorer eller problematisk uppstart.

Lösning 2: Kör Chkdsk för att åtgärda diskstartfel på Windows 10 / 8 / 7
Steg 1. Boot PC med en Windows-installationsskiva
Sätt i en Windows-installations-cd i datorn. Du måste starta från en Windows-installationsskiva och fixa startfel genom att trycka på valfri tangent för att fortsätta. Välj speltid och tangentbordsinmatning efter behov, så kan du ställa in för att reparera datorn.
Steg 2. Välj Kommandotolk
Välj din Windows-installationsenhet och tryck på "Nästa" för att gå vidare. I de flesta fall kan du klicka på C-enhet som din standardinstallationsenhet för Windows. Sedan kan du klicka på "Kommandotolken" under "Systemåterställning" -alternativ.
Steg 3. Kör chkdsk verktyg
Skriv kommandot "chkdsk C: / f" och tryck sedan på "Enter" på tangentbordet. Egentligen kan du ersätta "C:" med bokstaven på platsen där ditt Windows-operativsystem är installerat.
Denna lösning är universell för att lösa några vanliga problem, som USB känns inte igen, hårddisken visas inte osv.

Lösning 3: Kontrollera hårddisken och återställ med en startbar CD / DVD / USB
Steg 1. Bränn datorn till en startbar CD / DVD / USB
Hämta och installera ett program för att bränna en startbar ISO-bild. Om du redan har bränt din dator kan du hoppa över det här steget och flytta till nästa operation. Under denna tid kan du välja Easy Recovery Essentials, som kan hjälpa dig att göra en återhämtnings-hårddisk och automatiskt reparera diskstartfel.
Steg 2. Lös diskstartfel
Välj "Automatiserad reparation" och tryck på "Fortsätt" för att åtgärda diskstartfel, sätt in systemdisken och tryck på Enter Windows XP och andra datorer automatiskt. Och den här programvaran för fixering av diskstartfel kan rapportera alla möjliga orsaker relaterade till hårddisken eller RAM-minnet också.

Lösning 4: Ta bort nyinstallerad maskinvara, kolla datakablage och Jumpers
Steg 1. Ta bort den nyinstallerade maskinvaran och starta om datorn.
Steg 2. Kontrollera om alla kablar är anslutna till datorn korrekt.
Steg 3. Ta en titt på jumpers på hårddisken.

Lösning 5: Koppla från disketten eller USB i Windows-datorn
Steg 1. Kontrollera om det finns någon diskett eller USB i datorn.
Steg 2. Se till att det inte finns någon skiva, USB-hoppa-enhet och någon extern hårddisk på datorn.
Steg 3. Skanna och byt ut den skadade eller otillgängliga hårddisken om det behövs.

del 3: Hur man räddar data från Disk Boot Failure
Ovanstående lösningar är till hjälp för att reparera diskstartfel. Om olyckan orsakar dataförlust under reparationsprocessen och du inte gjorde en säkerhetskopia, använd bara Apeaksoft Data Recovery för att hjälpa dig att rädda data.

4,000,000 + Nedladdningar
Steg 1. Skanna disk
Gratis nedladdning Data Recovery på din dator. I huvudgränssnittet måste du markera datatyp och enhet.
Klicka på "Skanna" för att starta en snabb genomsökning av datorns disk.

Steg 2. Återställ data från disken
När skanningen är klar kategoriseras resultatet som "Typlista" som standard. Du kan ändra den som "Path List".
Välj datatypen från den vänstra sidofältet och visa de detaljerade mapparna eller föremålen i det högra fönstret.
Markera vilka data du vill rädda och klicka på "Återställ" för att spara data på din dator.
del 4: Vanliga frågor om Disk Boot Failure
1. Vad skulle hända om min boot-enhet misslyckades?
När du startade startfilen misslyckades kan du möta följande problem: försvinnande filer, datafrysning, skadad data, dåliga sektorer etc.
2. Varför startar inte Windows 10 upp?
Det kan orsakas av skadlig programvara eller överhettning av systemet. En inkonsekvent strömförsörjning, konflikt i BIOS eller ett skadat register kan också orsaka problemet.
3. Hur skapar jag Windows startdisk?
Om du vill skapa en startbar Windows-skiva kan du vända dig till en Windows-startdiskskapare.
Slutsats
Den här sidan syftar till att förklara varför startdiskfel händer och 5-lösningar för att åtgärda detta problem på din Windows-dator. Dessutom visar det dig det enkla sättet att återställa data från misslyckad startdisk med dataåterställning. Hoppas att du kan fixa det smidigt och behålla din skivdata säkert.