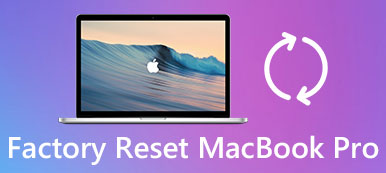Inte alla Mac-filer är avsedda att ses av andra. Ibland är det helt nödvändigt att använda ett lösenord för att bättre skydda specifika Mac-data. Att använda kryptering och lösenordsskydd är ett regelbundet och effektivt sätt att säkerställa säkerhet. I så fall måste du lita på en hemlig nyckel eller ett lösenord för att få åtkomst till en krypterad fil. Här kommer frågan, vet du hur man krypterar filer på Mac?

Som det nämnts ovan är kryptering ett bra sätt att skydda känsliga data som du föredrar att komma åt själv. Egentligen är processen med att kryptera filer ganska enkel. Här i det här inlägget kommer vi att fokusera på vad Apple redan har tillhandahållit dig för att kryptera filer på macOS. Dessutom rekommenderas ett fantastiskt krypteringsverktyg för Mac-filer för att enkelt säkra Mac-filer och mappar.
- Del 1: Hur man krypterar filer på Mac med Diskverktyg
- Del 2: Bästa Mac-krypteringsprogramvara för att låsa filer på Mac
Del 1: Hur man krypterar filer på Mac med Diskverktyg
Det finns ett vanligt sätt för dig att kryptera filer på Mac. Faktum är att macOS ger dig en inbyggd programvara för Mac-kryptering för att låsa en Mac-fil. Med appen Disk Utility kan du enkelt skydda känsliga filer och mappar från andra. Här i den här delen kommer vi att visa dig hur du kan kryptera filer på Mac med Diskverktyget.
steg 1 Först måste du öppna Diskverktyget på din Mac. För att göra det kan du öppna Tillämpningar och välj sedan Bekvämligheter. Sedan kan du hitta och öppna skiv~~POS=TRUNC programvara. Du kan också använda "Spotlight Search" för att snabbt hitta den.
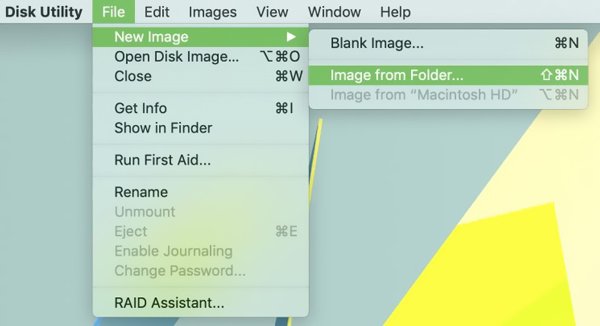
steg 2Nu kan du söka efter och välja den specifika mapp du vill kryptera och skydda. Klick Välja när du hittar det. Välj sedan platsen för den här nya mappbilden i nästa fönster. Under detta steg kan du byta namn på mappen eller lägga till en tagg.
steg 3Klicka på kryptering och du får två krypteringsalternativ, 128-bitars AES-kryptering och 256-bitars AES-kryptering. Relativt sett kan 128-bitars AES-kryptering ge dig en snabbare krypterings- / dekrypteringsprocess och 256-bitars AES-kryptering kan erbjuda dig säkrare. Här kan du välja endera utifrån ditt behov.
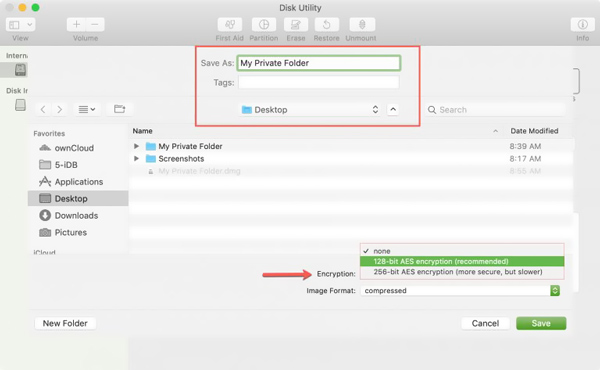
steg 4Från detta steg kan du börja skapa ett lösenord för kryptering av Mac-filer. Du kommer att uppmanas att skapa och verifiera lösenordet. Observera att, skapa inte ett lösenord, du kan lätt glömma det senare.
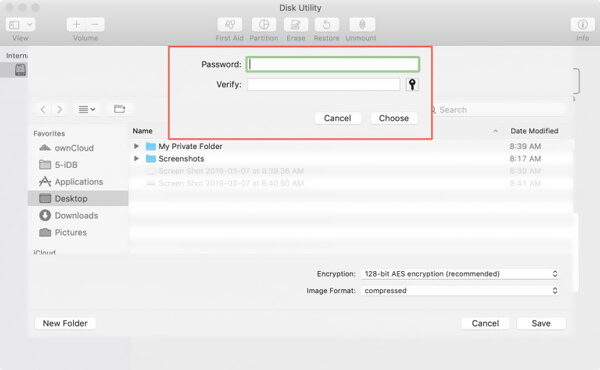
steg 5När du har skapat lösenordet kan du klicka på Bildformat alternativ. Här är fler alternativ som du kan kryptera dina Mac-filer. Du kan välja skriv, läs / skriv or komprimerad enligt ditt behov.
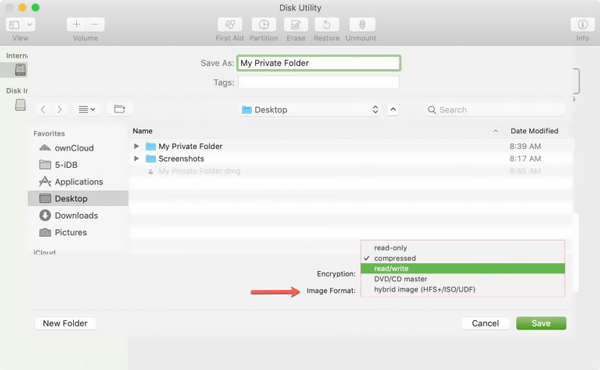
steg 6Efter alla dessa åtgärder kan du klicka på Spara för att bekräfta Mac-filkryptering. Du får se hela processen för att kryptera filer på Mac. Klick Färdig för att avsluta filkrypteringen på Mac.
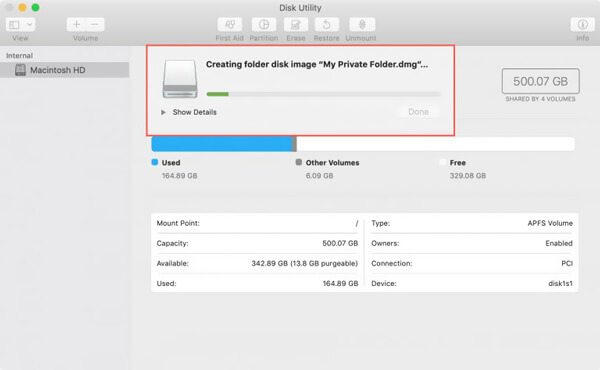
Du kan kryptera och lösenordsskydda dina mappar på Mac genom att följa guiden ovan. När det är gjort måste du ange lösenordet du just skapade för att komma åt alla filer i den här mappen.
Del 2: Bästa Mac-krypteringsprogramvara för att låsa filer på Mac
Behöver du ett enklare sätt att kryptera filer på Mac? Här rekommenderar vi starkt den bästa filkrypteringsprogramvaran, Mac Cleaner för att låsa filer på Mac. Den är speciellt utformad för att optimera din Mac och den har möjlighet att dölja och säkra dina värdefulla Mac-filer.
Mac Cleaner – Bästa Mac-filkrypteringsprogrammet
- Dölj och kryptera filer på Mac och ställ in lösenord för att skydda din integritet.
- Rensa eventuell skräp / onödig / gammal / stor fil på Mac effektivt.
- Kontrollera CPU- och minnesanvändning, diskanvändning och batteristatus på Mac.
- Rengör, optimera och underhåll din Mac för 100% säkerhet.
- Förhandsgranska skräpfiler, cachar, loggar, skräpfiler före rengöring och ta bort med ett klick.
- Sök direkt efter filer efter filnamn och ordning efter storlek, tid och så vidare från skannat resultat.
Hur man krypterar filer på Mac med den bästa filkrypteringsprogramvaran
steg 1Först bör du dubbelklicka på nedladdningsknappen ovan och följa instruktionerna för att snabbt installera och köra den här programvaran för kryptering av Mac-filer på din Mac. När du går in i huvudgränssnittet väljer du ToolKit alternativ.

steg 2Välj Dölja i huvudgränssnittet i ToolKit.

steg 3Här erbjuds du två alternativ, Dölja och Kryptera. Med tanke på att du vill kryptera filer på Mac måste du nu välja Kryptera alternativ. Klicka bara på Kryptera-knappen.

steg 4 Ett popup-fönster visas och uppmanar dig att ställa in lösenordet för Mac-datakryptering. På samma sätt måste du skapa ett lösenord som du inte kommer att glömma. Sedan kommer ett nytt fönster att vägleda dig för att välja den specifika filmappen. Här kan du enkelt ställa in lösenord och kryptera Mac-filer.

Med bara några få klick kan du enkelt kryptera filer på Mac. Dessutom, som det visas ovan, kan Mac Cleaner också hjälpa dig att bättre hantera olika filer på din Mac, ta bort cacheminnet, kakor och annan värdelös data. Bara gratis ladda ner det och prova.
Vi talade främst om hur man krypterar filer på Mac. Efter att ha läst den här sidan kan du få enkla sätt att göra det på 2. Om du fortfarande har några frågor kan du lämna oss ett meddelande i kommentardelen.