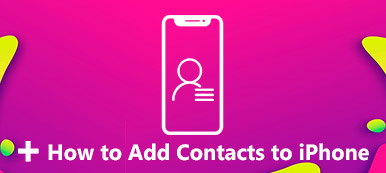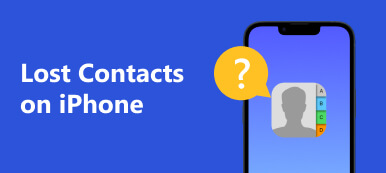Gmail kan spara dina lokala kontakter på en iPhone/Android. Men när du byter till en ny telefon, hur kan du Återställ kontakter från Gmail? Om du någon gång har raderat dina kontakter av misstag kan du också vända dig till Gmail för att få tillbaka dem. Den här artikeln kommer att erbjuda tre sätt att hitta kontakter från din Gmail.
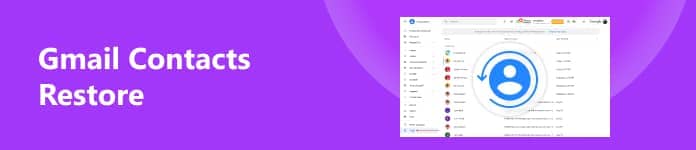
- Del 1: Återställ enkelt kontakter från Gmail på skrivbordet
- Del 2: Återställ Gmail-kontakter på Android-telefoner
- Del 3: Hur man återställer kontakter i Gmail på en iPhone
- Del 4: Vanliga frågor om att återställa Gmail-kontakter
Del 1: Återställ enkelt kontakter från Gmail på skrivbordet
Om du inte har någon aning om var du kan hitta kontakter i din Gmail, varför inte ta till en metod som kan återställa raderade data på din Android? Apeaksoft Android Data Recovery kan återställa förlorad data på din Android, oavsett om det beror på oavsiktlig radering, felaktig användning, systemfel, etc. Vad du behöver göra är att bara ansluta din Android till din PC, och sedan kan du återställa kontakter från Gmail.

4,000,000 + Nedladdningar
steg 1Download Apeaksoft Android Data Recovery och starta den. Anslut din Android-enhet till datorn via USB. Om du vill återställa kontakter från Gmail kan du välja Kontakt och klicka sedan på Nästa knapp.
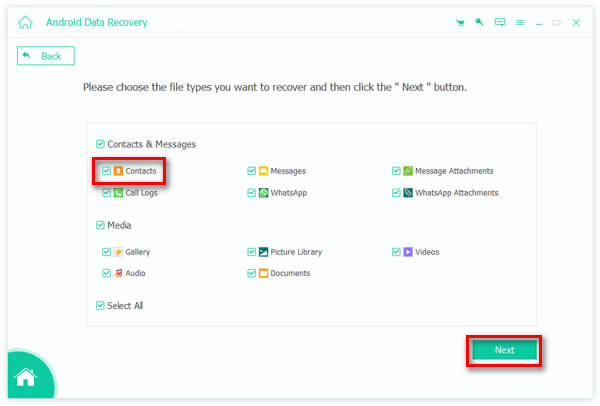
steg 2 Du borde tillåta FoneGo auktorisering på din telefon så att du kan hitta kontakterna från Gmail. Klicka sedan på Fortsätt skanna godkända filer knapp.
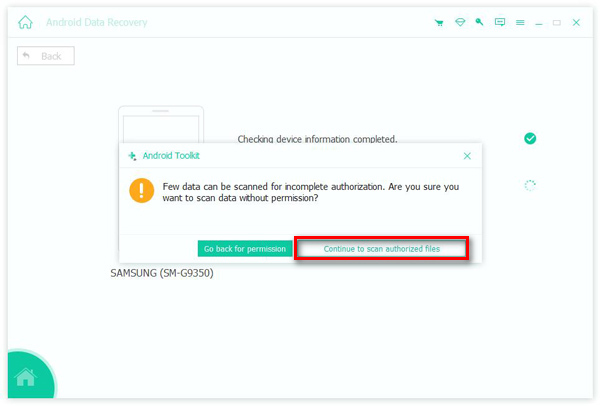
steg 3 Efter skanning kommer programmet att visa kontakter i en specifik grupp. Du kan välja de önskade och återställa kontakter från Gmail genom att klicka på Recover knapp.
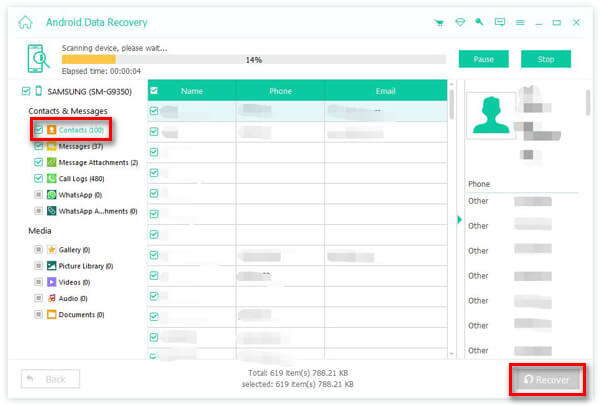
Del 2: Återställ Gmail-kontakter på Android-telefoner
Det är väldigt enkelt att återställa kontakter från Gmail på en Android-telefon. Android automatiskt sparar dina kontakter i Gmail, och Gmail synkroniserar kontakterna med din enhet. Därför kan du direkt återställa kontakterna från Gmail utan att förinställa en synkroniseringsfunktion.
steg 1 Logga in på din Gmail och tryck på Inställningar -knappen, sedan Bin knapp. Du kan se borttagna kontakter i den här panelen.
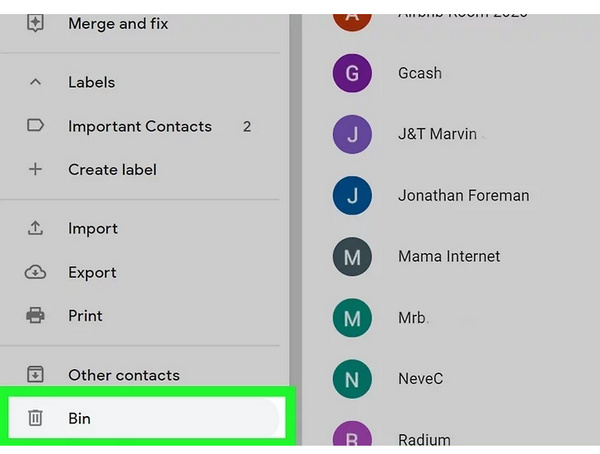
steg 2 Om du vill återställa en kontakt från Gmail kan du klicka på Kryssruta knappen för den kontakten.
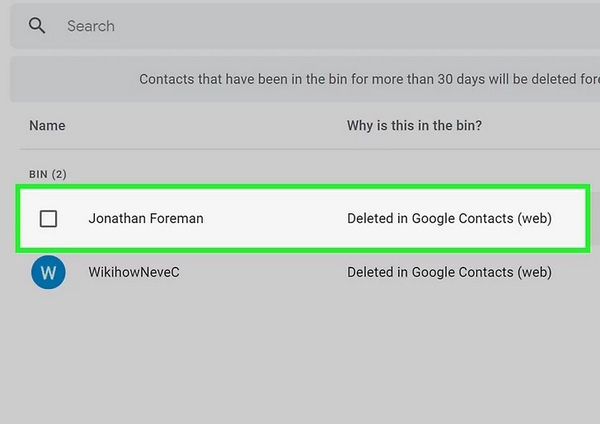
steg 3 Sedan kan du klicka på Recover för att återställa denna Gmail-kontakt. Det kommer att visas i din Gmail-kontaktlista igen.
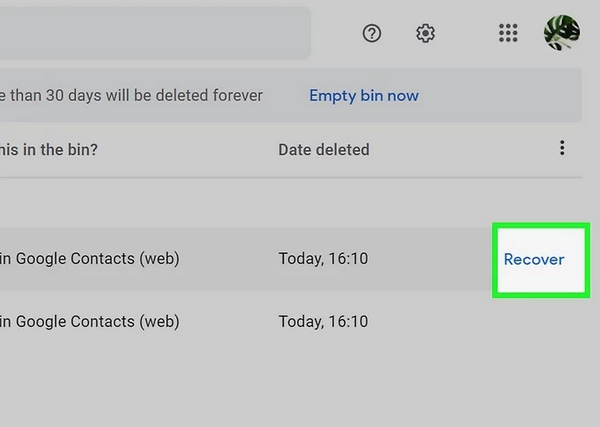
Del 3: Hur man återställer kontakter i Gmail på en iPhone
Det är inte lätt att återställa dina kontakter från Gmail på en iPhone, för Googles tjänster har inga starka synkroniseringsfunktioner med iOS-enheter. Men hur som helst, det finns en väg ut.
steg 1 Gå till Inställningar på din iPhone och tryck på Kontakt knapp. Tryck sedan på konton knapp. Sen Lägg till Google till din Kontakt.
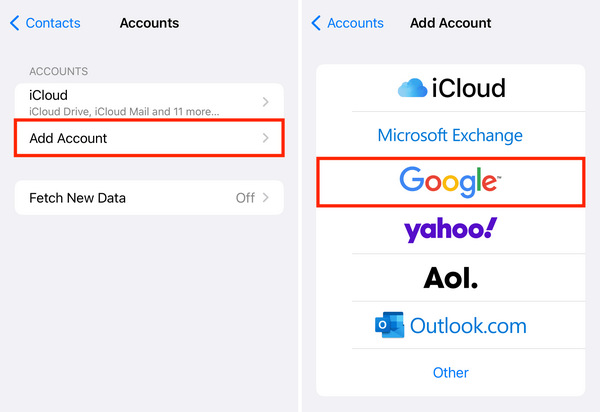
steg 2 Du måste fortfarande aktivera synkroniseringsfunktionen för att återställa kontakter från Gmail. Tryck på Kontakt knappen och sedan på Håll på min iPhone knapp. Gmail synkroniseras med din iPhone; sedan kan du återställa kontakter från Gmail på din iPhone.
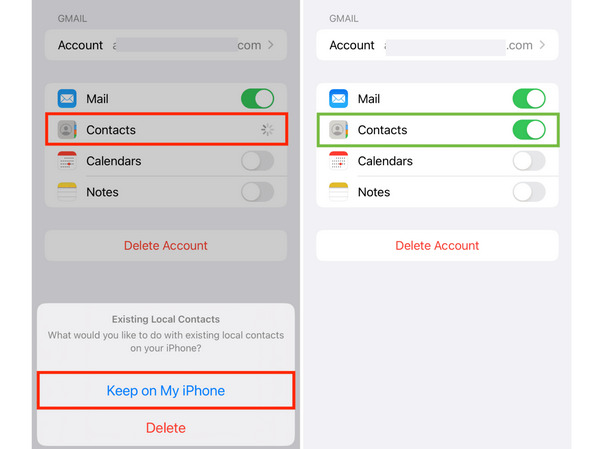
Obs: Om du fortfarande inte kan hitta kontakter från Gmail på din iPhone. Du kan starta om din iPhone medan du återställer appen Kontakter. Ibland hindrar systemfel din iPhone från att visa kontakter korrekt. Men oroa dig inte; du kan enkelt hantera många systemfel genom att starta om.
Del 4: Vanliga frågor om att återställa Gmail-kontakter
Kan jag återställa kontakter från Google Backup?
Jo det kan du. Om du har aktiverat Google backup kommer dina kontakter på den tidigare Android-enheten att säkerhetskopieras till Google. Du kan återställa kontakter från Gmail direkt i appen eller från Google Drive.
Kan jag synkronisera mina Gmail-kontakter till min iPhone?
Jo det kan du. När du har aktiverat synkroniseringsfunktionen i Inställningar app, kommer du att kunna synkronisera Gmail-kontakter till din iPhone Kontakt app. När du uppdaterar en ny kontakt i Gmail, kommer kontakterna också att visas i Kontakt app. Du kan enkelt återställa kontakter från Gmail med den här funktionen.
Hur kan jag återställa kontakter från Gmail till min Mac?
Det går på samma sätt som på en iPhone. Du behöver bara gå till Systeminställningar/Systeminställningar och öppna konton panel. Välja Google för att synkronisera kontakter. Sedan kommer din Mac att återställa kontakter från Gmail automatiskt.
Slutsats
Den här artikeln visar dig hur man hittar kontakter i Gmail på 3 sätt. Oavsett om du använder en iPhone eller Android-telefon är det inte svårt att återställa dina kontakter i Gmail. Men om du fortfarande misslyckas med att återställa dem på grund av okända programvaruproblem kan du vända dig till Apeaksoft Android Data Recovery för hjälp. Det kan hämta all förlorad data på din Android-telefon med en snabb skanning. Sedan kan du välja dina önskade kontakter och återställa dem enkelt.