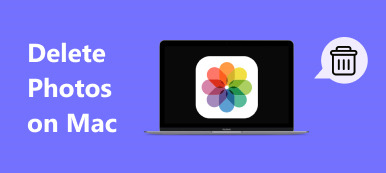Hur man minskar fotostorleken på din Mac? Det borde inte vara en svår fråga att besvara. Vad ska vara den enklaste metoden att ändra storlek på ett foto gratis? Hur komprimerar fotona för en skrivare, webbplats och e-post? Hur får man en önskad upplösning via förhandsgranskning? Lär dig bara mer information om metoderna för att ändra storlek på och komprimera foton på din Mac från artikeln nu.

- Del 1: Hur du ändrar storlek på bilder online på Mac
- Del 2: Hur man krymper fotostorlek på Mac med filformat
- Del 3: Hur man minskar fotostorleken på Mac i förhandsgranskning
- Del 4: Hur komprimera foton för e-post på din Mac
- Del 5: Hur man krymper bilder på Mac med foton
Del 1: Hur du ändrar storlek på bilder online på Mac
Vad är det enklaste sättet att ändra storlek på bilder på en Mac? Oavsett om du behöver komprimera fotona automatiskt till en mindre storlek eller krympa dem inom en batchprocess online, Gratis bildkompressor online är online fotokonverterare för Mac som du kan ta hänsyn till.
Apeaksoft gratis onlinekompressor
- Dra och släpp fotona online för att komprimera och foton automatiskt.
- Batch krymper ett stort antal foton till en mindre storlek med lätthet.
- Kontrollera processen och minska kvoten för fotona i webbläsaren.
- Stöd för foton i JPEG, PNG, SVG, GIF och fler andra format.
steg 1Gå till den kostnadsfria bildkonverteraren online på din MacBook med valfri webbläsare. Klicka på den röda "+Lägg till bilder"-knappen för att ladda de önskade fotona till programmet online.
steg 2När du har laddat upp bilderna online kommer det att komprimera foton på din Mac automatiskt. Kontrollera bara processen och reduktionsförhållandet inom online-bildkonverteraren.
steg 3Klicka på knappen "Ladda ner alla" för att ladda ner de reducerade bilderna till din MacBook. Efter det kan du skicka de komprimerade fotona till din e-post som bilagor.
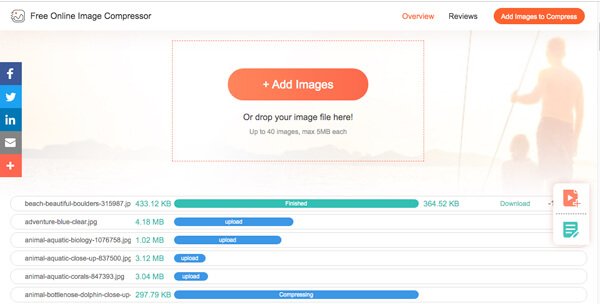
Del 2: Hur man krymper fotostorlek på Mac med filformat
Ändra eller konvertera bara filformatet är en annan enkel metod för att krympa ett foto i storlek. Om du har en RAW-bild som innehåller EXIF-information, till exempel kamerainformation, ISO, slutartid och andra. När du konverterar RAW till JPEG med en mindre storlek tar du bort EXIF-informationen och minskar en del av fotokvaliteten. Naturligtvis kan du också ändra storlek på bilder på Mac genom att konvertera PNG, BMP och SVG till JPEG.
Del 3: Hur man minskar fotostorleken på Mac i förhandsgranskning
Vad sägs om standardmetoderna för att minska fotostorleken på Mac? Förhandsgranska är en fotovisning som gör att du kan justera fotofilerna på Mac. Oavsett om du behöver komprimera foton för en skrivare eller beskära dem för en webbplats kan du hitta de olika metoderna nedan.
Ändra storlek på foton på Mac via Justera storlek
steg 1Starta Preview-appen på din MacBook. Gå till menyn "Verktyg" och välj alternativet "Justera storlek".
steg 2Justera de olika parametrarna för "Bredd", "Höjd", "Upplösning" och andra parametrar. Du kan också kontrollera alternativen för "Skala proportionellt" och "Resempelbild" för att minska bilden på Mac.
steg 3Därefter kan du kontrollera "Upplösningsstorlek" för att se om du är nöjd med utdata och klicka på "OK" för att spara.
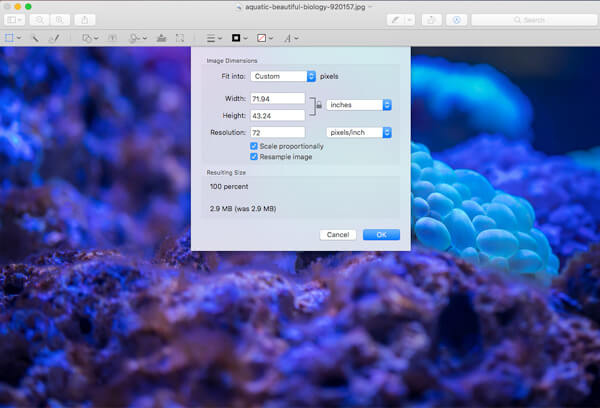
Justera en bild och underhålla 300DPI
steg 1För att få bästa möjliga kvalitet vid 300DPI, vilket är ett bra alternativ för utskrift, kan du avmarkera alternativet “Resample image”. Då kan du hitta alternativet "Skala proportionellt" nedtonat.
steg 2Ändra storleken på “Upplösning” till 300 pixlar / tum. Justera sedan alternativet "Bredd" och "Höjd" för att minska storleken på fotot på din MacBook Pro. Klicka på “OK” för att bekräfta.
steg 3När du skriver ut bilden med målfotoprinter kan du hitta ett mindre foto med en tydligare upplösning med mer kompakta pixlar.
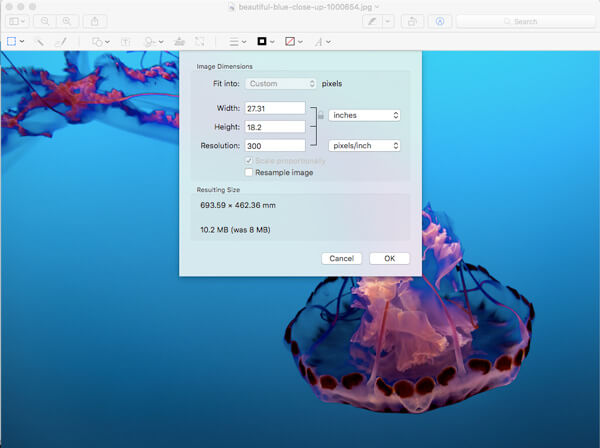
Beskär en bild för att minska fotostorleken
steg 1När du bara vill klippa ut den önskade delen för att ändra storleken på fotot kan du ladda bilden till Förhandsgranska och använda musen för att klippa ut den önskade delen med blå ruta.
steg 2Du kan få den specifika storleken med en liten räknare i det nedre högra hörnet, till exempel 900X600 när du drar i rutan, få den önskade dimensionen enligt ditt krav.
steg 3När du har tagit önskad bildstorlek kan du använda kommandot + K för att beskära och ändra storlek på bilden på Mac.
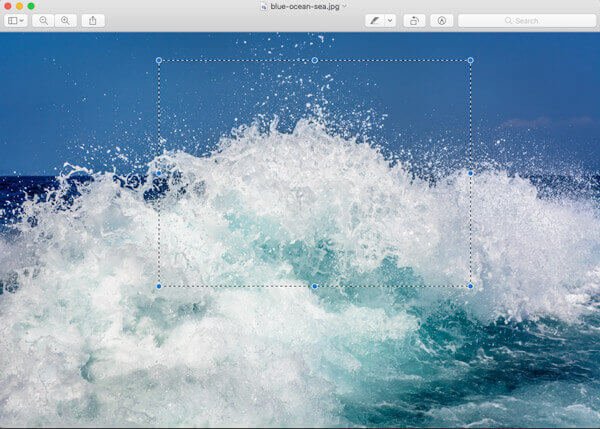
Del 4: Hur komprimera foton för e-post på din Mac
Naturligtvis när du behöver komprimera foton på Mac för e-post kan du själv dra nytta av e-postprogrammet för att komprimera fotot direkt för dig. Här är den detaljerade processen du kan följa.
steg 1Dra och släpp bara fotot till e-postprogrammet på din Mac. Använd inte fotona som bilagor.
steg 2Du kan hitta måtten på det ändrade fotot längst ner i kompositionsrutan, som du kan hitta "Liten", "Stor" och "Verklig storlek".
steg 3Om du behöver krympa bilderna på din Mac kan du välja alternativet "Liten" längst ner på bilden.
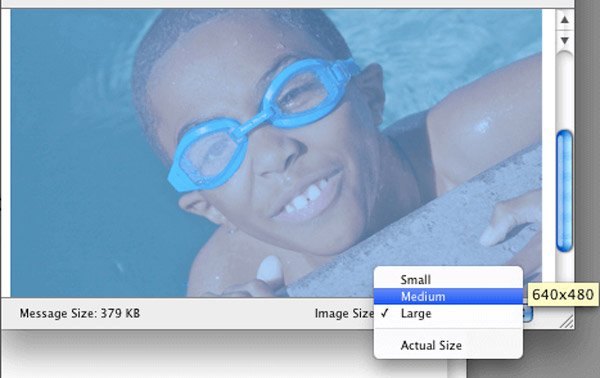
Del 5: Hur man krymper bilder på Mac med foton
Foton är en annan standardbildresizer för att komprimera och beskära fotona på Mac. Vad som är viktigare, kan du ändra storleken på bilderna som synkroniseras från din iPhone eller andra iOS-enheter med metoden.
steg 1Öppna helt enkelt önskat foto i appen Foton på din Mac. Precis som nämnt kan du få bilderna direkt från din iPhone.
steg 2Därefter kan du trycka på alternativet "Redigera" och välja knappen "Beskär" på den högra panelen för att ändra storlek på bilden på dina foton.
steg 3Dra och manipulera den vita fyrkanten för att få önskad del av fotot i enlighet därmed.
Foton-appen ersätter iPhoto på Mac. Om du använder en gammal Mac kan du minska fotostorleken med iPhoto genom att följa liknande steg. (Foton som inte visas på iPhoto?)
Slutsats
När du behöver ändra storlek på eller beskära bilderna på Mac är här de rekommenderade metoderna du bör känna till. Du kan ändra storlek på bilderna för skrivare, e-postmeddelanden och webbplatser med lätthet.
Inte begränsat ovanstående lösningar, du kan också komprimera bilderna i PowerPoint och andra verktyg. Om du har andra frågor om hur du ändrar storlek på eller komprimerar ett foto på en Mac kan du dela mer detaljerad information i kommentarerna.