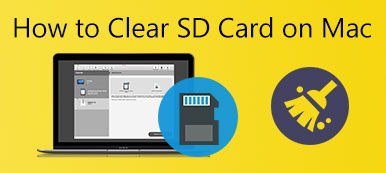Den här guiden berättar hur du gör kör Windows på Mac. Mac är ett säkert och stabilt system. Men oavsett hur nöjd du är med din MacBook finns det alltid något som Windows kan tillhandahålla som Mac inte kan. Hittills är Microsofts Windows fortfarande det vanligaste operativsystemet i världen, delvis på grund av det omfattande stödet för appar från tredje part. Den goda nyheten är att du kan njuta av fördelarna med dubbla system enligt vår guide.
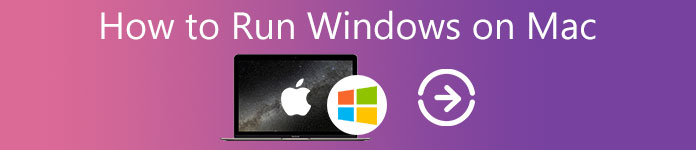
- Del 1: Förbered för installation av Windows på Mac
- Del 2: Hur man kör Windows på Mac
- Del 3: Vanliga frågor om att köra Windows på Mac
Del 1: Förbered för installation av Windows på Mac
Kan du installera Windows på Mac? Svaret är ja, men det finns något du bör veta:
1. Först och främst måste din Mac-dator eller bärbara dator ha ett Intel-baserat chip. Om du inte är säker, klicka på Apple meny, välj Om den här datorn, och du kommer att få informationen i Processorn sektion.
2. Alla datorer är inte tillgängliga. Du kan besöka Apples webbplats och se om din maskin finns på listan (https://support.apple.com/en-us/HT211814).
3. För att undvika dataförlust bör du göra en säkerhetskopia av din disk med Time Machine eller andra program.
4. Det finns minst 64 GB ledigt lagringsutrymme på din startdiskett. Det är väldigt viktigt och du kan behöva ett kraftfullt verktyg, som t.ex Apeaksoft Mac Cleaner, för att ta bort systemskräpfiler och stora och gamla filer för att frigöra utrymme.


4,000,000 + Nedladdningar
Radera värdelösa filer och data från Mac enkelt.
Ta bort oönskade appar för att frigöra startdisken.
Övervaka statusen för ditt minne och lagring.
Tillgänglig för nästan alla Mac-datorer och bärbara datorer.
Del 2: Hur man kör Windows på Mac
För att få ett annat system på Mac måste du använda en virtuell Windows-maskin för Mac. Det finns flera alternativ på marknaden, som Apple Boot Camp, Virtual Machine, Wine, Remote Desktop Software, etc. Vi använder Apple Boot Camp som exempel eftersom det är en virtuell maskin som släppts av Apple. För att hjälpa dig att förstå proceduren tydligt delar vi in den i 5 steg.
Steg 1: Ladda ner Windows ISO
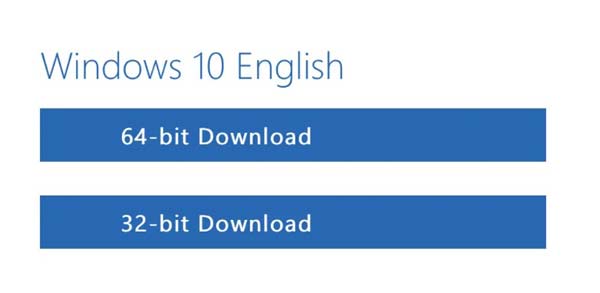
steg 1 Öppna din Safari och gå till Microsofts nedladdningssida för Windows.
steg 2 Klicka på Välj utgåva och välj Windows 10. Windows 11 är inte kompatibelt med Boot Camp på Mac nu.
steg 3 Klicka Bekräfta för att verifiera begäran. Se sedan till att ladda ner rätt version av Windows ISO på Mac. ISO-filen är cirka 6 GB.
Steg 2: Installera Windows på Mac
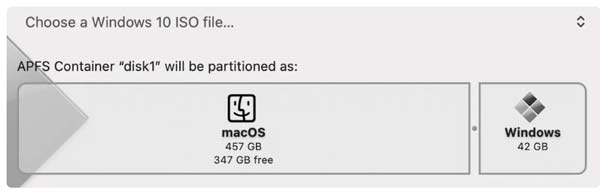
steg 1 Sök efter Boot Camp Assistant på din Mac och öppna den. Den virtuella maskinen är förinstallerad på din maskin. Klicka på Fortsätta knappen för att gå vidare till installera Windows på Mac.
steg 2 Träffa Välj en Windows 10 ISO-fil och ladda upp ISO-filen som du just laddade ner.
steg 3 Klicka sedan på fältet för att välja en storlek för din Windows-partitionsdisk. Det minsta är 42 GB och det maximala är det lediga lagringsutrymmet på din startdiskett.
steg 4 Klicka på installera och vänta på att Boot Camp ska skapa partitionen. När det är klart kommer din Mac att starta om. Då kommer du att se Windows-logotypen istället för Apple-logotypen.
Steg 3: Konfigurera Windows
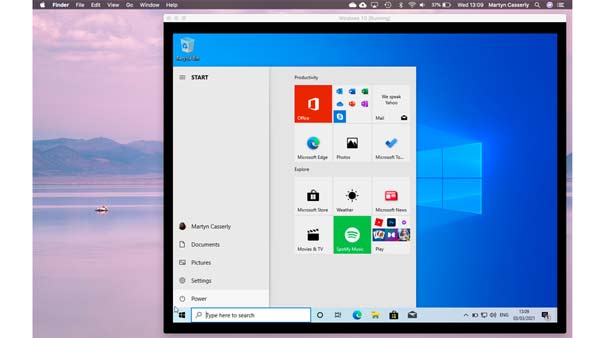
steg 1 När du uppmanas, ange en produktnyckel för att fortsätta.
steg 2 Välj språk, tangentbordslayout, Wi-Fi och mer enligt dina önskemål.
steg 3 Logga in med ditt Microsoft-konto om du har ett. Sedan kommer du att bli ombedd att skapa ett lösenord eller en PIN-kod. Följ instruktionerna för att slutföra installationen av Windows på Mac.
Steg 4: Installera Boot Camp på Windows
Första gången du startar i Windows på Mac får du ett meddelande om att installera Boot Camp. Det tar cirka 10 minuter att avsluta. Då kan du använda Windows 10 på Mac utan problem.
Steg 5: Växla mellan Windows och Mac
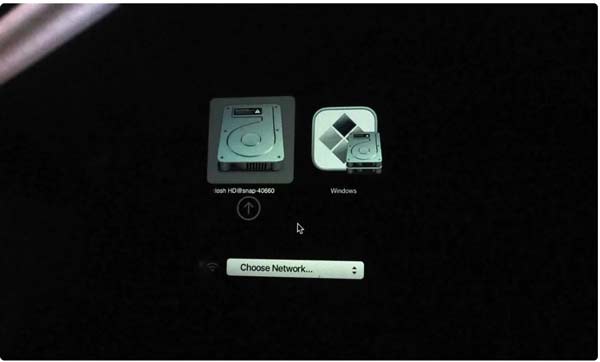
steg 1 Starta om din maskin när du behöver sluta använda Windows på Mac..
steg 2 När skärmen blir svart håller du ned knappen Alternativet på tangentbordet i minst 5 sekunder. Då får du möjlighet att starta upp MacOS or Windows.
steg 3 Här kan du välja önskad partition.
Del 3: Vanliga frågor om att köra Windows på Mac
Kan jag ta bort Mac och installera Windows?
Om du vill ta bort Mac helt behöver du inte längre Boot Camp. Du kan starta upp till installationsprogrammet för Windows, radera enheten och installera Windows på hela partitionen. Det bör du dock vara försiktig med Windows kanske inte laddas korrekt.
Saktar Boot Camp ner Mac?
Nej, Boot Camp saktar inte ner Mac. Det är bara en virtuell maskin för att installera Windows på Mac. Men du kan fortfarande försöka ta bort Boot Camp från din Mac för att se om det gör någon skillnad.
Är Parallels gratis för Mac?
Parallels för Mac är tillgänglig för nedladdning med en gratis testversion, men det är inte gratisprogram. Pro-utgåvan kostar $79.99 per licens.
Slutsats
Nu bör du förstå hur du laddar ner, installerar och kör Windows på Mac. Den inbyggda virtuella maskinen, Boot Camp, kan tillgodose ditt behov gratis. Naturligtvis kan du prova ett verktyg från tredje part. Se till att frigöra utrymme med Apeaksoft Mac Cleaner innan installationen. Fler frågor? Lämna ett meddelande nedan.