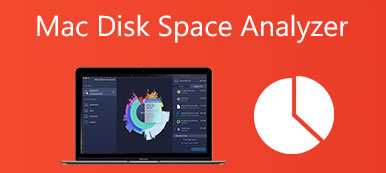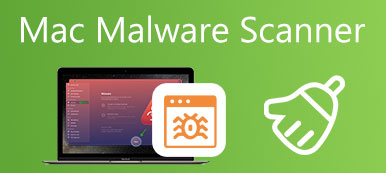När du skickar filer på en Mac via e-post behöver du ofta organisera dem i en mapp och sedan skapa en zip-fil. I många fall måste du också zippa en fil på Mac för att spara enhetens lagringsutrymme. Vet du hur man gör en zip-fil på Mac?
Tidigare måste du lita på vissa tredjepartsprogram för att hjälpa dig att zippa Mac-filer. Men nu kan du enkelt zippa en fil eller öppna en zip-fil på din Mac med lätthet. Det här inlägget hjälper dig att skapa en zip-fil på Mac steg för steg. Dessutom kan du lära dig hur du enkelt öppnar en zip-fil på din Mac.
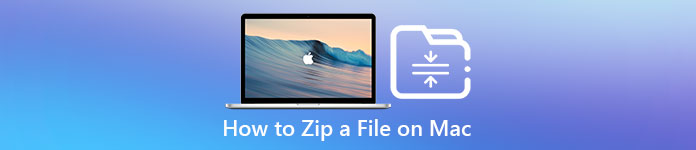
- Del 1. Hur man zippar en fil på Mac
- Del 2. Hur man öppnar en zip-fil på Mac
- Del 3. Vanliga frågor om hur man zippar en fil på Mac
Del 1. Hur man skapar zip-filer på din Mac
macOS kommer med en inbyggd funktion så att du kan zippa filer på din Mac. Du behöver inte ladda ner ett komprimeringsprogram från tredje part för att skapa en zip-fil. Den här delen visar dig hur du zippar filer och mappar på din Mac med funktionen.
Hur du zip en fil på Mac
När du behöver zippa en enskild fil på din Mac kan du hitta filen, högerklicka på den och sedan välja Komprimera alternativ från rullgardinsmenyn. Du kan också trycka på kontroll och klicka sedan på filen för att visa Komprimera särdrag.
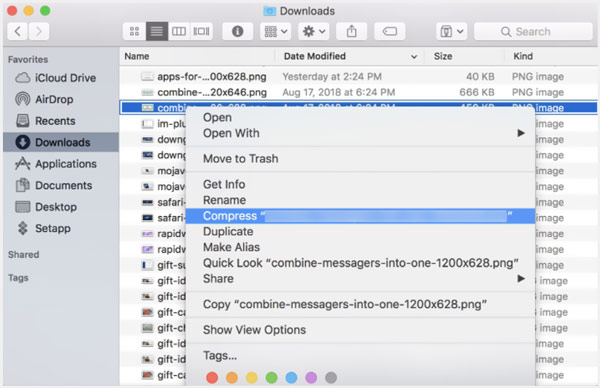
Hur man zippar flera filer på Mac
För att komprimera flera filer på din Mac kan du använda samma metod. Välj bara de filer du vill komprimera, högerklicka på någon av dem och välj sedan Komprimera x objekt alternativ. Genom att göra det kan du praktiskt zippa flera filer åt gången.
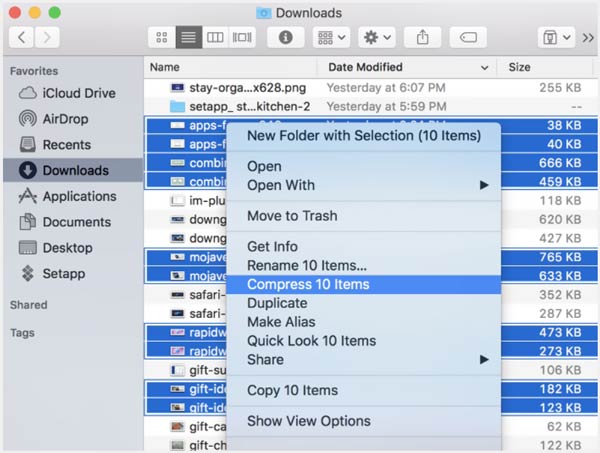
Observera att om du zippar en enskild fil på Mac kommer den komprimerade filen att skapas med samma namn som originalobjektet, tillsammans med filtillägget .zip. Efter att ha komprimerat flera filer samtidigt får du en zip-fil som heter Archive.zip.
Hur man zippar en mapp eller mappar på Mac
När du vill zippa flera filer på en Mac kan du välja att flytta alla filer till en mapp och sedan komprimera mappen för att skapa en zip-fil. Högerklicka bara eller kontroll-klicka på mappen som innehåller filerna du vill zippa och välj sedan Komprimera alternativ.
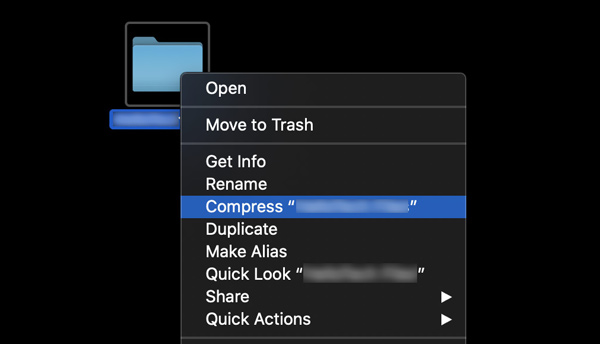
Om du vill zippa två eller flera mappar på din Mac samtidigt kan du välja dem, högerklicka på en av dessa mappar och sedan välja Komprimera alternativ.
Del 2. Hur man packar upp en fil och öppnar en zip-fil på Mac
Du kan enkelt öppna en zip-fil med Macs arkivverktyg. Dessutom kan du använda Unarchiver för att dekomprimera en fil. Den här delen berättar om dessa två vanliga sätt att packa upp en fil på din Mac.
Först kan du välja att dubbelklicka på zip-filen för att öppna den på en Mac. När du dubbelklickar på den öppnas zip-filen automatiskt.
Med Unarchiver-verktyget kan du också enkelt öppna en zip-fil på din Mac. Du måste ladda ner och installera Unarchiver först. Använd den sedan för att packa upp och öppna zip-filerna.
Kraftfullt verktyg för att rengöra och hantera Mac-data
För att bättre hantera olika filer på din Mac, rensa upp Mac-lagringsutrymme och optimera Mac-prestanda kan du använda alla funktioner Mac Cleaner. Det ger dig ett enkelt sätt att hålla din Mac i gott skick.


4,000,000 + Nedladdningar
Hantera olika Mac-data, applikationer och frigör Mac-lagring.
Ta bort skräpfiler, stora och gamla data, dubbletter och annan värdelös data på Mac.
Avinstallera oanvända och oönskade applikationer och radera alla tillhörande data.
Kontrollera aktuell Mac-status, snabba upp Mac och skydda Mac från olika hot.

Folk frågar också
Hur du startar din Mac i felsäkert läge för att göra felsökning
2 fungerande sätt att ta bort Roblox på Mac grundligt utan kvarvarande filer
Del 3. Vanliga frågor om hur man zippar och packar upp en fil på Mac
Fråga 1. Vad ska jag göra om jag inte kan zippa en fil på Mac?
När du inte kan komprimera dina filer och mappar på en Mac kan du välja filen, klicka på den översta Arkiv-menyn och sedan välja alternativet Get Info. Expandera avsnittet Delning och behörigheter och gå sedan till behörighetsinställningarna. Efter det måste du ändra filbehörigheterna till Läs & Skriv eller Endast läs.
Fråga 2. Finns det några appar från tredje part för att zippa och packa upp filer på Mac?
Ja, det finns många tredjepartsappar som erbjuds i Mac App Store som kan hjälpa dig att enkelt zippa eller packa upp Mac-filer. Du kan öppna App Store och söka efter zip för att snabbt hitta associerade applikationer. Om du inte vet vilken du ska använda kan du prova de populära som Unarchiver, Mr Zipper eller WinZip.
Fråga 3. Hur zippar man en fil i Windows 10?
Oavsett om du vill zippa en enskild fil, en mapp eller komprimera flera filer/mappar, bör du välja den/dem, högerklicka på den eller en av dem, välj alternativet Skicka till och tryck sedan på Komprimerad (zippad) mapp från dess rullgardinsmeny. Om du har ett zip-verktyg installerat på den här Windows-datorn, efter att du högerklickat på filen, kan du välja att använda komprimeringsverktyget för att skapa en zip-fil.
Slutsats
För att bättre dela, skicka eller spara utrymme, väljer du att zippa en fil på Mac. Det här inlägget ger dig en detaljerad guide för att skapa en zip-fil på din Mac. Du får också den relaterade metoden för att packa upp Mac-filer. För fler frågor om att zippa filer på en Mac kan du lämna ett meddelande till oss.