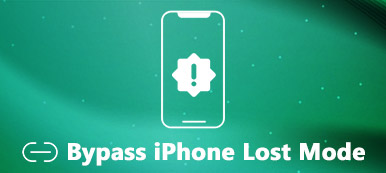Varför startar inte min Mac Pro som vanligt? Hur fixar jag att Mac inte startar problemet?
Det finns olika anledningar till varför din Mac inte slås på och bara visar en svart skärm. Många användare möter att Mac inte kommer att slå på problem efter en macOS-systemuppdatering. I så fall kommer Mac inte att svara på strömknappen alls.
Det här inlägget förklarar vad du ska göra när din Mac inte startar upp ordentligt. Du kan lära dig 5 användbara tips för att fixa problemet Mac kommer inte att slås på problem, inklusive hur man tvingar en Mac att starta.
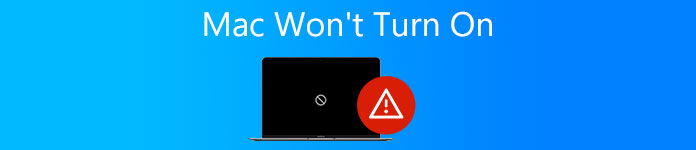
- Del 1. Kontrollera strömanslutningen för att fixa att Mac inte startar
- Del 2. Utför en strömcykel för att fixa att Mac inte startar
- Del 3. Återställ SMC Firmware för att fixa Mac slår inte på
- Del 4. Gå in i återställningsläge för att fixa att Mac inte startar
- Del 5. Kontakta Apple Support för att felsöka Mac kommer inte att starta
- Del 6. Vanliga frågor om Mac kommer inte att slås på
del 1. Kontrollera strömanslutningen och se till att din Mac har ström
När du har tryckt på strömknappen på din Mac bör du kontrollera om du kan höra en startsignal. Om du inte hör något ljud som fläkt- eller enhetsljud och Mac-skärmen är helt svart betyder det att din Mac inte slås på alls.
Först måste du kontrollera om din Mac är korrekt ansluten till en strömkälla. Om du använder en bärbar MacBook bör du se till att dess batteri inte är slut. Det finns en eller två tangenter på den övre delen av tangentbordet kan vara ljusa när du trycker på Effekt knappen på Mac.

Du kan prova att ansluta din Mac till en annan strömkälla eller använda en annan strömkabel eller adapter för att ladda din Mac. Vänta några minuter och försök sedan slå på din Mac.
Bästa Mac-rengörare och optimerare du kanske vill veta
För att förhindra att din Mac drabbas av olika problem som att Mac inte slås på normalt, kan du lita på alla funktioner Mac Cleaner. Det används främst för att frigöra Mac-lagringsutrymme, radera värdelös data och påskynda Mac-prestandan i realtid.


4,000,000 + Nedladdningar
Fixa olika macOS-problem och ta bort virus, adware och skadlig programvara.
Övervaka aktuell Mac-status och förbättra Mac-prestandan i realtid.
Radera värdelös data inklusive systemskräp, dubbletter, stora och gamla filer och mer.
Hantera alla typer av data och applikationer på Mac och skydda integriteten.

del 2. Utför en strömcykel för att fixa att Mac inte startar
Om din Mac inte startar som vanligt efter att du tryckt på strömknappen kan du också välja att tvinga din Mac att slås på.
Som MacBook-användare, antingen en MacBook Pro eller Air, kan du trycka och hålla ned strömbrytaren i tio sekunder för att tvinga fram den. Generellt bör du fortsätta att trycka på strömknappen tills du hör en startsignal eller ett gnisslande när Macs ström avbryts med tvång. Din Mac kan starta normalt. Eller så kan du vänta i några sekunder och sedan fortsätta att trycka på strömknappen tills den startar.
Om du använder en Mac-dator som iMac eller Mac Mini, måste du koppla bort alla tillbehör som är anslutna till Mac. Du bör också koppla ur strömkabeln. Vänta en stund och koppla sedan in den igen och försök slå på den.
del 3. Återställ SMC Firmware för att lösa problem med Mac slår inte på
I vissa fall kan du lösa problemet med Mac kommer inte att starta genom att återställa dess systemhanteringskontroller (SMC) firmware. Du kan ta följande guide för att återställa din Macs SMC-firmware.
steg 1Koppla bort alla tillbehör från din Mac förutom strömmen.
steg 2 Tryck och håll ner shift + kontroll + Alternativet nycklar och Effekt knappen samtidigt i minst 10 sekunder. Efter det släpper du dem samtidigt. Sedan kan du helt enkelt trycka på strömknappen för att slå på din Mac. Denna operation kommer inte att orsaka någon dataförlust.
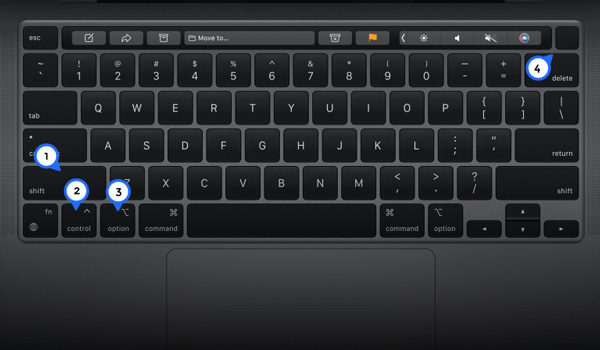
Observera att om du använder en gammal Mac-dator med ett löstagbart batteri, måste du koppla ur din Mac från strömkällan och ta bort batteriet. När du sätter i batteriet igen och ansluter det till strömmen kan du prova att trycka på strömknappen för att starta det.
del 4. Återställ Mac från återställningsläge för att fixa att din Mac inte slås på ordentligt
När din Mac inte startar eller den faktiskt startar upp men macOS inte laddas ordentligt kan du prova att starta upp din Mac i återställningsläget för att lösa problemet.
Tryck på strömknappen för att starta din Mac. Du måste trycka på Kommando + R nycklar omedelbart under uppstart. Då bör din Mac startas till återställningsläge. Du kommer att macOS Utilities på din Mac-skärm när återställningslägesstarten är klar.
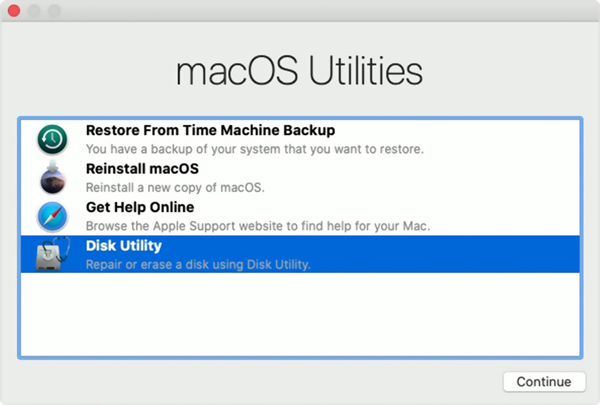
Nu får du återställa din Mac från en tidigare säkerhetskopia som finns på Time Machine, installera om macOS, använda Diskverktyg för att reparera eller få hjälp online.
del 5. Kontakta Apple Support för att felsöka Mac Kan inte slås på
Om problemet kvarstår och du inte kan ta reda på den specifika anledningen till varför din Mac inte startar, på grund av hårdvaran eller mjukvaran, kan du välja att kontakta Apples support för att få hjälp.
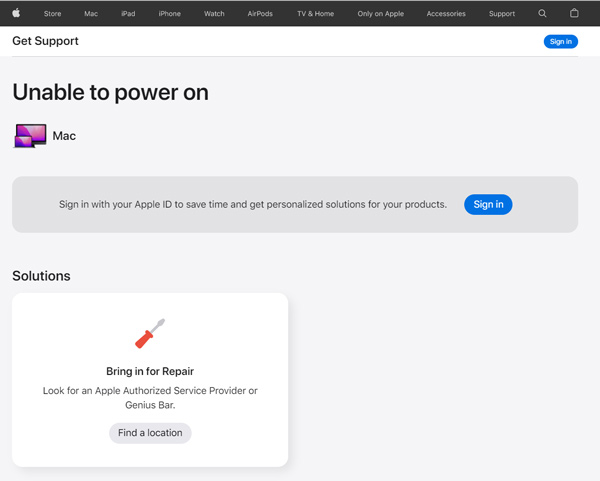
Du kan gå till Apple Get Help-webbplatsen och välja chatt- eller samtalssätt för att förklara Mac-problemet. Du kan också ta med din Mac till en lokal Apple-butik och få hjälp.
Vidare läsning:
Hur du optimerar din Mac-prestanda med 10 bästa tips
Hur man kontrollerar lagringsutrymme och rensar det på Mac
Del 6. Vanliga frågor om Mac kommer inte att slås på
Fråga 1. Hur fixar jag dödens svarta skärm?
När du står inför problemet med Mac-svartskärm kan du också prova att använda de 5 metoderna ovan för att fixa det. När du säkerställer att din Mac har ström kan du först tvinga omstart av den för att lösa problemet.
Fråga 2. Hur kan jag återställa min Mac till fabriksinställningarna?
På din Mac klickar du på Apple-menyn i det övre vänstra hörnet. Välj alternativet Systeminställningar från rullgardinsmenyn. I fönstret Systeminställningar kan du välja Radera allt innehåll och inställningar för att återställa din Mac till fabriksinställningarna. Du måste ange ditt lösenord för att bekräfta åtgärden.
Fråga 3. Vad ska man göra när din Mac inte stängs av?
När din Mac inte stängs av kan du först avsluta appar och sedan försöka igen. För vissa appar kan du högerklicka på deras ikoner och välja Force Quit. Eller så kan du trycka och hålla ned strömknappen för att stänga av din Mac.
Slutsats
Vi har främst pratat om hur man fixar Mac slås inte på fråga i detta inlägg. Du kan få 5 användbara tips för att felsöka problemet. Hoppas du kan starta din Mac som vanligt efter att ha använt dem.