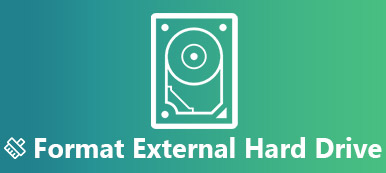När du byter filer mellan Windows och Mac är den bärbara externa enheten det mest använda verktyget. Men när du sätter in Windows NTFS-enhet i Mac måste du ha funnit att du bara kan läsa NTFS-enheten, men inte kan skriva data i enheten.
Ja, Mac kan inte skriva till NTFS-formaterad enhet.

Som standardfilsystem på Windows-dator skapas NTFS-format för snabb överföring och filöverföring för Windows-användare. Emellertid är det egenutvecklade designat för att öppna och läsa filer för Mac, istället för att kopiera filer till NTFS-formatdisken.
I den här guiden upptäcker du fyra lösningar för att hantera dilemma och aktivera NTFS att skriva för Mac.
- Lösning 1. Formatera NTFS för att aktivera NTFS-skrivning på Mac
- Lösning 2. Montera Microsoft NTFS-drivrutin för Mac för läs-skrivåtkomst
- Lösning 3. Skriv till NTFS för Mac direkt med Apeaksoft Mac Cleaner
- Lösning 4. Apples experimentella stöd för NTFS-skrivning (rekommenderas inte)
Lösning 1. Formatera NTFS för att aktivera NTFS-skrivning på Mac
Det grundläggande skälet för att inte skriva till NTFS på Mac är det inkompatibla filsystemet. Så för att lösa problemet är den grundläggande lösningen på detta problem att ändra filsystemet från NTFS till Mac-kompatibla format genom att formatera NTFS.
Följ sedan stegen nedan för att formatera NTFS-enheten.
steg 1 Sätt i NTFS-disken i datorn
Sätt i NTFS-disken i din dator och kör Diskverktyg (Gå till Program> Verktyg> Diskverktyg.).

steg 2 Formatera NTFS-disk
Välj din NTFS-skiva från vänster sidofält och klicka på fliken "Radera" i toppmenyn> Då visas ett popup-fönster där du eventuellt ska ange ett nytt namn på NTFS-skivan och välja format från rullgardinsmenyn. ner-listan. Här kan du välja "ExFAT" eller "MS-DOS (FAT)".

Efter att ha bekräftat det, klicka på "Radera" för att formatera NTFS-enheten omedelbart.
Utökad läsning av diskformat på Mac

Mac OS Extended (journalförd) och Mac OS Extended (skiftkänsliga, journalförd): Mac-dator och läs och skriv filer från drivrutinen som är formaterad på detta sätt, men Windows-körda datorer kan bara läsa filer från den här typen av enhet.
MS-DOS (FAT): Windows- och Mac-dator kan läsa och skriva filer från den här filsystemenheten, men den tillåter bara filöverföring i storlek 4GB och nedan.
exFAT: Windows- och Mac-datorer kan läsa och skriva sådana filsystemenheter och stöder filstorleken större än 4 GB. Men Mac som körs i OS X 10.4 Tiger och tidigare stöder inte detta filsystem. De flesta konsumentelektronik (kameror, videokameror, videospelsystem) stöder inte exFAT.
Om du vill skriva till NTFS-filer på Mac genom att formatera är filsystemet som rekommenderas till dig FAT och ExFAT.
Om du vill bli av med gränserna för det formaterade NTFS-filsystemet och inte vill förlora data från den formaterade NTFS-enheten är nästa lösning vad du behöver.
Lösning 2. Montera Microsoft NTFS-drivrutin för Mac för läs-skrivåtkomst
Även om Mac inte skriver till NTFS, kan du installera Microsoft NTFS-drivrutinen för Mac för skrivåtkomst.
Det finns olika NTFS-drivrutiner på marknaden som kan få läs-skrivkompatibiliteten för Mac-datorer. Microsoft NTFS för Mac av Tuxera, Microsoft NTFS för Mac av Paragon Software, MOUNTY för NTFS, och mer. De fungerar på samma sätt och du kan välja vilket du vill.
| Funktioner | Paragon NTFS för Mac | Tux NTFS för Mac | MOUNTY NTFS för Mac |
|---|---|---|---|
| Logotyp |  |  |  |
| Pris | $21.93 | $15.00 | Fri |
| Gratis provdagar | 10 DAYS | 15 DAYS | Full version |
| MacOS | Mac OS X 10.10-11 | Mac OS X 10.4-11 | Mac OS X 10.9-11 |
| Skriva (MB / s) | 92 (hårddisk) | 102 (hårddisk) | 65 (hårddisk) |
| Användargränssnitt | 9.5 | 8 | 8 |
Även om det finns gratis NTFS-drivrutiner för Mac, har den fria versionen långsam hastighet att skriva till NTFS och det rapporteras om skadade NTFS-fall från användarna.
Som ett resultat kommer vi att ta Paragon NTFS för Mac som ett exempel för att visa dig hur du skriver till NTFS.
steg 1 Gratis down Paragon NTFS för Mac
Ladda ner denna NTFS-drivrutin gratis på din Mac. Dubbelklicka på paketet och följ instruktionerna på skärmen för att installera och köra det.
Den erbjuder den kostnadsfria prövningen utan begränsning i tio dagar, och den kan utvidgas till ytterligare 10 dagar om du vill dela produktinformationen med dina Facebook-vänner.

steg 2 Skriv till NTFS på Mac
Efter aktivering startas den här programvaran igen. Då kan du få full läs-skrivåtkomst till alla typer av NTFS.
Öppna bara NTFS-disken på Mac, så kan du enkelt skriva data som att ändra, radera och överföra data direkt på Mac.

Lösning 3. Skriv till NTFS för Mac direkt med Apeaksoft Mac Cleaner
Ett annat tredjepartsverktyg som kan hjälpa dig att skriva till NTFS-enhet är Apeaksoft Mac Cleaner.
Den här programvaran är allt-i-ett Mac-datorrengörare och -hanterare. Skriv inte bara till NTFS-filer, du kan också dra nytta av dess verktyg från dess ToolKit som avinstallera appar, optimera systemet, skydda sekretess, klara filer, dölja / kryptera filer, kontrollera Wi-Fi-status, komprimera / extrahera filer från 7z och RAR.
Dessutom kan det vara den kraftfulla datarengöraren att rengöra skräpfiler, gamla och stora filer, duplicerade foton, duplicerad Finder och mer.

4,000,000 + Nedladdningar
Skriv till NTFS-filer i macOS X 10.11 till macOS Sequoia.
Skriv filer från HDD, SSD eller en NTFS-flashenhet formaterad.
Stöd NTFS-disk från Seagate, Western Digital, Buffalo, etc.
Rengör data och övervaka Mac-system med enkla klick.
steg 1 Välj ToolKit
Ladda ner den här programvaran gratis på din Mac-dator, installera och kör den omedelbart.
I huvudgränssnittet ska du välja "ToolKit".

steg 2 Välj NTFS
I popup-fönstret ska du välja "NTFS".

Därefter sätter du in din NTFS-disk i Mac och klickar på "Skriv".
steg 3 Skriv till NTFS
Välj din NTFS-skiva och klicka på "Skriv" i det nedre vänstra hörnet så öppnas ett fönster där du ska välja de filer som du vill överföra till denna NTFS-skiva.

När du har slutfört filskrivningen bör du klicka på "Mata ut" för att avsluta MTFS-enheten.
Mycket lätt, eller hur? Den här programvaran förtjänar att ha fler funktioner på Mac.
Lösning 4. Apples experimentella stöd för NTFS-skrivning (rekommenderas inte)
Den sista lösningen att skriva till NTFS är den testade lösningen, inte den officiella. Lösningen är fortfarande instabil och kanske aldrig är fullt stabil.
Kontrollera först att din enhet har en etikett med ett ord. Om det inte gör det, ändra bara etiketten.
steg 1 Kör terminal genom att gå till Finder> Program> Verktyg> Terminal.
Alternativt, tryck bara på Kommando + mellanslag och typ terminal och tryck ange.
steg 2 Skriv följande kommando i Terminal för att öppna "/ etc / fstab-filen".
sudo nano / etc / fstab
steg 3 Lägg till följande rad i nano och ersätt "NAME" med etiketten på din NTFS-enhet:
LABEL = NAME ingen ntfs rw, auto, nobrowse
steg 4 Klicka Ctrl + O för att spara filen när du är klar och tryck sedan på Ctrl + X att stänga nano.
steg 5 Anslut NTFS-enheten till datorn, koppla ur den och anslut den igen. Då ser du det under katalogen "/ Volumes".
I ett Finder-fönster kan du klicka på "Gå"> "Gå till mapp" och skriva "/ Volumes" i rutan för att komma åt den, eftersom NTFS-enheten inte dyker upp automatiskt som andra drivrutiner som normalt inte finns på din Mac.

Den sista lösningen är den som inte rekommenderas, du ska inte skylla på oss eller Apple om det inte fungerar.
Slutsats
Det är väldigt normalt att skriva till NTFS på Windows, men det blir svårt att göra det på Mac. Det här inlägget samlar de bästa fyra sätten att aktivera NTFS-skrivning på Mac genom att formatera NTFS till FAT eller ExFAT, montera Windows NTFS-drivrutinen för Mac för att skriva till NTFS-filer, använda tredjepartsprogramvaran, Apeaksoft Mac Cleaner för att skriva filerna i NTFS direkt och utnyttja den experimentella lösningen från Apple.
Vilket sätt är din favorit?
Har du någon bättre lösning?
Låt mig veta b lämna dina kommentarer nedan.