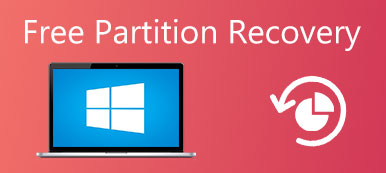"Jag har just uppdaterat till Windows 11, men när jag öppnar min dator idag står det att operativsystemet inte hittades. Vad kan jag göra nu?" Det är sant att Windows fortfarande är det dominerande operativsystemet.

Förutom fel, glitches och problem som människor kan stöta på när du använder Windows-datorn, kommer meddelandes operativsystem inte att generera mer rädsla, delvis för att visioner att förlora hela din mediesamling flash. Lyckligtvis är dina data fortfarande kvar och du kan fixa det. Allt du behöver göra är att prova guider och förslag en efter en tills du hittar den som fungerar för dig.
- Del 1: Operativsystem hittades inte? Varför?
- Del 2: Kontrollera om hårddisken upptäcks av BIOS
- Del 3: Testa hårddisken
- Del 4: Återställ BIOS
- Del 5: Återuppbygga Master Boot Record
- Del 6: Ställ in korrekt partition som aktiv
- Del 7: Återställ förlorade filer från ett operativsystem som saknas
del 1: Operativsystem ej funnet? Varför?
När du trycker på strömbrytaren på din dator söker BIOS ett system på hårddisken och startar det. Om det inte finns något operativsystem på hårddisken, startar uppstartsprocessen och visar operativsystemet som inte hittades. Naturligtvis dyker det här meddelandet ibland upp på grund av olika orsaker, till exempel:
- Ditt grundläggande inmatnings- / utmatningssystem, BIOS, upptäcker inte hårddisken som vanligt.
- Hårddisken som lagrar operativsystemet är skadad eller skadad.
- Vissa tredjepartsprogram eller diskoperationer gör att Windows Master Boot Record (MBR) är bruten.
- Boot-filer som laddas misslyckas på grund av felaktiga BIOS-inställningar.
- Den partition som lagrar Windows-startfiler är inte aktiv eller du ställer in en fel partition aktiv.
Den goda nyheten är att motsvarande lösning för varje problem är lätt att utföra, även för icke-tekniskt kunniga.
del 2: Kontrollera om hårddisken upptäcks av BIOS
Det finns två saker du behöver checka in i BIOS, hårddisken detekteras av BIOS, och hårddisken innehåller Windows är listad som startdisken.
steg 1. Starta om datorn och tryck på funktionsknappen, som vanligtvis är F2, F12 eller Del, för att gå in i BIOS Setup. Det finns ett meddelande på skärmen som ber om rätt nyckel.
steg 2. Välj fliken "Boot" på skärmen, markera "Hard Drive" med uppåt- och nedåtknapparna och tryck på "Enter".
steg 3. Se till att hårddisken är listad över andra alternativ.
Obs! BIOS-menyn är utgångspunkten för att åtgärda det problem som operativsystemet inte hittade. Om inställningarna i BIOS-menyn är bra och du stöter på felmeddelandet, gå till del 5 för att åtgärda det. Å andra sidan, om hårddisk saknas på BIOS-menyn, bör du försöka lösningen i del 4 efter testning av hårddisken.

del 3: Testa hårddisken
Om det inte är säkert kan du testa och diagnostisera om hårddisken är bra. I de flesta datorer har diagnosverktyget förinstallerats i BIOS-systemet.
steg 1. Öppna BIOS-menyn och gå till fliken "Diagnostics".
steg 2. Utför kommandot "Primär hårddisk självtest". Diagnosverktyget kan vara annorlunda på datorer från olika märken; Du kan få informationen på tillverkarens webbplats.
steg 3. När testprocessen är klar kan du bestämma att byta ut den skadade skivan eller fortsätta felsökning enligt resultatet.
Obs! Generellt sett finns det skadade sektorer på hårddiskar på grund av felaktig användning, virus eller andra faktorer. Men det betyder inte att hela hårddisken är död. Du kan markera skadessektorerna med tredjepartsprogram och använda din hårddisk utan problem. Om du förbereder dig för att byta ut den skadade hårddisken bör du först säkerhetskopiera data.

del 4: Återställ BIOS
Om din hårddisk är bra och operativsystemet inte hittades på grund av att BIOS inte känner igen din hårddisk, kan du försöka återställa hela BIOS-menyn till standardvärden, följ stegen nedan.
steg 1. Starta om datorn och starta på BIOS-menyn.
steg 2. Tryck på "F9" för att utföra kommandot "Standardinställningar".
Tips: Du kan se rätt nyckel relaterad till standardinställningar på BIOS-menyn.
steg 3. När du uppmanas att starta om enheten, tryck på alternativet "Ladda optimala standardvärden" för att bekräfta åtgärden.
I de flesta fall bör datorn startas upp i operativsystemet korrekt nu.

del 5: Återuppta Master Boot Record
Windows startas beroende på tre poster, Master Boot Record (MBR), DOS Boot Record (DBR) och Boot Configuration Database (BCD). Om någon av dem är skadad eller skadad ser du operativsystemet inte på din skärm. Lyckligtvis är det enkelt att åtgärda problemet genom att bygga upp Master Boot Record.
steg 1. Sätt in Windows Installation-skiva eller Windows-reparationsskiva i datorn och starta om den.
steg 2. När Windows installationsskärm visas fyller du i inställningarna och klickar på "Nästa". Välj sedan "Reparera din dator" för att gå vidare.
steg 3. Gå sedan till "Felsök"> "Avancerade alternativ"> "Kommandotolken".
steg 4. Skriv in kommandona nedan och tryck Enter-tangenten efter var och en av dem:
bootrec.exe / fixmbr
bootrec.exe / fixboot
bootrec.exe / rebuildbcd
steg 5. Slutligen starta om datorn och kontrollera om operativsystemet fungerar nu.
Obs! I Windows 7 och tidigare kommer fönstret för systemåterställning att dyka upp efter att du klickat på "Reparera din dator" och sedan kan du välja Kommandotolken för att öppna den direkt.

del 6: Ställ in korrekt partition som aktiv
Som sagt tidigare är det möjligt att partitionen som innehåller Windows-startfiler inte längre är aktiv, och utlösa operativsystemet för felmeddelandet som inte hittades. För att ställa in den korrekta partitionen aktiv måste du också öppna kommandotolkningen med hjälp av Windows-installationen eller reparationsskivan.
steg 1. Mata in "diskpart" och tryck på "Enter" -tangenten, skriv sedan in "listdisk" och tryck på "Enter". Nu kan du se alla diskar på din dator. Skriv ner disknumret som innehåller Windows-partition, vanligtvis den senaste.
steg 2. Skriv in "välj disk [nummer]" och tryck på "Enter".
Tips: Använd ditt skivnummer för att ersätta [nummer].
steg 3. Den här gången matar du in listvolymen och trycker på "Enter" för att visa alla partitioner på hårddisken. Kom ihåg partitionen som Windows är installerad på.
steg 4. Skriv in "välj volym [nummer]", ersätt också [nummer] med partitionsnumret.
steg 5. Slutligen matar du in "aktiv" och trycker på Enter för att korrigera partitionen aktiv.
Nu startar du om datorn och startar normalt i Windows.

del 7: Återställ förlorade filer från ett operativsystem som saknas
Efter att ha testat alla metoderna ovan kanske du inte åtgärdar felet ”Operativsystem hittades inte”. Tja, programvaran för dataräddning behövs om viktiga data går vilse under fixeringsprocessen. Apeaksoft Data Recovery är ett så kraftfullt program för att återställa förlorade bilder, dokument, e-post, ljud, video och mer från USB-flashminne, papperskorg, hårddisk och minneskort.

4,000,000 + Nedladdningar
Återställ förlorade foton, videor, ljud, e-post, dokument från datorn.
Återställ från dator, hårddisk, flash-enhet, minneskort, digitalkamera.
Ge Deep Scan och Quick Scan-lägen för operativsystemet hittades inte fel.
Kompatibel med Windows 11/10/8.1/8/7/Vista/XP, macOS 10.7 och högre.
steg 1. Starta Data Recovery
Ladda ner Data Recovery gratis, installera och starta den på din dator. Kontrollera datatypen du vill återställa och välj hårddisken där du vill återställa data från. Klicka på "Skanna" -knappen för att skanna förlorade data orsakade av det saknade operativsystemet.

steg 2. Välj och förhandsgranska förlorade data
Vänta en stund så kommer programmet att skanna. Alla skannade data presenteras. Du kan kontrollera datatypsmappen för mer information. Om du inte hittade de förlorade data du vill kan du prova “Deep Scan” -läget längst upp till höger i gränssnittet.

steg 3. Återställ förlorade filer
Kontrollera de förlorade filerna du vill återställa och klicka på knappen "Återställ" för att hämta filerna till din dator.

Slutsats
Liksom andra operativsystem konfronterar vi en rad problem och problem på Windows. Bland dessa problem kan det felmeddelande operativsystemet inte hittas vara en av de mest irriterande. När det händer på din enhet kan du diagnostisera vilken orsak detta problem och åtgärda det om några minuter efter guiderna och förslagen ovan i vår artikel.