Den mest omfattande guiden för att återställa nätverksinställningar på varje enhet
En återställning är det mest direkta och effektiva sättet att lösa problem med våra enheter. När du har problem med att ansluta till Wi-Fi på skrivbordet eller på din mobiltelefon kan du återställa nätverksinställningarna för att åtgärda problemet. Den här artikeln kommer att visa dig hur man återställer nätverksinställningar på Mac/Win/iPhone/Android.
SIDINNEHÅLL:
Del 1. Varför återställa nätverksinställningarna?
1. Frånkoppling av Wi-Fi-nätverk
Ibland kan nätverkskonfigurationsfel eller flera nätverkskonfigurationskonflikter orsaka problem som iPhone kommer inte att ansluta till Wi-Fi. Du kan lösa dessa fel genom att återställa nätverksinställningarna.
2. VPN- eller proxyproblem
Om VPN- eller proxyinställningarna går fel på din enhet kan du behöva återställa nätverksinställningarna för att åtgärda anslutningsproblemen.
3. Bluetooth-kopplingsproblem
Om du har problem med att para ihop Bluetooth med din enhet kan du försöka återställa nätverksinställningarna för att få en lösning.
4. Mobildataproblem
För mobila enheter, om den mobila dataanslutningen inte är tillgänglig eller ur anslutning, kan du återställa nätverksinställningarna för att åtgärda problemet.
5. Förlorat eller instabilt nätverk
Om nätverket ofta försvinner från din enhet, även om du har konfigurerat det korrekt, eller om anslutningen är instabil, kan du återställa nätverksinställningarna för att lösa problemet. Om hastigheten på nätverket är för långsam, vilket påverkar din användarupplevelse, kan du också försöka återställa nätverksinställningarna för att främja nätverkshastigheten.
Del 2. Vad händer när du återställer nätverksinställningar
Vad gör återställning av nätverksinställningar? Den fungerar för att återställa enhetens nätverkskonfigurationer till fabriksinställningarna. Här listade vi vad som kommer att hända efter återställning av nätverksinställningar.
Radera sparade viktiga data
Efter att ha återställt nätverksinställningarna kommer all tidigare konfigurerad nätverksinformation, inklusive Wi-Fi-lösenord, VPN-konfigurationer, proxyinställningar, Bluetooth-parningar och mer, att raderas. Du kan förlora denna viktiga information om denna data inte säkerhetskopieras.
Efter återställningen måste du återansluta din Wi-Fi, Bluetooth, VPN och proxy med rätt lösenord eller konfiguration efter återställning.
Ta bort mobildatainställningar
På mobila enheter kan återställning av nätverksinställningar orsaka problem med mobildata och mobilanslutning, vilket kommer att ändra mobilinställningarna till standardinställningar. Därför måste du konfigurera om dessa inställningar genom att välja dina inställningar för mobilnätverk från inställningsmenyn igen.
Kommer inte att ändra andra inställningar
Nätverksåterställningen återställer inte hela telefonen, vilket innebär att du inte kommer att förlora andra data än de som är relaterade till nätverket. Till exempel kommer din installerade app, sparade foton och videor, nedladdade filer, startskärmsinställningar och -inställningar och låsskärmsinställningar att vara desamma som innan du utförde återställningsoperationen. Därför finns det inget behov av att säkerhetskopiera all enhetsdata med iPhone backup programvara eller andra systemverktyg.
Men för att undvika risken som nämns ovan bör du göra följande förberedelser innan du utför återställning av nätverksinställningar:
1. Innan du fortsätter, säkerhetskopiera viktiga data som Wi-Fi-lösenord, VPN-konfigurationer, proxyinställningar, etc., och lagra dem på en tillförlitlig plats.
2. Se till att viktiga onlineaktiviteter är stängda
Del 3. Så här återställer du nätverksinställningar
Det här avsnittet kommer att lista detaljerade metoder för att återställa nätverksinställningar på stationära datorer som Win/Mac och iPhone/Android-telefoner.
Hur man återställer nätverksinställningar på Windows 10/11
Steg 1. Klicka på Windows knappen längst ner till vänster på sidan. Starta sedan Inställningar.
Steg 2. Hitta och klicka Nätverk & Internet på Inställningar sida.
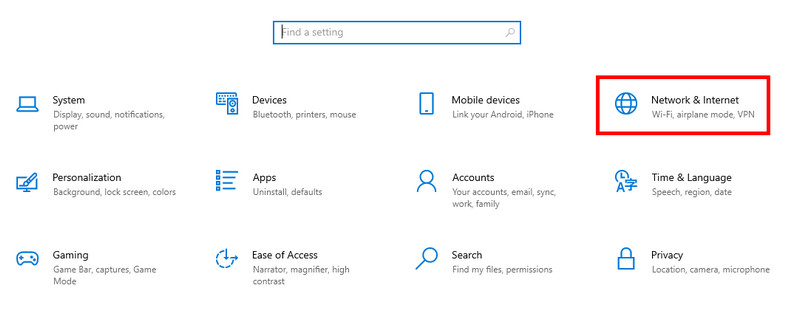
Steg 3. Välj i följande fönster Status i det vänstra navigeringsfältet. Klicka sedan Nätverksåterställning i blått på höger sida.
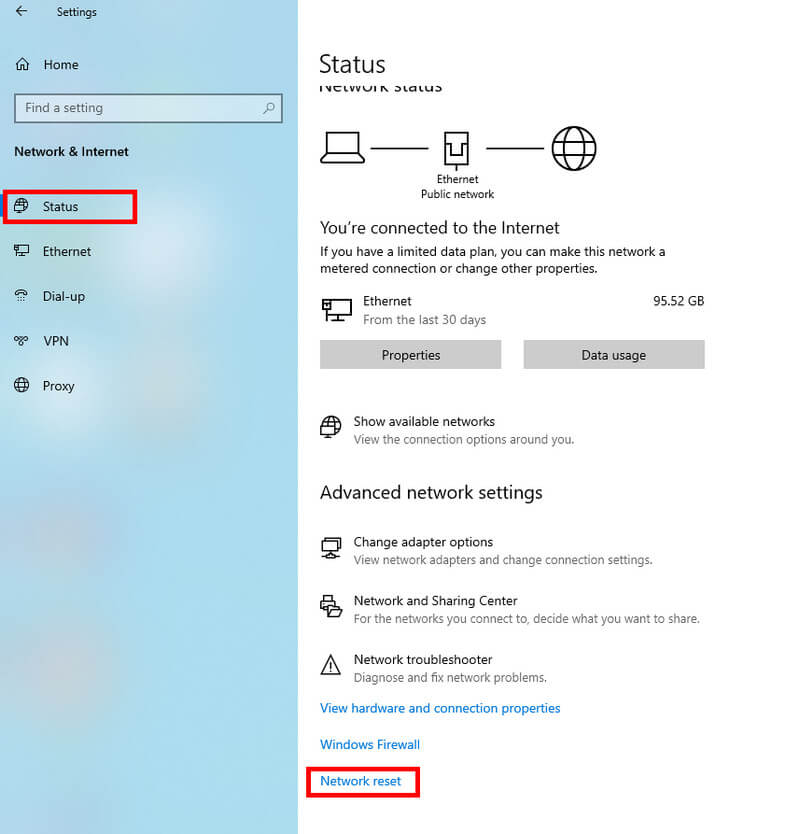
Om du är en Windows 11-användare måste du klicka Avancerade nätverksinställningar först och klicka sedan Nätverksåterställning.
Steg 4. Tryck Återställ nu knappen och välj Ja för att bekräfta din operation.
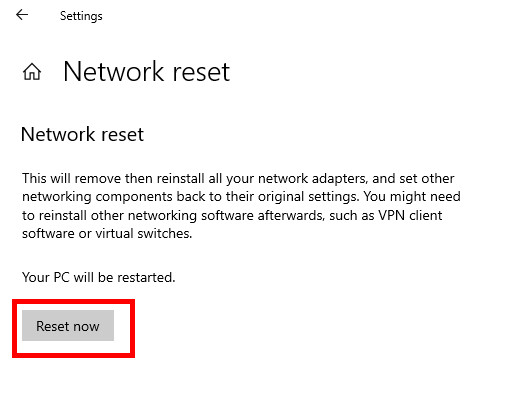
Vänta sedan några minuter och din dator startar om. Då kommer du att upptäcka att ditt nätverk inte är anslutet. Du måste klicka på nätverket du vill återansluta till och ange rätt lösenord.
Återställ nätverksinställningar på Mac
Det enklaste att återställa ett visst nätverk är att glömma nätverket och lägga till det igen. Här är stegen:
Steg 1. Klicka på Wi-Fi mönster i menyraden och välj Wi-Fi-inställningar.
Steg 2. Välj det nätverk du vill återställa och klicka Detaljer bredvid den.
Steg 3. Klicka Glöm det här nätverket i det nedre vänstra hörnet på höger sida. Klicka sedan ta bort på popup-sidan för att bekräfta raderingen. Kom ihåg din nätverksuppgifter innan du tar bort den.
Steg 4. Lägg till ditt nätverk igen från Wi-Fi-menyn.
Så här återställer du nätverksinställningar på iPhone
Steg 1. Starta Inställningar på din iPhone. Rulla ner på sidan Inställningar och leta upp Allmänt.
Steg 2. Scrolla till botten och välj Överför eller återställ iPhone.
Steg 3. Välja Återställa, och välj på nästa sida Återställ nätverksinställningar. Sedan kan du återansluta ditt Wi-Fi med rätt lösenord.
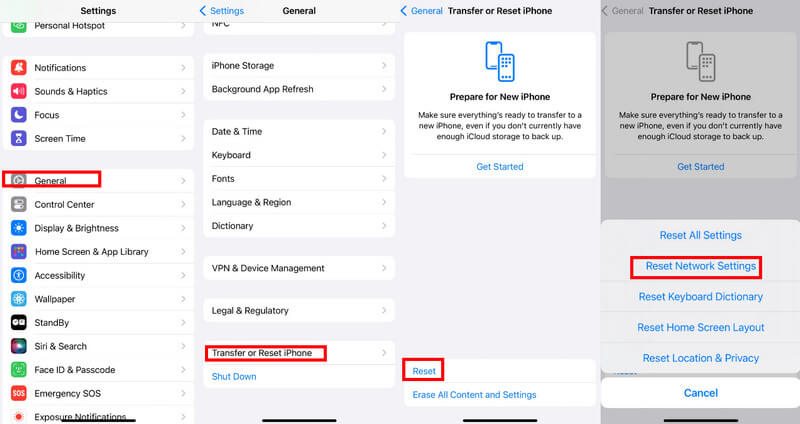
Återställ nätverksinställningar på Android
Steg 1. Starta Inställningar på din Android-telefon.
Steg 2. Bläddra ner för att hitta Systemkrav på sidan.
Steg 3. Välja Återställ alternativ på nästa sida.
Steg 4. Välj Återställ Wi-Fi, mobil och Bluetooth och tryck på Återställ inställningar på nästa sida.
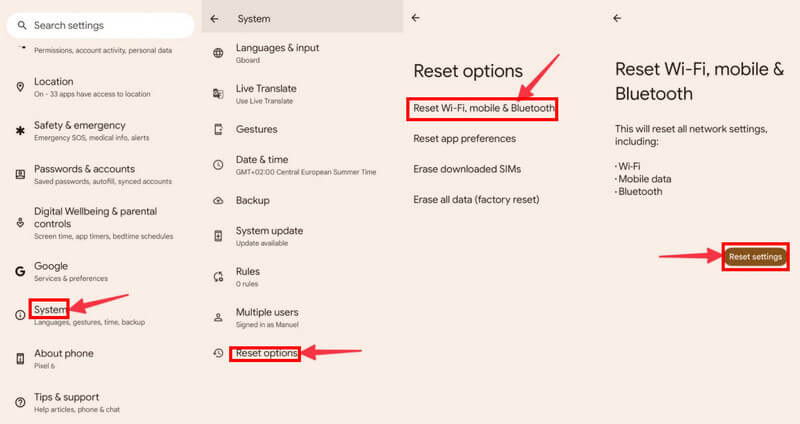
Hur man återställer nätverksinställningar på Samsung
Samsung-telefonens Inställningar-skärm är lite annorlunda än de på andra Android-telefoner. Här ger vi en guide om hur du återställer nätverksinställningar på Samsung.
Steg 1. Öppet Inställningar på din Samsung-telefon.
Steg 2. Bläddra ner för att hitta Allmän förvaltning.
Steg 3. Hitta och klicka Återställa på följande sida. Välj sedan Återställ nätverksinställningar.
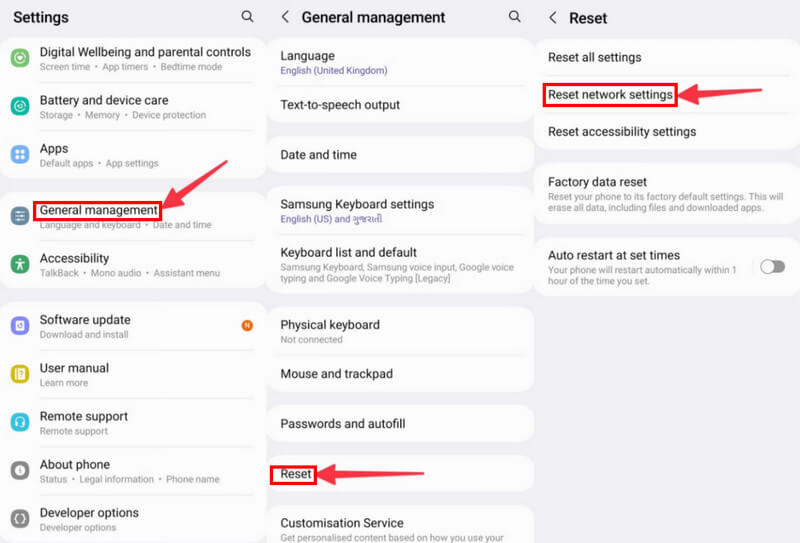
Återställ nätverksinställningar iPhone med iOS-systemåterställning
Kraftfullt och multifunktionellt verktyg dedikerat till iOS-enheter
- Återställ din iPhone nätverksinställningar enkelt.
- Ge ett tydligt gränssnitt och intuitiva instruktioner. Oroa dig inte för att du inte kan använda detta professionella verktyg.
- Fungerar fullt ut för iPhone/iPad/iPod med iOS 26/iPadOS 26.
- Tillhandahålla andra många funktioner när det gäller enhetsproblem, skärmproblem, iOS-lägesproblem och iTunes-problem.

Steg 1. Download iOS-systemåterställning genom att trycka på motsvarande knapp ovan. Kör den efter installationen.
Steg 2. På huvudgränssnittet, välj iOS-systemåterställning.
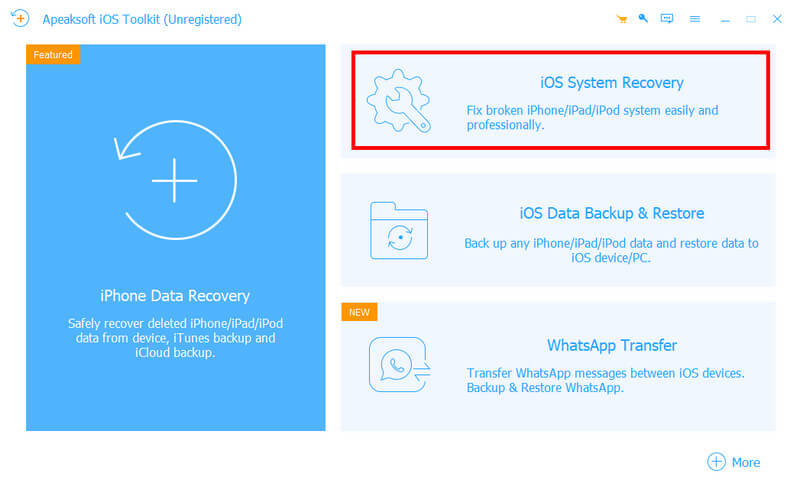
Steg 3. Du kommer att se alla funktioner på följande sida. Du kan ha en detaljerad titt. Tryck på Start knappen i det nedre högra hörnet på sidan.
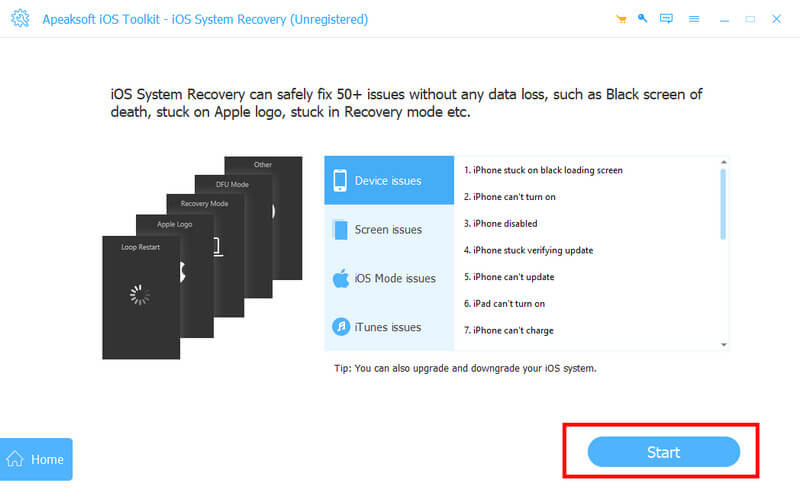
Steg 4. Anslut din iPhone till din enhet med en USB-kabel. Sedan kan du välja vilket läge som passar dig bäst. Var försiktig med att välja Avancerat läge eftersom det kommer att radera all data från din enhet helt. Vi rekommenderar Standardläge först.
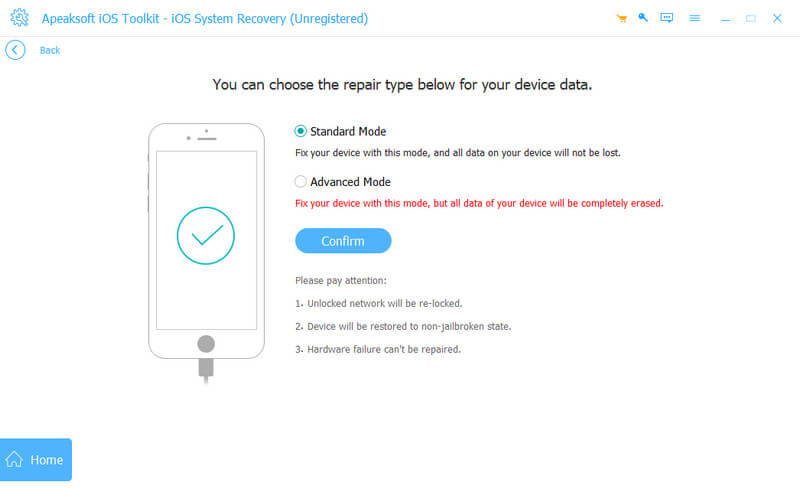
Steg 5. Du måste välja kategori, typ och modell för din iOS-enhet på den översta raden. Om du inte har den fasta programvaran på din dator klickar du på Download efter det. Det tar flera minuter. När du har laddat ned den, klicka Importera att få det. Du kan också välja sökvägen för den nedladdade firmware längst ner till vänster.
Klicka sedan Nästa längst ned för att starta återställningsprocessen.
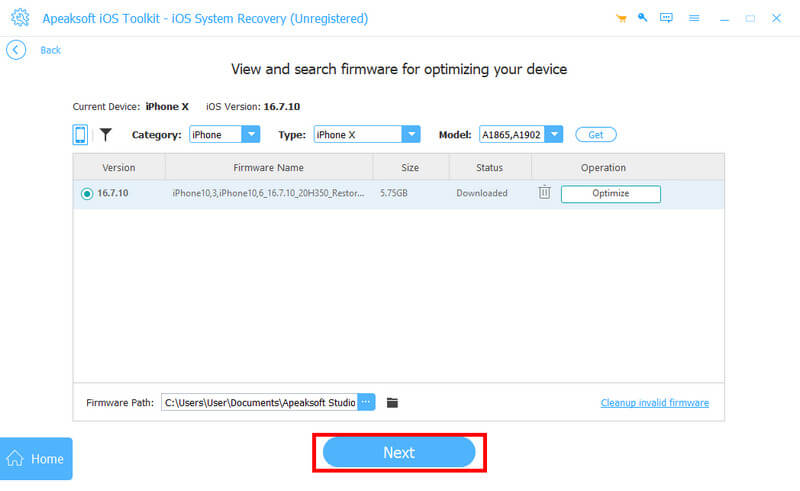
Slutsats
När behöver jag återställ nätverksinställningarna? Hur och vad kommer att hända? Jag tror att du får svaret nu. Vi nämnde också ett praktiskt verktyg - iOS-systemåterställning i den här artikeln. Om du har provat allt men fortfarande inte kan lösa det aktuella problemet, ladda ner iOS-systemåterställning<. Förutom att använda den för att återställa nätverksinställningarna kan du även använda den för att fixa trasiga iPhones, som t.ex fixa skadade iPhones som tappats i vatten. Jag lovar att det inte kommer att svika dig.
Relaterade artiklar
Hård återställningsinformation FRP Bypass är en lösning för Google-lås på Android. Du kan få en fullständig recension av hård återställningsinformation från den här artikeln.
Den här guiden visar hur du återställer ditt lösenord för skärmtid med eller utan ditt Apple ID-lösenord för din eller ditt barns enhet.
Den här omfattande guiden går igenom hur du återställer ditt Apple ID-lösenord på en iPhone, iPad, Mac och online efter att du har glömt ditt inloggningslösenord.
Kan jag återställa en iPhone utan lösenord? Hur återställer man en låst iPhone? Lär dig att fabriksåterställa din iPhone utan ett Apple-ID eller lösenord.

