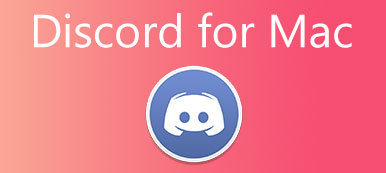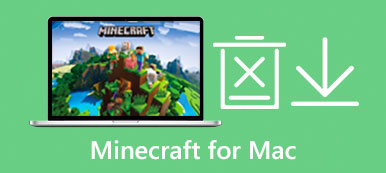Lär dig användbara tips om VirtualBox för Mac kan hjälpa dig att uppleva fördelarna med andra operativsystem eller testa Windows-program på Mac som programvaruleverantörer. Här kan du få en detaljerad handledning om hur du laddar ner, installerar och avinstallerar VirtualBox för Mac. Scrolla bara ner för att se mer.

- Del 1: Om VirtualBox för Mac
- Del 2: Ladda ner och installera VirtualBox för Mac
- Del 3: Hur man avinstallerar VirtualBox för Mac
- Del 4: Vanliga frågor om VirtualBox för Mac
Del 1: Om VirtualBox för Mac
Enkelt sagt, VirtualBox för Mac är en virtuell maskin som gör att du kan installera andra operativsystem som Windows och Linux på dina Mac-enheter. Du kan inte bara köra ett enda system, med denna VirtualBox för Mac kan du köra flera operativsystem på din Mac samtidigt. Till exempel, om din enhet har MacOS kan du köra både Windows och Linux på din dator med denna virtualizer. Därför kan du också njuta av fördelarna med ett Windows-system på Mac. Den största höjdpunkten med VirtualBox för Mac är att du kan ha mer än bara ett virtuellt operativsystem på din dator.

 Rekommendation
Rekommendation- Memorera virtuell systemstatus för att återställa under virusattack.
- Packa många kraftfulla system i bara en fysisk enhet.
- Installera vilken programvara du vill enkelt på alla plattformar.
- Stöd för att ansluta alla USB-enheter till de virtuella systemen.
Del 2: Ladda ner och installera VirtualBox för Mac
VirtualBox Mac-nedladdning kan vara väldigt enkel om du följer steg-för-steg-instruktionen nedan. Dessutom hittar du också de extra korta stegen om hur du installerar och använder VirtualBox för Mac i det här kapitlet.

steg 1Öppna någon av dina webbläsare på Mac och gå till den officiella webbplatsen för VirtualBox.
steg 2Klicka på till vänster på sidan Nedladdningar för att se VirtualBox för olika plattformar.
steg 3Klicka OS X-värdar för att ladda ner VirtualBox för Mac, och din webbläsare börjar ladda ner automatiskt.
steg 4När nedladdningen är klar installerar du bara programmet på det sätt som du installerar andra vanliga appar. Och följ instruktionerna som visas i VirtualBox-paketet.
steg 5Om du inte kan installera VirtualBox på Mac måste du tillåta Systemtillägg. Klicka Öppna Säkerhetsinställningar i popup-fönstret under installationen.
steg 6Klicka Tillåt på den nedre halvan av följande fönster, och eftersom tilläggsinstallationen blockeras tidigare, måste du upprepa installationsprocessen ovan igen.
Hur man använder VirtualBox för Mac
När installationen är klar kan du köra VirtualBox från Tillämpningar mapp. För att använda VirtualBox för Mac som att installera Windows-systemet på din Mac, måste du ha en Windows-skivbildsfil. Du kan gratis ladda ner en Windows 10 ISO-fil från Windows officiella webbplats, men eftersom du inte har någon aktiveringsnyckel kan du inte anpassa ditt Windows-skrivbord på Mac. Om du redan har det, följ stegen här.

steg 1När du har startat VirtualBox på Mac klickar du Nytt och ange ett namn för din nya virtuella maskin. Programmet kommer automatiskt att känna igen systemet som är lagrat på din Mac.
steg 2Välj ett Maskinmapp för din virtuella hårdvara, eller så kan du behålla standard. Klicka sedan Fortsätta.
steg 3Klicka Skjutreglage för att välja en önskvärd minnesstorlek och klicka Fortsätta att gå vidare.
steg 4Du kan klicka Skapa för att skapa en virtuell disk och klicka på Fortsätt för att gå vidare. Klicka på i nästa fönster Fortsätta igen.
steg 5Välj sedan storleken på den virtuella hårddisken, när storleken är inställd kan du inte ändra den längre.
steg 6Slutligen klickar du på Skapa för att slutföra och du kan klicka Start för att starta ditt nya Windows-system på Mac.
Vad händer om operativsystemet hittades inte?
Del 3: Hur man avinstallerar VirtualBox för Mac
Avinstallera VirtualBox för Mac är samma procedur som att avinstallera andra appar på Mac, du flyttar den bara till papperskorgen och tar bort andra relevanta filer. Att avinstallera programvaran manuellt kan dock vara mycket tidskrävande. Hur avinstallerar jag VirtualBox på Mac helt och snabbt? Här kommer Apeaksoft Mac Cleaner, ett pålitligt rengöringsmedel du måste ha på din Mac för att skydda enhetens ordning och reda. Med denna Cleaner kan du enkelt bli av med alla program på Mac. Det användarvänliga gränssnittet för Cleaner erbjuder dig den enklaste lösningen för att avinstallera VirtualBox för Mac.

4,000,000 + Nedladdningar
Rengör din Mac med ett klick.
Ta bort alla oönskade appar snabbt.
Övervaka Mac-status för att skydda ditt system.
Ta bort rester helt från avinstallationen.
steg 1Ladda ner och installera Cleaner på din Mac, kör programmet och klicka Toolkit på huvudgränssnittet för att se fler användbara verktyg som kan rengöra din Mac, inklusive avinstallation av VirtualBox för Mac.

steg 2Klicka Avinstallera i följande fönster och du kan klicka scan för att låta programmet gå igenom alla applikationer på din Mac. När skanningen är klar kan du klicka Visa att se dem alla.

steg 3Leta upp VirtualBox i listan, klicka på kryssrutan framför VirtualBox och du kommer att se programmet och tillhörande filer som visas på höger sida av fönstret. Klicka sedan Rena för att ta bort dem helt.

Del 4: Vanliga frågor om VirtualBox för Mac
Fråga 1. Hur kan jag få en högre upplösning på VirtualBox för Mac?
Du måste installera Guest Additions inuti din virtuella maskin och Guest Addition-paketet är en enda CD-ROM-avbildsfil. Du hittar det i installationsprogrammet för VirtualBox för Mac, och namnet på paketet är VBoxGuestAdditions.iso. Under tiden måste du aktivera Ändra storlek på skärmen automatiskt i menyn Maskin.
Fråga 2. Varför kan inte gästsystemet se det trådlösa nätverket?
Den virtuella maskinen på VirtualBox för Mac kopierar en dator med hårdvara och annat men är inte ett riktigt system på fysiska enheter. Det virtuella systemet kan inte se det trådlösa nätverket på ditt värdsystem, men du kan se att gästsystemet fortfarande är anslutet till nätverket.
Fråga 3. Kan jag komma åt USB-enheter på VirtualBox för Mac?
Om du använder USB 1.1 stöds det av VirtualBox version 4.0.0. När det gäller USB 2.0 måste du installera tilläggspaketet och du kan hitta det på nedladdningssidan på VirtualBox-webbplatsen. För en mer avancerad som USB 3.0 kan du uppgradera din VirtualBox till version 5.0.0.
Slutsats
Efter att ha läst den här artikeln kommer du att lära dig alla nödvändiga tips om VirtualBox för Mac inklusive hur man laddar ner, installerar och avinstallerar VirtualBox för Mac. Dessutom, om du vill installera ett virtuellt Windows-system på Mac, här kan du också hitta de detaljerade stegen.