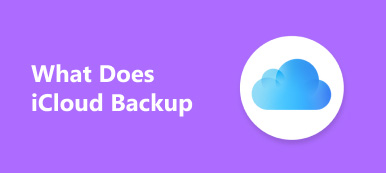Systemåterställning är ett verktyg i Microsoft Windows som hjälper användare att återställa datorns tillstånd, inklusive systemfiler, installerade applikationer, Windows-register och systeminställning. Du kan använda Systemåterställning under följande omständigheter:
- 1. Din dator slutar fungera
- 2. Gå tillbaka till den version av systemet du vill ha
- 3. Din dator led av virus
- 4. Du installerar lite programvara men svårt att ta bort det helt
- 5. Du gör vissa inställningar för systemet men vet inte hur du återställer det
- 6. Föraren har brutit några viktiga filer
- .
Du behöver en Systemåterställning när något ovanstående fenomen händer med dig.

- Del 1: Vad gör Systemåterställning
- Del 2: Vad gör Systemåterställning inte
- Del 3: Återställ data utan hjälp av Systemåterställning
- Del 4: Hur säkerhetskopieras för systemåterställning
del 1. Vad gör Systemåterställning
1. Återställ datorns tillstånd till en tidigare punkt
Detta är den grundläggande funktionen för Systemåterställning. Denna punkt är inte alltid fabriksinställningen. I Systemåterställning kan du skapa en ny återställningspunkt eller så kan systemet skapa en automatiskt. Och Systemåterställning rullar tillbaka datorn till en befintlig återställningspunkt. Då kommer din dator att återgå till återställningssystemet efter att Systemåterställning har genomförts.
2. Återställ din Windows-installation tillbaka till sitt senaste fungerande tillstånd
Du installerade en app eller lanserade en drivrutin som bröt något viktigt. Detta är villkoret där något går fel på ditt PC-system som ett resultat av en dålig programvara. Systemåterställning kan få dig fri från den här typen av problem. Eftersom appar som du hämtar kan raderas eller gå tillbaka till sitt senaste fungerande tillstånd.
Om du till exempel laddar ner en drivrutin som gör datorn instabil kan det vara det bästa valet att ta bort det.
Drivrutinen kan dock vara svår att avinstallera på rätt sätt under vissa omständigheter eftersom det kan orsaka skada på systemfiler.
Om du kör Systemåterställning och skapar en återställningspunkt innan du installerar drivrutinen kan det här återställa systemfilen till föregående tillstånd innan problem uppstår.
Systemåterställning kan göras direkt på Windows-datorn, och vissa datortillverkare tillhandahåller systemåterställningshjälpen, t.ex. Lenovo Recovery.
3. Ta bort skadan orsakad av en felaktig applikation eller Windows Update
Detta kan hända när ett program inte är kompatibelt med ett annat eller Windows-system och avinstallation av programvaran eller uppdateringar inte kunde återställa datorn. Systemåterställning kan vara till hjälp i detta tillstånd. Du kan skapa en återställningspunkt innan den skadliga appen eller uppdateringen installerades.

del 2. Vad gör Systemåterställning inte
För den här frågan behöver vi veta om ett annat koncept "Systemåterställning" och det finns en skillnad mellan Systemåterställning och systemåterställning. Generellt sett är systemåterställning det sista alternativet att göra när din dator kraschar, vilket innebär att du helt inte har något sätt att återställa din dator. På vissa sätt definierar skillnaden i funktion för Systemåterställning & Systemåterställning vad Systemåterställning inte kan göra.
1. Kan inte återställa din dator från ett kraschsystem
Om din dator kraschade är Systemåterställning inte till hjälp. I detta tillstånd är det enda valet att köra Systemåterställning. Systemåterställning kostar mer tid och besvärligare än Systemåterställning. Men om din dator slutar fungera alls gör du det fortfarande. Hur som helst, när det är något fel med din dator och du inte kan få mer professionell rådgivning, kan du prova Systemåterställning först. Om det inte fungerar, försök sedan med Systemåterställning.
2. Kan inte ändra versionen av ditt system
Enkelt att säga, om versionen av ditt datorsystem är Windows 8 och oavsett hur många gånger du kör Systemåterställning, kommer systemet fortfarande att vara Windows 8 men Windows 7, Windows 10 eller någon annan version. Egentligen har Systemåterställning inget att göra med själva systemet. Det hjälper dig bara att komma tillbaka till en tidpunkt du bestämmer och naturligtvis med en återställningspunkt. Om du vill uppdatera ditt Windows-system, välj inte Systemåterställning och ladda bara ner det.
3. Kan inte ta bort filen du har redigerat med borttagningsprogrammet
Om du till exempel har gjort några ändringar på en bild med Photoshop of Adobe och System Restore tar du bort den här applikationen är bilden fortfarande versionen efter att programvaran ändrats. Det beror på att bilden betraktas som en personlig fil.
4. Kan inte återställa filen från papperskorgen
Systemåterställning är inte ett allsmäktigt sätt att återhämta din förlorade fil. Om du tar bort en fil till papperskorgen och tar bort den igen i papperskorgen kan det inte vara till hjälp.
5. Kan inte återställa din personliga fil om du glömmer att säkerhetskopiera data
Det vill säga att du borde göra säkerhetskopior innan du kör Systemåterställning. Och du behöver en fil backup programvara eller en online säkerhetstjänst för att förhindra att filer förloras.
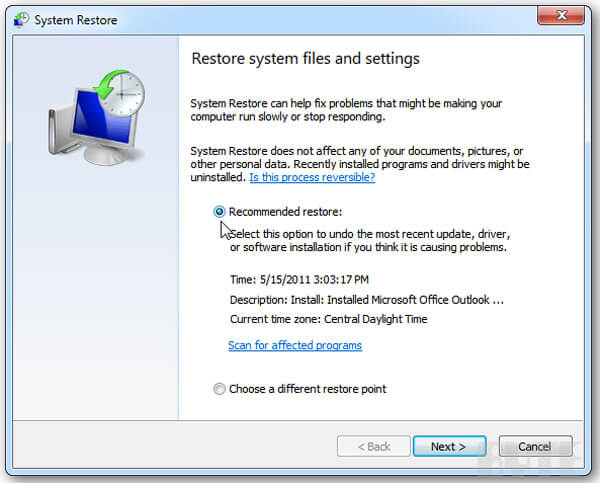
del 3. Återställ data utan hjälp av Systemåterställning
Så hur återställer jag borttagna data från papperskorgen? Som du vet stöder inte systemåterställning återställning av filer från papperskorgen. Tja, vad du behöver är helt enkelt ett pålitligt verktyg för filåterställning. Apeaksoft Data Recovery är den professionella programvaran för återställning av hårddiskar som återställer alla typer av saknade filer istället för systemåterställning.

4,000,000 + Nedladdningar
Återställ förlorade eller raderade bilder, dokument, e-post, ljud, videor etc.
Återställ data efter radering, formaterad enhet, oväntade åtgärder.
Stöd Quick Scan och Deep Scan för att hitta systemfiler flexibelt.
Kompatibel med Windows 10 / 8.1 / 8/7 / Vista / XP, Mac OS 10.6 och senare.
Steg 1. Gratis nedladdning, installation och start av Apeaksoft Data Recovery på din Windows-dator eller Mac. Kontrollera filtyperna och hårddisken där den förlorade filen lagrats och klicka på Skanna för att hitta data på din dator.

Steg 2. Efter snabb genomsökning listas alla data som kategorier. Du kan bläddra från Sökväg eller använd Filtrera funktion för att välja ut de data du vill ha. Om det inte finns önskad data kan du klicka Deep Scan för att ta reda på mer systemfil.

Steg 3. Kontrollera filerna du vill återställa och klicka Recover knappen längst ned till höger för att återställa förlorade systemdata från din dator säkert och snabbt.

del 4. Så här gör du säkerhetskopiering för systemåterställning
steg 1. Gå till "Start" -knappen och klicka sedan på "Kontrollpanelen"> "System och underhåll"> "Säkerhetskopiering och återställning".
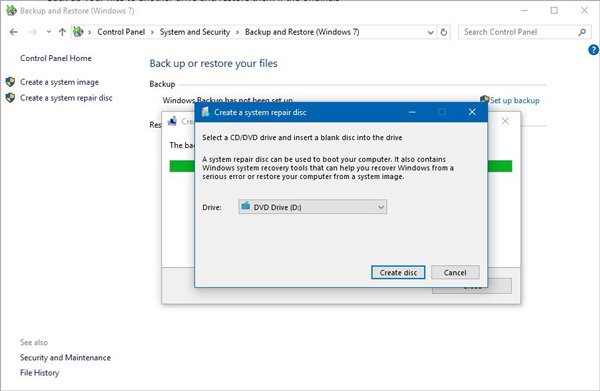
steg 2. Då är det några villkor:
- a. Om du aldrig använder Windows Backup tidigare eller nyligen uppdaterar en ny version av Windows-systemet, välj "Ställ in Backup" och följ instruktionerna som kommer till skärmen. Sedan kan du säkerhetskopiera för systemåterställning.
- b. Om du har gjort en säkerhetskopia tidigare och inte har uppgraderat en ny systemversion och du vill att den här säkerhetskopian ska köras, klicka bara på "Säkerhetskopiera nu". Sedan kan säkerhetskopieringen för Systemåterställning göras.
- c. Om du har gjort en säkerhetskopia tidigare och vill skapa en ny säkerhetskopia, klicka också på "Säkerhetskopiera nu". Sedan är säkerhetskopieringen för Systemåterställning klar.
- d. Om du har gjort en säkerhetskopia tidigare men vill skapa en helt ny och fullständig säkerhetskopia, välj "Skapa ny, fullständig säkerhetskopia" och följ guiderna som kommer till skärmen. Då har du gjort säkerhetskopiering för systemåterställning.