Hur man överför röstmemon från iPhone till PC med/utan iTunes
Överföring av röstmemo spelar en viktig roll i vårt dagliga liv. Vi behöver få röstanteckningar från iPhone speciellt när vi vill redigera ljud på datorn, som att komprimera en MP3, transkribera innehållet osv.
Så, vet du hur man överför röstinspelningar från iPhone? Följ oss för att få en detaljerad förståelse.
SIDINNEHÅLL:
Del 1: Överför röstmemon från iPhone till dator utan iTunes
Min iTunes fungerar inte på min dator. Hur kan jag få röstmemon från iPhone till PC utan iTunes? Om det är samma problem som stör dig, oroa dig inte. Här kommer vi att ge dig metoden att överföra röstinspelningar från iPhone förbi iTunes - Apeaksoft iPhone Transfer.
Apeaksoft iPhone Transfer är ett kraftfullt verktyg för dataöverföring. Du kan använda den för att överföra röstinspelningar från iPhone och synkronisera filer mellan två enheter med bara ett klick. Vad som är värt att nämna är att den stöder de senaste iOS-enheterna och iOS-versionerna.
Med den kan du:
Exportera inspelningar från iPhone utan dataförlust.
Överför röstmemon selektivt
Till skillnad från andra verktyg som bara kan överföra en eller alla inspelningar, kan den överföra röstmemon målmedvetet. Du kan välja önskade inspelningar genom att bara markera dem.
Kom igång enkelt
För att överföra inspelningar från iPhone behöver du helt enkelt följa några enkla steg. Det finns också intuitiva vägledande knappar i gränssnittet, till skillnad från andra verktyg där du kanske inte hittar relevanta knappar ens med handledningen.
Här är stegen du kan hänvisa till:
Steg 1. Tryck på knappen ovan för att ladda ner Apeaksoft iPhone Transfer till din dator.
Steg 2. Anslut din iPhone till datorn för att hantera data med en datakabel.
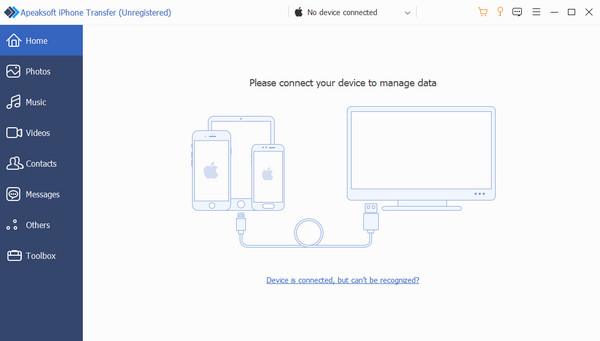
Steg 3. Efter en lyckad anslutning klickar du Musik i det vänstra navigeringsfältet för att hitta Röstmemor. Sedan kommer du att se alla dina röstmemon i det högra gränssnittet.
Välj de inspelningar du vill överföra genom att klicka på rutan i det övre vänstra hörnet av filen.
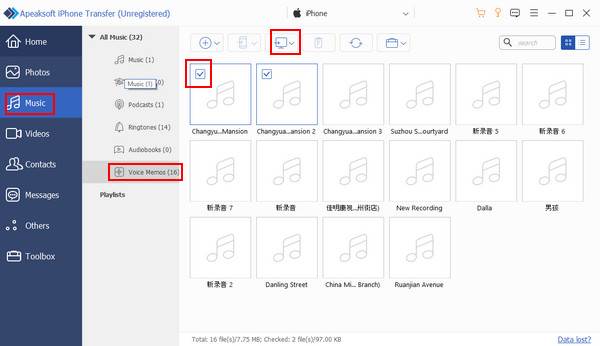
Steg 4. Om inspelningarna redan finns, tryck på den datorliknande knappen i navigeringsfältet ovan, välj sökvägen för att spara och sedan kan du göra något som konvertera röstmemo till MP3Etc.
Del 2: Hur man överför röstmemon från iPhone till PC i iTunes
När vi pratar om hur man importerar röstmemon från iPhone till dator kan de flesta av oss komma på iTunes. Den här artikeln ger dig också stegen. Vad du behöver lägga märke till är att du måste överföra dina inspelningar på en gång. Sedan måste du gå till biblioteket för att ladda ner det selektivt. Det tar tid.
Steg 1. Öppna iTunes på din dator och anslut din iPhone med en datakabel.
Steg 2. Hitta din enhet, välj Musik på vänster sida och kontrollera sedan Synka musik. Kontrollera sedan i följande alternativ Inkludera röstanteckningar Endast.
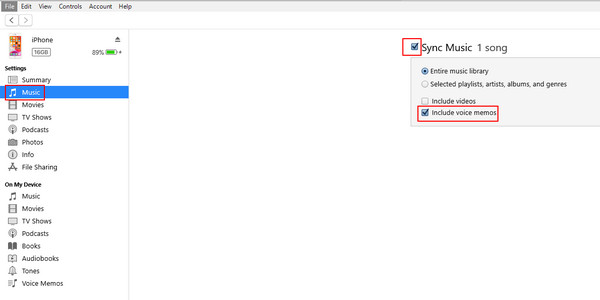
Steg 3. Klicka Ansök längst ner på sidan för att starta din överföring. Sedan kan du hitta dina röstmemon på iTunes.
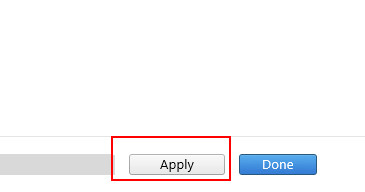
Del 3: 3 sätt att överföra röstinspelningar från iPhone utan nedladdning av appar
Om du tycker att metoderna ovan är tidskrävande, här är 3 sätt att överföra röstinspelningar från iPhone via iCloud, AirDrop och Mail, vilket är bekvämt och kräver inga appar.
1.iCloud
Steg 1. Öppet Inställningar klicka på din telefon ditt namnväljer icloud, och rulla sedan ned för att hitta Röstmemor. Slå på den.
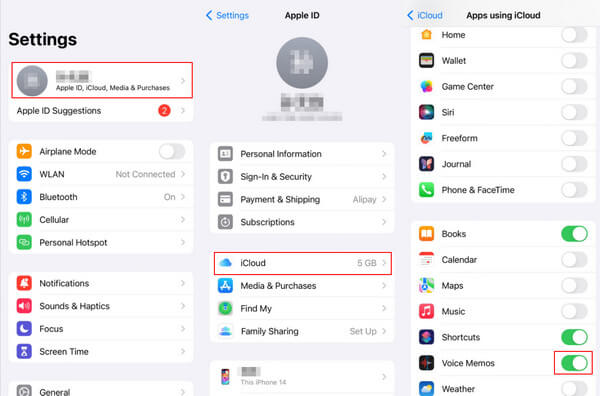
Steg 2. Gå till din Röstmemor, klicka på inspelningen som ska överföras och klicka på knappen i det övre högra hörnet. Välja Spara till filer en bit ner på sidan och spara den till iCloud Drive.
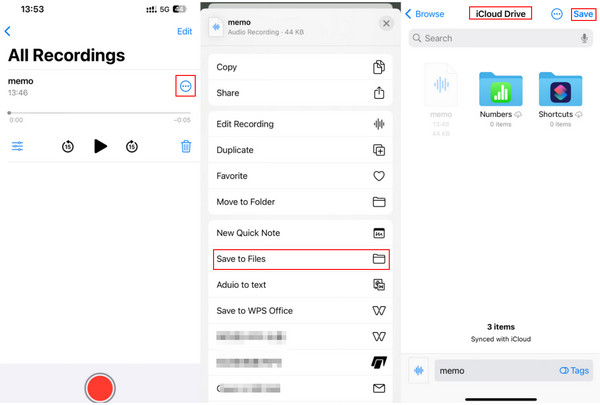
Steg 3. Få tillgång till din iCloud i din webbläsare och logga in med ditt Apple-ID (samma som din iPhone). Sedan kommer du att se dina filer i gränssnittet. Klicka på den för att ladda ner.
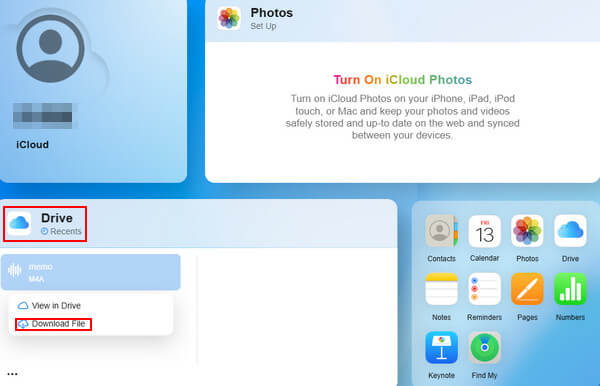
2. LUFTLANDSÄTTNING
Steg 1. Först ska du dra ner menyraden från det övre högra hörnet på telefonskärmen, tryck länge på den första rutan, så hittar du LUFTLANDSÄTTNING. Tryck länge på mönstret, så kommer det att finnas flera alternativ. Välj den sista - alla.
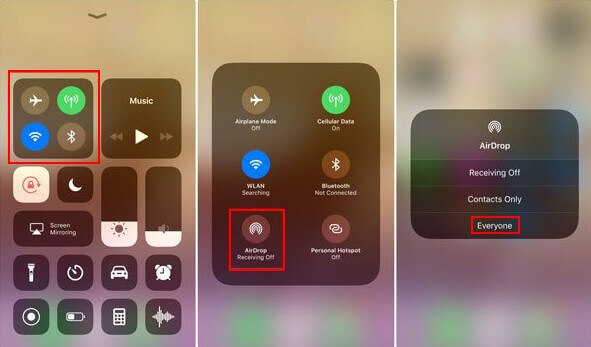
Steg 2. För det andra bör du aktivera AirDrop på din Mac. Gå till Finder för att hitta AirDrop och justera sedan dess behörighet till alla.
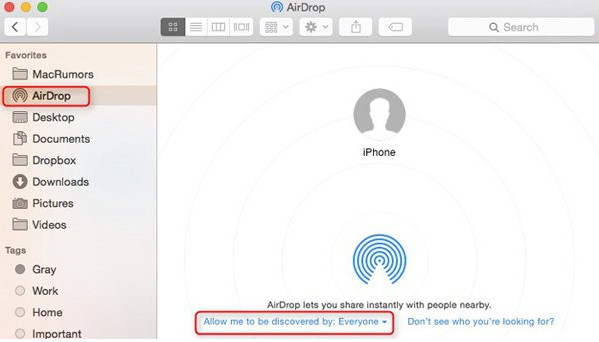
Steg 3. Till sist, återgå till din telefon och klicka på röstmemo du vill överföra. Klicka på knappen uppe till höger, välj Dela, tryck på LUFTLANDSÄTTNING signera, hitta ditt Mac-konto och starta processen med ett klick.
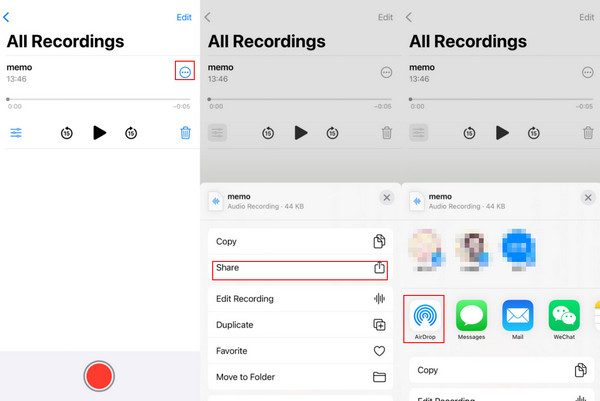
3. Maila
Steg 1. Välj först de riktade filerna och klicka sedan på knappen med tre prickar.
Steg 2. Klicka Dela Och välj Post. Sedan kommer du att se en lista över tillgängliga e-posttyper. Välj den mest bekväma du gillar.
Steg 3. Logga in på motsvarande e-postadress för att få dina inspelningar.
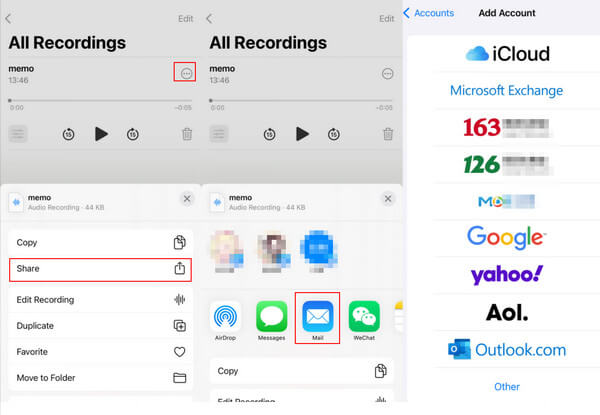
Slutsats
Nu vet du hur du gör det överföra röstinspelningar från iPhone. Ärligt talat rekommenderar vi Apeaksoft iPhone Transfer som ditt första val för att få röstmemon från iPhone eftersom det är verkligen heltäckande. Hoppas du kan hitta den rättvisa lösningen på ditt nuvarande problem.
Relaterade artiklar
Få steg-för-steg-guide för att enkelt säkerhetskopiera röstmemon. Du kan enkelt få den bästa iOS-appen för säkerhetskopiering av data för att säkerhetskopiera röstmemon till iCloud och dator.
När du behöver lägga till röstmemo i iMovie på iPhone eller Mac för ytterligare redigering kan du lära dig mer information om de två enkla metoderna från artikeln nu.
Du kan få instegsguiden för att spela in röstmemon på Mac med online- och offlineverktyg i den här artikeln och lära dig hur du spelar in internt ljud på Mac.
Hur redigerar man ett röstmemo på iPhone direkt? Vilket är det bästa alternativet för att redigera och hantera flera komplicerade röstmemon? Läs mer i inlägget.

