Hur man överför musik på iPhone från dator med/utan iTunes
Att lyssna på musik är en viktig aktivitet bland iPhone-användare. Även om den levereras med Apple Music-appen och användare kan ladda ner musikappar från tredje part, kanske du vill lägg musik på din iPhone från en dator. Det är dock inte ett enkelt jobb. Den här artikeln delar sex metoder för att slutföra jobbet. Dessutom demonstrerar vi arbetsflödet för varje metod för att hjälpa dig njuta av dina favoritlåtar på din handenhet.
SIDINNEHÅLL:
- Del 1: Hur man lägger musik på iPhone utan iTunes [Redaktörens val]
- Del 2: Hur man lägger musik på iPhone från datorn med iTunes
- Del 3: Hur man lägger musik på iPhone från Mac via AirDrop
- Del 4: Hur man lägger musik på iPhone via Apple Music
- Del 5: Hur man överför musik på iPhone från Mac med Finder
- Del 6: Hur man lägger musik på iPhone med iCloud Drive
- Del 7 Vanliga frågor om hur man lägger musik på iPhone
Del 1: Hur man lägger musik på iPhone utan iTunes [Redaktörens val]
Apple följer strikta upphovsrättsregler. Du kan stöta på problem när du lägger in musik på din iPhone från en dator. Som tur är, Apeaksoft iPhone Transfer kan hjälpa dig att lösa problemet. Dessutom kommer den med bonusfunktioner, som en ringsignalstillverkare.
Överföra musik till iPhone från datorn utan iTunes
- Lägga in musik på din iPhone från en dator utan iTunes.
- Stöder nästan alla ljudformat, som MP3, M4A, AAC, etc.
- Omkoda musikfiler när du överför dem till en iPhone.
- Lägg till musik som ringsignal på iPhone eller iPad.
- Kompatibel med den senaste versionen av iOS och iPadOS.

Hur man lägger in musik på en iPhone från en dator utan iTunes
Steg 1. Anslut till din iPhone
Installera den bästa programvaran för musiköverföring på din dator och starta den. Det finns en annan version för Mac. Anslut din iPhone till din dator med en Lightning-kabel. Programvaran kommer automatiskt att upptäcka din enhet.

Steg 2. Lägga musik på iPhone
Klicka på Lägg till knappen i menyfliksområdet och välj Lägg till filerHitta och markera musikfilerna i Utforskaren och klicka på ÖppetSedan läggs musiken över till din iPhone från datorn utan iTunes.

Fler tips
Om du behöver lägga till musik som ringsignal på iPhone, klicka på ringsignal knappen på det övre menyfliksområdet. Välj Lägg till fil från PC och importera musikfilen. Om du redan har lagt till musiken på din enhet klickar du på Lägg till fil från enhetenStäll sedan in start- och slutpunkter, justera volymen och använd Tona in och Tona utKryssa i rutan bredvid Lägg till i enheten och klicka Generera.

Del 2: Hur man lägger musik på iPhone från datorn med iTunes
iTunes är fortfarande den officiella musikhanteraren för iOS-enheter. Därför låter den dig lägga musik på din iPhone från en PC eller dator som kör macOS Mojave och tidigare. Den här metoden är endast tillgänglig för okrypterad musik.
Så här synkroniserar du musik till iPhone med iTunes
Steg 1. Kör den senaste versionen av iTunes. Du kan ladda ner den från Apples webbplats.
Steg 2. Gå till Fil menyn och välj Lägg till fil i biblioteket.
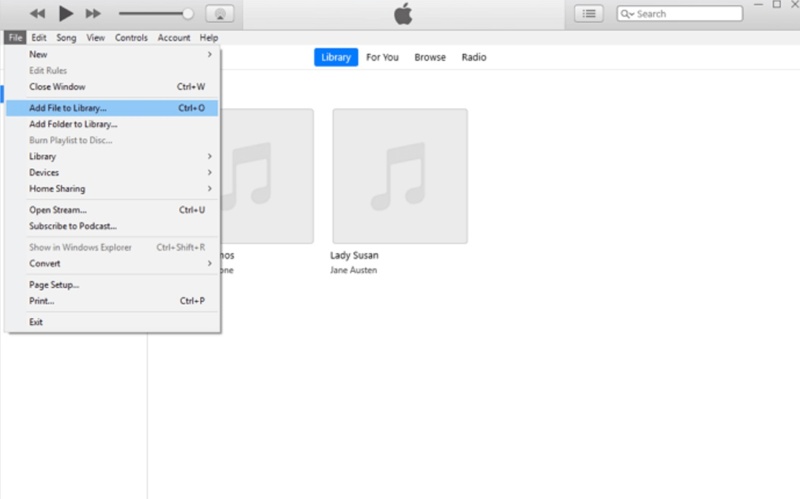
Steg 3. Bläddra bland önskade musikfiler, markera dem och klicka på Öppet.
Steg 4. Sedan borde musiken visas i musikbiblioteket.
Steg 5. Anslut din iPhone till din dator med en USB-kabel.
Steg 6. Klicka på Telefon knappen i det övre vänstra hörnet.
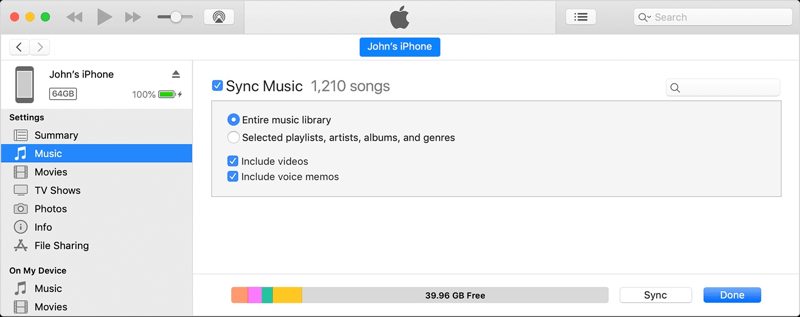
Steg 7. Gå till Musik fliken och markera rutan för Synka musik.
Steg 8. Välj Fullständigt musikbibliotek or Utvalda spellistor, artister, album och genrer.
Steg 9. Klicka på Ansök or Synkronisera knapp.
Del 3: Hur man lägger musik på iPhone från Mac via AirDrop
Om du tänker lägga musik på din iPhone från en Mac-dator är AirDrop ett enkelt alternativ. Det är den trådlösa anslutningen mellan Apple-produkter. Det här sättet är lämpligt för att överföra ett fåtal musikfiler. Kolla hur du gör överföra musik från dator till iPhone utan iTunes.
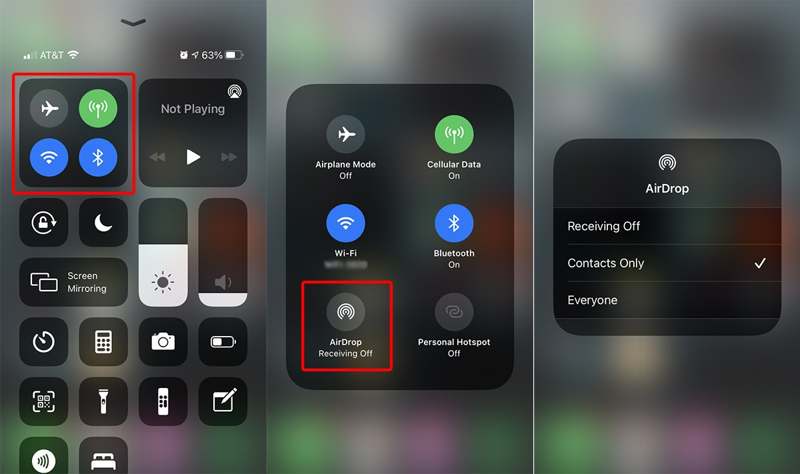
Hur man överför musik från Mac till iPhone via AirDrop
Steg 1. Ange Control Center på din iPhone.
Steg 2. Sätta på bluetooth och Wi-Fi.
Steg 3. Expandera facket, tryck på LUFTLANDSÄTTNING, och välj alla.
Steg 4. Hitta musikfilen på din Mac.
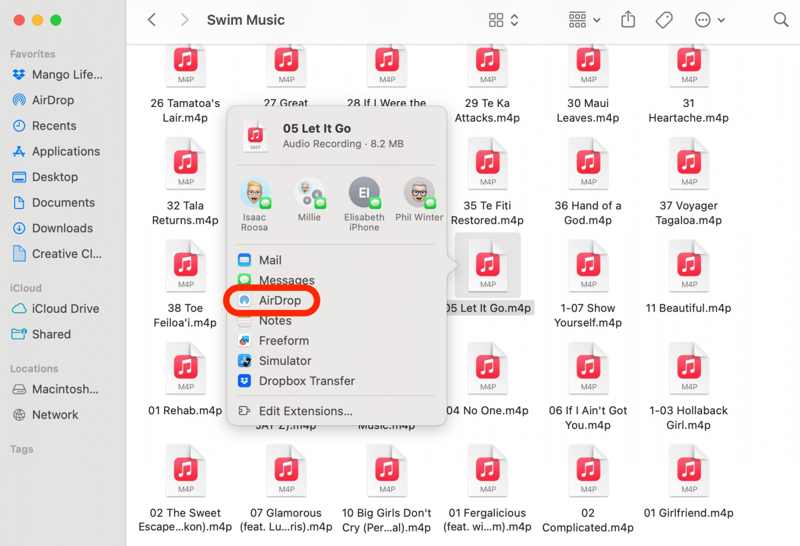
Steg 5. Högerklicka på filen, välj Delaoch plocka LUFTLANDSÄTTNING.
Steg 6. Välj din iPhone för att överföra musiken.
Del 4: Hur man lägger musik på iPhone via Apple Music
Ett enkelt sätt att överföra musik från en dator till en iPhone är Apple Music-tjänsten. Det är inte bara den förinstallerade musikappen på Apple-enheter utan också en prenumerationstjänst och ett musikhanteringsverktyg.
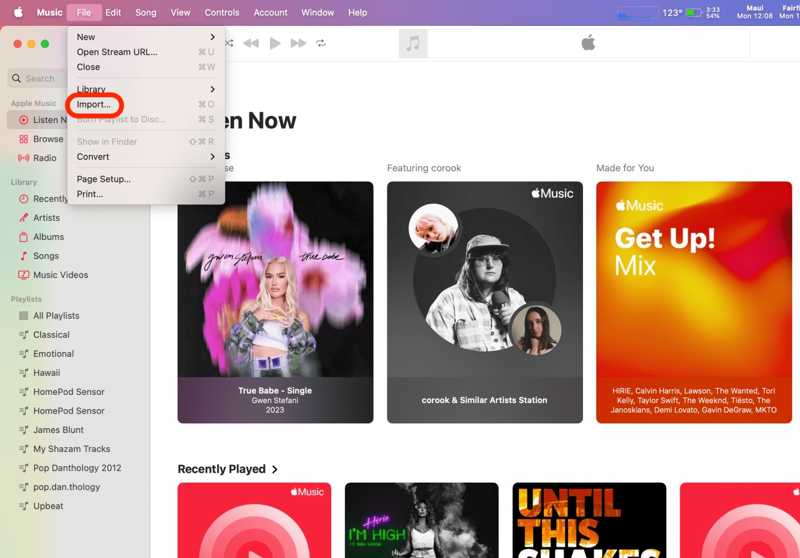
Hur man lägger till musik till iPhone via Apple Music
Steg 1. Öppna Apple Music på din dator.
Steg 2. Gå till Fil menyn och välj Importera.
Steg 3. Leta reda på musikfilerna på hårddisken, markera dem och klicka på Öppet.
Steg 4. Öppna sedan Apple Music-appen på din iPhone.
Steg 5. Logga in med samma Apple-konto och gå till Bibliotek att hitta musiken.
Del 5: Hur man överför musik på iPhone från Mac med Finder
Apple har stoppat iTunes på macOS Catalina och senare. Du måste överföra musik till din iPhone från macOS Catalina med hjälp av Finder-appen. Arbetsflödet är ganska likt och du kan följa stegen nedan.
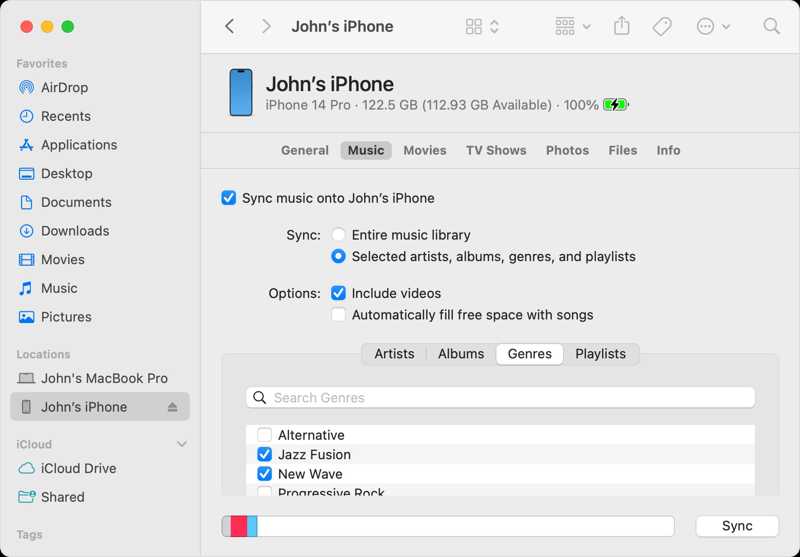
Steg 1. Anslut din iPhone till din Mac med en kompatibel kabel.
Steg 2. Kör Finder appen från din dockningsbar.
Steg 3. Klicka på ditt iPhone-namn i sidofältet.
Steg 4. Gå till Musik fliken.
Steg 5. Hitta musikfilerna från ett Finder-fönster och dra dem till Musik sektion.
Steg 6. Slutligen, markera rutan för Synkronisera musik till [ditt namn] iPhone och klicka Synkronisera.
Del 6: Hur man lägger musik på iPhone med iCloud Drive
iCloud Drive är ett annat sätt att lägga musik på din iPhone från vilken enhet som helst. Kom ihåg att du inte kan lägga till musik till Apple Music direkt från iCloud Drive. Musikspelarappar från tredje part kan dock finnas tillgängliga.
Steg 1. Gå till www.icloud.com i en webbläsare och logga in med ditt Apple-ID och lösenord.
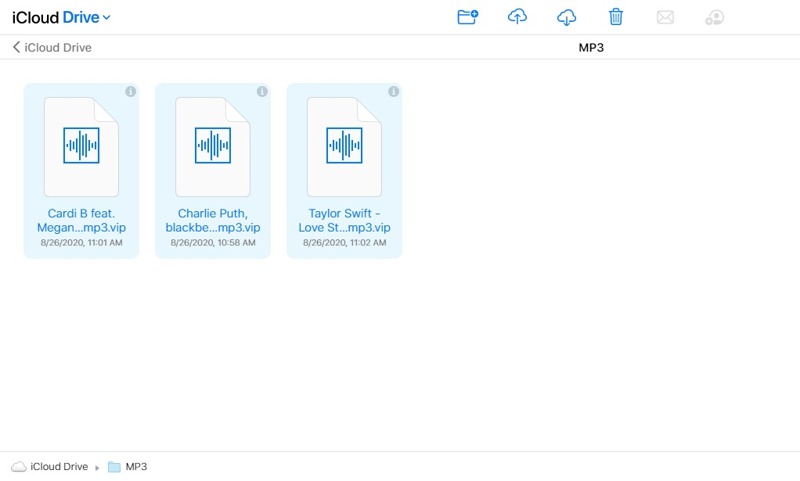
Steg 2. Välja iCloud Drive och klicka på Ladda knappen för att ladda upp musikfilerna.
Steg 3. Öppna sedan Filer app, tryck Bläddra, och välj iCloud Drive för att komma åt iCloud musikbibliotek.
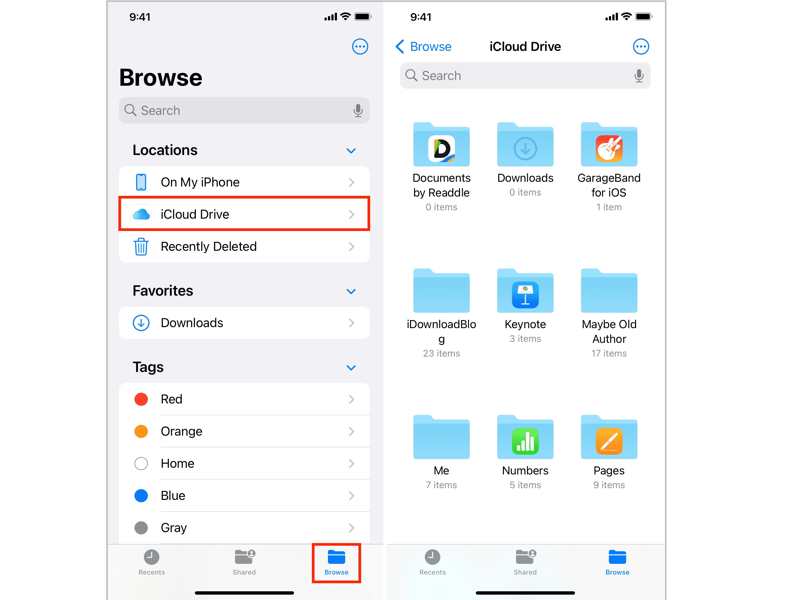
Del 7 Vanliga frågor om hur man lägger musik på iPhone
Hur överför jag musik från iPhone till iPhone?
Du kan använda AirDrop, iTunes eller Apple Music för att överföra låtar mellan iPhones. Om du köpte låtar från iTunes loggar du bara in med samma Apple-ID för att synkronisera dem.
Hur lägger man in musik på iPhone utan iTunes?
Du kan använda verktyg som Finder, AirDrop, tredjepartsverktyg som t.ex. Apeaksoft iPhone Transfer, eller molntjänster.
Kan jag lägga till MP3-filer till min iPhone?
Självklart. Du kan importera MP3-filer till Apple Music eller iTunes och sedan synkronisera dem med din iPhone. Alternativt kan du använda Finder eller överföringsverktyg från tredje part för att överföra MP3-filer direkt.
Slutsats
Nu ska du lära dig 6 metoder för att lägg till musik på din iPhone eller iPad. Apple Music, iTunes och Finder kan överföra oskyddad musik till din iOS-enhet från en dator. AirDrop används för att synkronisera några musikfiler. Apeaksoft iPhone Transfer är det bästa alternativet för att lägga till musikfiler till din iPhone. Dessutom kommer den med en ringsignalsgenerator.
Relaterade artiklar
IPhone är valet av många musikälskare; det kan tillhandahålla flera högkvalitativa resurser. Därför kanske du undrar hur man överför iPhone-musik.
Den här artikeln visar dig hur du synkroniserar Apple Music med eller utan prenumerationer. Vi tillhandahåller perfekta lösningar för alla potentiella knepiga problem i processen.
Den här artikeln kommer att diskutera hur du överför iTunes-musik till en iPhone eller iPad automatiskt eller manuellt, med en kabel eller trådlöst.
Att Apple Music inte visar albumomslag kan vara irriterande. Vi kommer att analysera de möjliga orsakerna och erbjuda 11 sätt att åtgärda om albumomslaget inte visas i Apple Music.

