Hur man överför kontakter från iPhone till iPad eller vice versa
Även om iPad-enheter inte har en inbyggd telefonapp som iPhones, kan användare fortfarande ringa och ta emot telefonsamtal på sina surfplattor med hjälp av några olika metoder, som FaceTime och tredjepartsappar för telefonsamtal. Det är logiskt att du behöver överföra kontakter från en iPhone till en iPad eller vice versa. Den här artikeln listar fyra beprövade metoder och demonstrerar ett konkret arbetsflöde för varje metod för att dela kontakter på dina enheter.
SIDINNEHÅLL:
Del 1: Det enklaste sättet att överföra kontakter från iPhone till iPad
Det enklaste sättet att överföra dina iPhone-kontakter till din iPad är Apeaksoft iPhone TransferDen låter dig synkronisera kontakter mellan en iPhone och iPad via en fysisk anslutning på en dator. Du kan överföra hela telefonboken eller specifika kontakter. Dessutom är det intuitiva gränssnittet enkelt att navigera för nybörjare.
Det enklaste sättet att överföra kontakter mellan iPhone och iPad
- Överför kontakter från iPhone till iPad eller vice versa.
- Hantera och redigera iPhone-kontakter på en dator.
- Organisera kontakter efter grupp.
- Säkerhetskopiera iPhone-kontakter till din dator.
- Stöd de senaste versionerna av iOS och iPadOS.

Hur man överför kontakter från din iPhone till en iPad
Steg 1. Länka din iPhone och iPad
Ladda ner och installera den bästa programvaran för kontaktöverföring på din dator. Anslut både din iPhone och iPad till din dator med kompatibla kablar. Starta programvaran så kommer den att identifiera dina enheter omedelbart. Dra ner det översta alternativet och välj källenheten.

Steg 2. Förhandsgranska iPhone-kontakter
Gå till fliken Kontakter i sidofältet och visa alla kontakter på din iPhone. Om du vill synkronisera alla kontakter markerar du kryssrutan framför Namn Annars markerar du de kontakter du vill överföra.

Steg 3. Överför iPhone-kontakter till iPad
Klicka sedan på Telefon knappen i det övre menyfliksområdet och välj målenheten, till exempel din iPad. Programvaran börjar överföra iPhone-kontakter till iPaden. När det är klart, koppla bort de två enheterna.
Del 2: Hur man överför kontakter från iPhone till iPad via iCloud
Är det möjligt att överföra kontakter trådlöst från en iPhone till en iPad? Svaret är ja, och allt du behöver är ett Apple ID-konto. Apple ger 5 GB gratis iCloud-lagring för varje konto. Om du synkroniserar eller säkerhetskopiera dina iPhone-kontakter till iCloud, kan du ladda ner dem till din iPad efter att du har loggat in med samma konto. Den här metoden kräver ett stabilt Wi-Fi-nätverk.
Steg 1. Se till att både iPhone och iPad är anslutna till ett Wi-Fi-nätverk.
Steg 2. Slå på källenheten.
Steg 3. Öppna Inställningar appen och tryck på din profil.
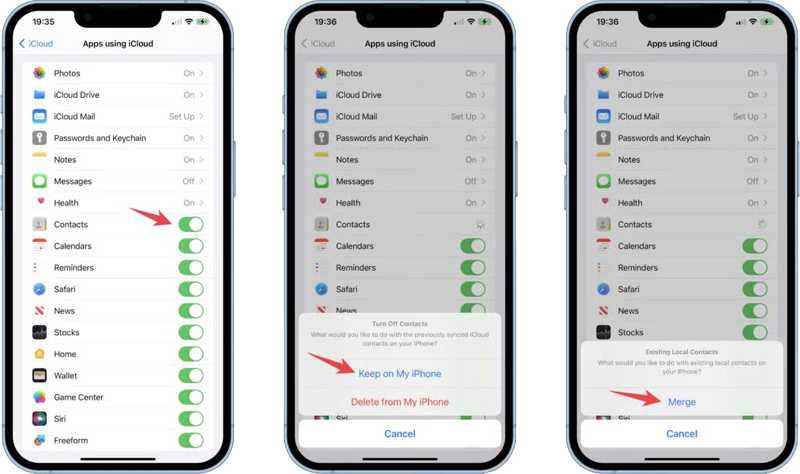
Steg 4. Gå till icloud fliken och slå på Kontakt.
Steg 5. Välja Håll på min iPhone om du vill behålla dina kontakter.
Steg 6. Slå på målenheten. För att överföra kontakter från iPhone till iPad, slå till exempel på din iPad.
Steg 7. Kör Inställningar appen och logga in med samma Apple-ID-konto.
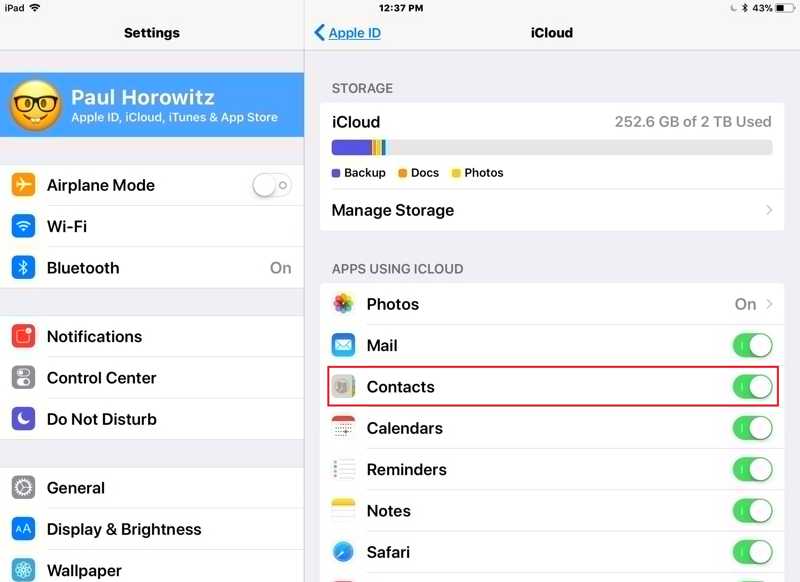
Steg 8. Tryck på profilen, välj icloud, och aktivera Kontakt.
Steg 9. Vänta en stund, så visas dina kontakter på din iPad.
Del 3: Hur man överför kontakter från iPhone till iPad med AirDrop
Om du bara behöver överföra en kontakt från iPad till iPhone eller vice versa är AirDrop ett snabbt alternativ. Som en trådlös anslutning mellan Apple-enheter låter den dig synkronisera en mängd olika datatyper. För kontaktöverföring är AirDrop lämpligt för en specifik kontakt.
Steg 1. Slå på Wi-Fi och Bluetooth på både din iPhone och iPad.
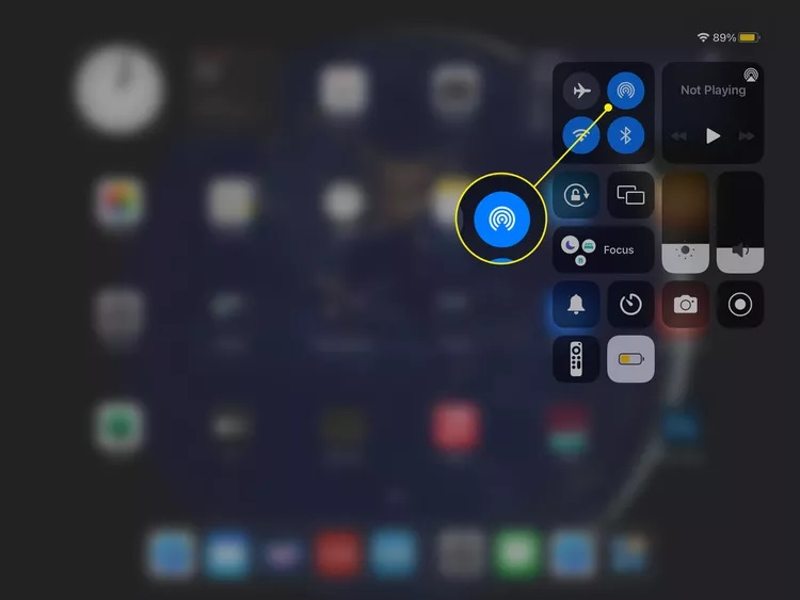
Tips: Du behöver bara aktivera de trådlösa anslutningarna och behöver inte ansluta till ett Wi-Fi-nätverk.
Steg 2. Gå in i Kontrollcentret, tryck på LUFTLANDSÄTTNING och välj alla.
Steg 3. Öppna Kontakt appen på källenheten. Eller kör Telefon-appen och gå till Kontakt fliken.
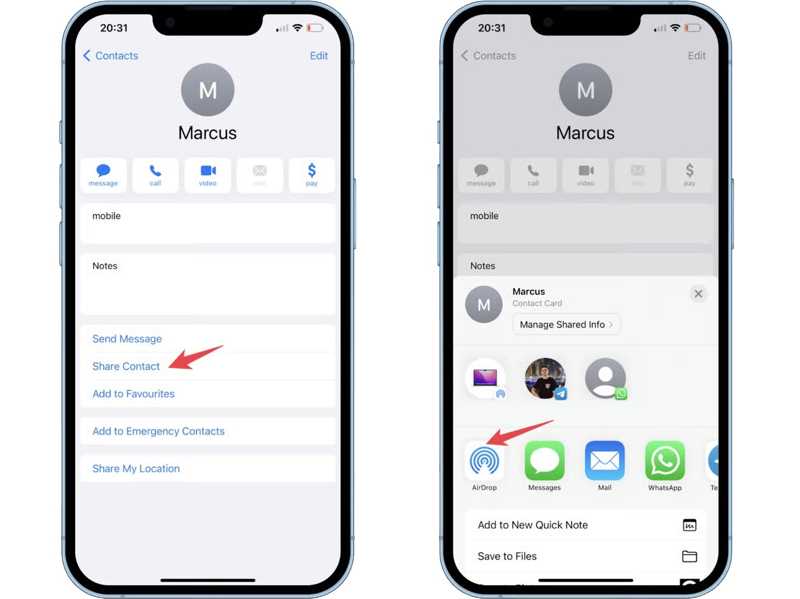
Steg 4. Hitta önskad kontakt och tryck på den.
Steg 5. Tryck på Dela kontakt alternativ och välj LUFTLANDSÄTTNING på rutan.
Steg 6. Välj målenheten för att börja överföra kontakten.
Del 4: Hur man överför kontakter från iPhone till iPad med hjälp av iTunes
Ett annat alternativ för att överföra kontaktlistan från din iPhone till iPad är iTunes. Det här sättet används för att överföra hela kontakter eller specifika grupper. Du behöver en dator, USB-kablar och den senaste versionen av iTunes.
Steg 1. Anslut källenheten till din dator med en USB-kabel.
Steg 2. Öppna den senaste versionen av iTunes och klicka på Telefon knappen längst upp till vänster efter att din enhet har upptäckts.
Steg 3. Välj Info fliken under Inställningar avsnitt på sidofältet.
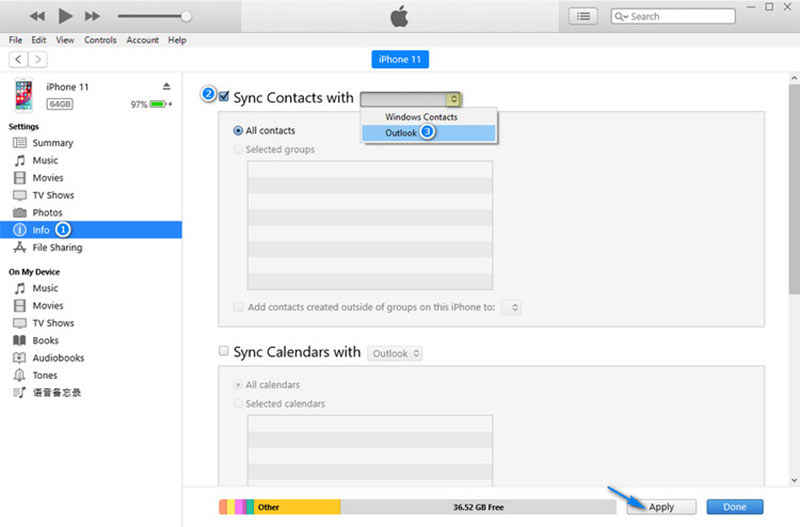
Steg 4. Markera rutan bredvid Synkronisera kontakter med. Välj Windows Kontakter or utsikterna, beroende på ditt tillstånd.
Steg 5. Välja Alla kontakter or Valda grupper enligt dina behov.
Steg 6. Klicka på Synkronisera or Ansök knappen för att överföra dina kontakter till iTunes.
Steg 7. När det är klart, koppla bort källenheten. Anslut sedan målenheten till din dator med en kabel.
Steg 8. Klicka på Telefon knappen, gå till Info flik, markera Synkronisera kontakter med, och välj Alla kontakter.
Steg 9. Se till att välja samma plats från rullgardinsmenyn bredvid Synkronisera kontakter med.
Steg 10. Slutligen klickar du på Synkronisera or Ansök knappen för att överföra iPhone-kontakter till din iPad.
Steg 11. När det är klart, koppla bort målenheten och kontrollera om önskade kontakter visas på din iPad.
Slutsats
Nu bör du lära dig minst fyra sätt att överföra en kontaktlista från en iPhone till en iPadMed iCloud kan du trådlöst synkronisera alla kontakter mellan Apple-enheter som är inloggade med samma Apple-konto. AirDrop används för att synkronisera en specifik kontakt. iTunes är ett bra alternativ för att överföra kontakter med kablar. Apeaksoft iPhone Transfer är det bästa alternativet för vanliga människor. Om du har andra frågor om detta ämne är du välkommen att skriva ner dem under det här inlägget.
Relaterade artiklar
Den här artikeln visar vad du behöver förbereda innan och medan du speglar din iPhone- eller iPad-skärm till en Android-enhet med detaljer.
Har du upplevt felaktiga sätt att överföra iPhone till iPad? Den här artikeln illustrerar 5 effektiva sätt att överföra foton från iPhone till iPad.
Det här är en omfattande guide som hjälper dig att synkronisera textmeddelanden och iMessage från en iPhone till en iPad med eller utan iCloud.
Vad kan du göra om din iPhone eller iPad inte kan söka efter uppdateringar? Här är effektiva lösningar för att åtgärda problemet snabbt.

