Så här tar du snabbt bort en Apple-enhet från ditt Apple-ID
Det finns några anledningar till varför du behöver det ta bort en enhet från ett Apple-IDOm du till exempel köpte en begagnad iPhone eller iPad måste du be den ursprungliga ägaren att ta bort din enhet från det gamla kontot. Du kan logga in på ditt konto på din enhet. Den här guiden identifierar de beprövade metoderna och visar hur man gör för varje metod med eller utan det gamla lösenordet.
SIDINNEHÅLL:
- Del 1: Vad du ska göra innan du tar bort en enhet från Apple-ID
- Del 2: Så här tar du bort en enhet från Apple ID Online
- Del 3: Så här tar du bort en enhet från Apple-ID i Inställningar
- Del 4: Så här tar du bort en enhet från Apple-ID i Hitta min
- Del 5: Hur man tar bort Apple-ID från iPhone utan lösenord
Del 1: Vad du ska göra innan du tar bort en enhet från Apple-ID
När du tar bort en enhet från ett Apple-ID blir viss data och vissa köp oåtkomliga. Därför bör du säkerhetskopiera dina data innan du tar bort enheten från det ursprungliga kontot.
Vad händer efter att du har tagit bort enheter från Apple-ID?
1. Du kan inte se data som är kopplade till Apple-ID:t.
2. Anteckningar, e-post, kontakter, kalendrar, iCloud-säkerhetskopia, Safari-bokmärken och annan data som är kopplad till Apple-ID:t är inte åtkomliga.
3. iCloud-nyckelring, iMessage och FaceTime blir inte längre tillgängliga.
4. Förlora åtkomst till alla prenumerationer som är kopplade till Apple-ID:t, som Apple Music.
5. Kan inte använda Hitta min.
Del 2: Så här tar du bort en enhet från Apple ID Online
iCloud är plattformen för att ta bort enheter från ett Apple-konto på distans. Den här metoden kräver en webbläsare och Apple ID-inloggningsuppgifterna för det ursprungliga kontot. Dessutom måste du aktivera Hitta mina enheter på din enhet. Här är stegen för att slutföra processen:
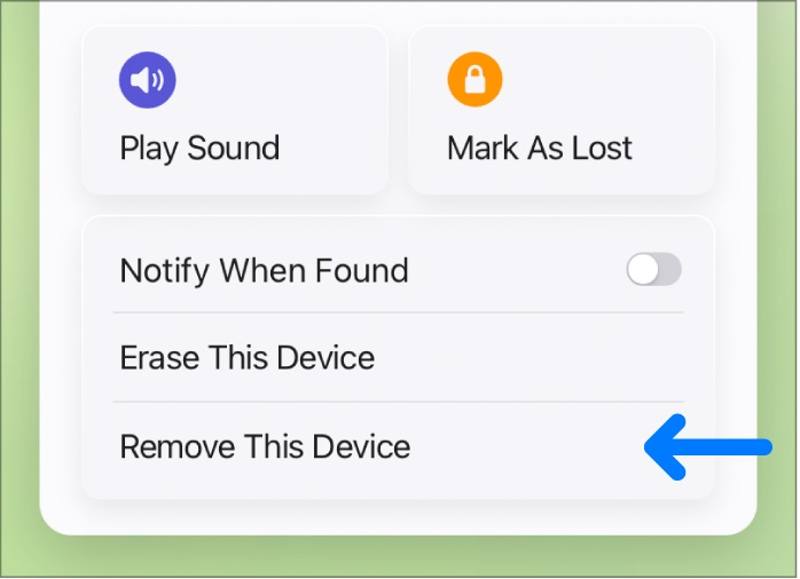
Steg 1. Gå till www.icloud.com/find i en webbläsare.
Steg 2. Logga in med Apple-ID och lösenord.
Tips: Om 2FA är aktiverat, ange autentiseringskoden på skärmen.
Steg 3. Dra ner Alla enheter menyn och välj din enhet från listan.
Steg 4. Klicka på Ta bort den här enheten knappen i dialogrutan.
Obs: Om din enhet är online kommer den att tas bort från kontot.
Del 3: Så här tar du bort en enhet från Apple-ID i Inställningar
Ett enkelt sätt att ta bort en enhet från Apple-ID:t är via appen Inställningar. Du kan ta bort antingen din enhet eller en annan enhet från ditt Apple-ID. Arbetsflödena är förstås lite annorlunda.
Så här tar du bort Apple-ID från din enhet
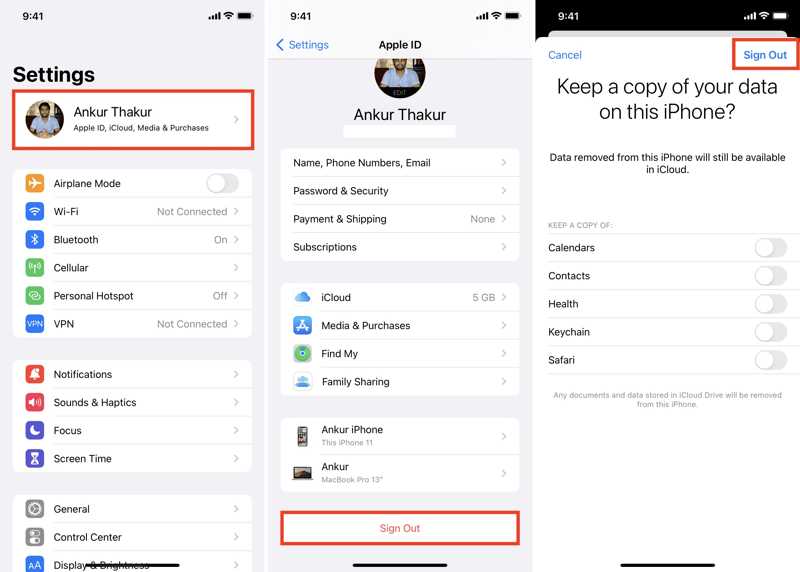
Steg 1. Öppna Inställningar app på din iPhone eller iPad.
Eller klicka på Apple menyn och välj Systeminställningar or Systeminställningar.
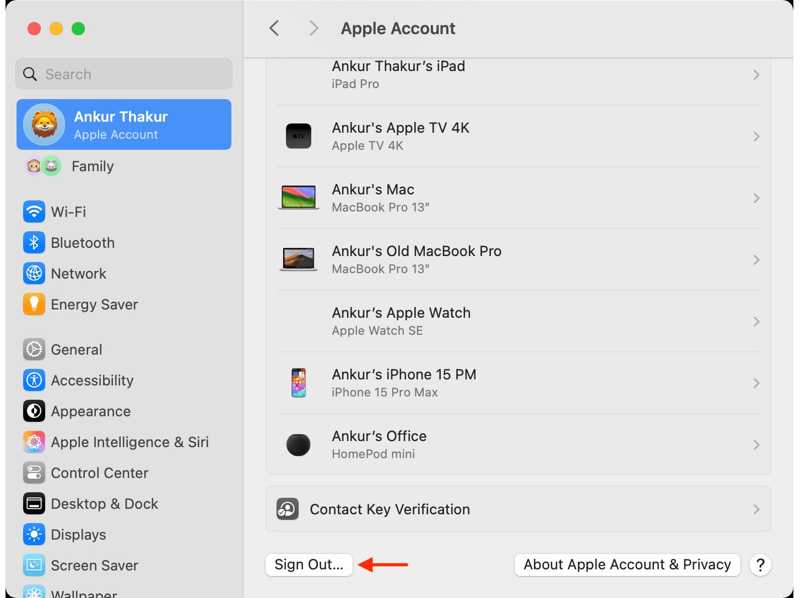
Steg 2. Tryck på din profil på iOS eller välj din Apple-konto på en Mac.
Steg 3. Scrolla ner och tryck på Logga ut knapp.
Steg 4. Välj de datatyper du vill behålla och tryck på Logga ut igen.
Steg 5. Slutligen, välj Logga inte ut or Logga ut i popup-dialogrutan.
Så här tar du bort en enhet från ditt Apple-ID
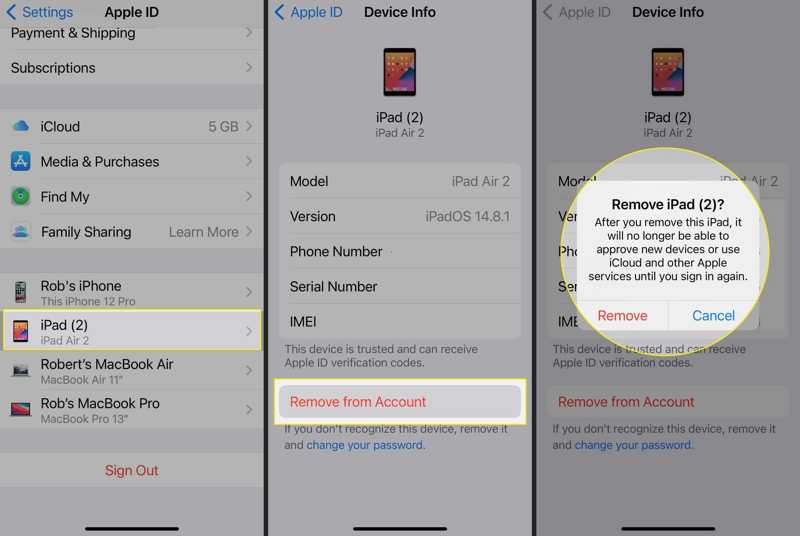
Steg 1. Om du vill ta bort en enhet från ditt Apple-ID går du till Inställningar app.
Steg 2. Tryck på din profil.
Steg 3. Scrolla ned och tryck på den enhet du vill ta bort.
Steg 4. Tryck på Ta bort från konto knapp.
Steg 5. När du uppmanas trycker du på ta bort på varningsrutan för att bekräfta åtgärden.
Del 4: Så här tar du bort en enhet från Apple-ID i Hitta min
Hitta-appen är en annan metod för att ta bort enheter från ett Apple-konto. Den kräver iOS 14, iPadOS 14, macOS Catalina eller senare. Dessutom måste målenheten aktivera Hitta innan processen.
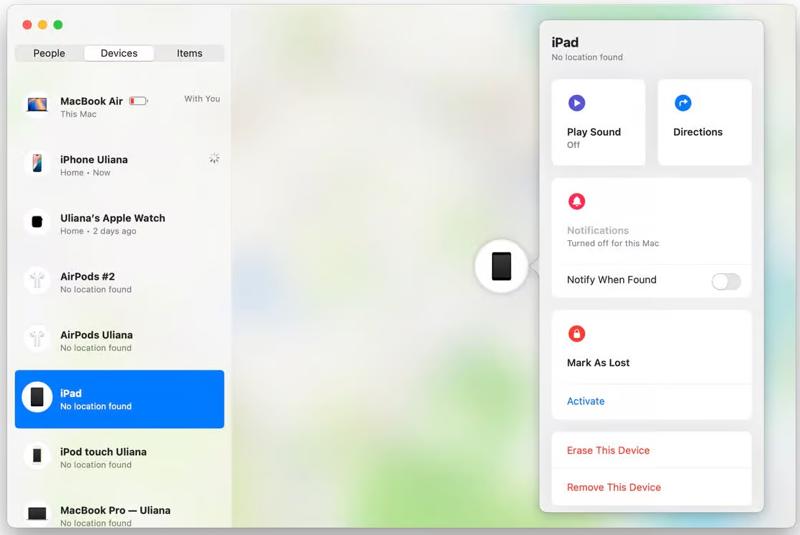
Steg 1. Installera Hitta min-appen på din iOS- eller Mac-enhet.
Steg 2. Gå till enheter fliken och välj önskad enhet från listan.
Tips: Om du vill ta bort enheten från ett annat Apple-ID trycker du på + knappen och lägg till kontot.
Steg 3. Välj önskad enhet från listan. Om den är online kommer Hitta min att spåra den på kartan.
Steg 4. Tryck eller klicka på Ta bort den här enheten knapp.
Steg 5. Slutligen, följ instruktionerna för att slutföra processen.
Del 5: Hur man tar bort Apple-ID från iPhone utan lösenord
Som du kan se behöver du Apple ID-lösenordet för att ta bort ett Apple ID från din iPhone. Om du har glömt ditt lösenord behöver du ett kraftfullt verktyg för att ta bort konton, till exempel Apeaksoft iOS UnlockerDen kan radera det nuvarande Apple-ID:t från din iPhone eller iPad utan lösenord eller andra begränsningar.
Det bästa sättet att ta bort Apple ID från din iPhone utan lösenord
- Ta enkelt bort det nuvarande Apple-ID:t från en iPhone/iPad.
- Kräv inte ditt Apple-ID-lösenord eller andra begränsningar.
- Låt dig göra det bypass skärmtid och MDM-profil.
- Erbjud bonusfunktioner, som att kringgå skärmtid.
- Kompatibel med de senaste versionerna av iOS och iPadOS.

Så här tar du bort Apple-ID från din iPhone utan lösenord
Steg 1. Länka din iPhone till datorn
Ladda ner och installera den bästa programvaran för borttagning av Apple ID på din dator. Det finns en annan version för Mac-användare. Anslut din iPhone eller iPad till din dator med en Lightning-kabel. Starta programvaran, välj Ta bort Apple ID läge och klicka på Start knapp.
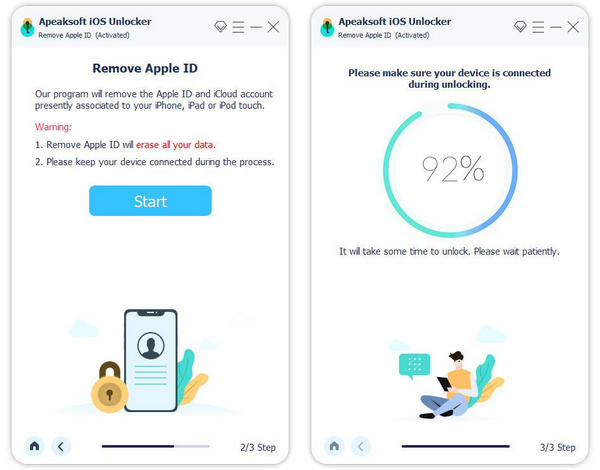
Steg 2. Ta bort Apple-ID från din iPhone
Nu kommer du att ställas inför tre scenarier:
Scenario 1: Hitta min är inaktiverat
Programvaran tar automatiskt bort Apple-ID:t från din enhet.
Scenario 2: Hitta min är aktiverad och kör iOS 11.3 eller tidigare
Öppna Inställningar app, välj Allmänt, knacka på Återställaoch plocka Återställ alla inställningarSå länge din enhet startas om börjar programvaran omedelbart ta bort Apple-ID från din enhet.
Scenario 3: Hitta min är aktiverad och kör iOS 11.4 eller senare
Aktivera 2FA på din enhet. Gå till programvaran och ange 0000, och klicka BekräftaNär din enhetsinformation har laddats, markera varje objekt och klicka på Start för att ladda ner den inbyggda programvaran. När det är klart, ange 0000 igen och klicka på Lås knappen för att starta borttagning av Apple-ID.

Slutsats
Den här artikeln förklarade hur man tar bort enheter från Apple-ID i olika situationer. iCloud-plattformen låter dig slutföra jobbet på distans. Inställningsappen låter dig ta bort vilken enhet som helst från ditt Apple-ID. Hitta-appen låter dig ta bort din enhet från ett konto på en lånad enhet. Apeaksoft iOS Unlocker är lösningen för att ta bort ett konto utan lösenord. Andra frågor? Skriv ner dem nedan.
Relaterade artiklar
Vill du låsa upp en låst eller inaktiverad iPhone med iTunes? Här är en handledning för att slutföra jobbet i standard- eller återställningsläge.
Om du är utelåst från din iPhone på grund av ett felmeddelande om krav på lösenord, få inte panik, den här artikeln förklarar hur du kringgår problemet.
Om du vill ta bort lösenordet från din iPhone eller iPad, välj rätt metod och följ stegen för att slutföra jobbet snabbt.
Felet "iPhone-lösenkoden har gått ut" kan uppstå på alla iOS-enheter, men du kan åtgärda problemet genom att följa vår steg-för-steg-guide.

