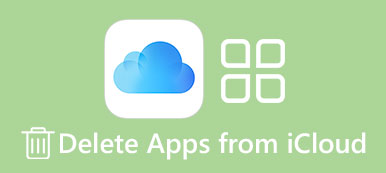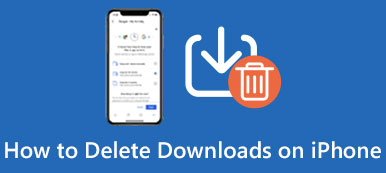Mac App Store'dan istenmeyen bazı uygulamaları yanlışlıkla indirdiğinizde veya Mac'inizde daha fazla depolama alanı açmak istediğinizde, öğrenmeniz çok önemlidir. Mac'te bir uygulamayı silme.
Mac'te uygulamaları kaldırmak oldukça kolay olsa da, bazı yeni Mac kullanıcıları hala ayrıntılı çözümü bilmiyor. Bu nedenle, bu yazıda sizin için en iyi 4 yöntemi listeledik. Mac'te programı kaldırma.

İstenmeyen uygulamaları el ile kolayca silebilir veya işin yapılması için profesyonel bir yazılım indirebilirsiniz. İhtiyacınız olanı almak için okumaya devam edin.
- Bölüm 1: Mac'teki Bir Uygulamanın Başlatma Panosundan Nasıl Silinmesi
- Bölüm 2: Finder ile Mac'te Uygulamalar Nasıl Silinir?
- Bölüm 3: MacBook Pro'dan Dock ile Uygulamalar Nasıl Kaldırılır
- Bölüm 4: Mac'teki Uygulamaları Silmenin Profesyonel Yolu
- Bölüm 5: Mac'te Uygulama Silme ile İlgili SSS
Bölüm 1: Mac'teki bir uygulamayı başlatma panelinden silmek nasıl
Size önermek istediğimiz ilk yol kullanıyor launchpad için programı kaldırMac'inizden istemezsiniz. Süreç, iPhone veya iPad'inizdeki bir uygulamayı silmeye çok benzer. Mac kullanıcıları için Mac App Store'dan indirilen bir uygulamadan kurtulmanın en kolay yolu denilebilir. Aşağıda, Mac'te bir uygulamanın nasıl silineceğine ilişkin ayrıntılı adımlar yer almaktadır.
1. Adım: Dock'tan veya Mac'inizde klavyenize basarak Launchpad'i seçin.
2. Adım: Tüm simgelerin kargaşaya başladığını görene kadar herhangi bir uygulama simgesine uzun basın, bırakın.
3. Adım: Artık, çöpe atabileceğiniz tüm uygulamaların sağ köşesinde küçük bir X göreceksiniz.
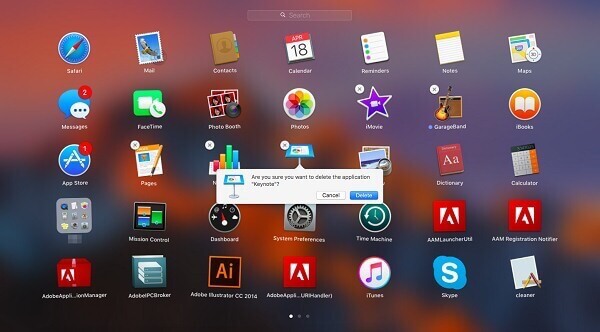
Silmek istediğiniz uygulama simgesindeki X işaretini tıklayın ve ardından Mac'te uygulamayı kaldırıp kaldırmak isteyip istemediğinizi soran açılır pencereyi gördüğünüzde Sil seçeneğini seçin.
Bölüm 2: Nasıl Finder ile Mac uygulamaları silmek
Mac’te uygulamaların nasıl silineceği sorununu da çözebilirsiniz. Bulucu. Aynı zamanda, takip edenleri kolayca almanın çok kolay bir yoludur.
1. Adım: Mac'inizdeki Finder'ı sadece Mac Dock'tan tıklayarak başlatın. Ardından Finder'da Uygulama klasörünü seçebilirsiniz.
2. Adım: Şimdi silmek istediğiniz uygulama simgesini bulmanız ve ardından üzerine sağ tıklamanız gerekiyor.
3. Adım: Listede Çöp Kutusuna taşı seçeneğini görebilirsiniz. Sadece simgeye tıklayın.
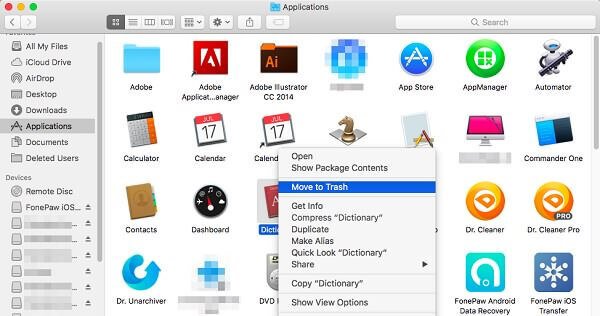
4. Adım: Çöp kutunuzu açıp hemen Boş tıklatarak sağ tıklayıp hemen şimdi kalıcı olarak çöpe atmak istediğiniz uygulamayı boşaltmanız gerekir. Buradan 6 çözümlerini alabilirsiniz. Mac’te boş Çöp Kutusugüvenli ve kalıcı olarak.
Bölüm 3: Nasıl Mac Dock ile MacBook Pro Uygulamaları Kaldırma
Mac'teki uygulamaları Launchpad ve Finder'dan silmenin dışında, programın MacBook Pro'dan Dock ile nasıl kaldırılacağı sorununu da çözebilirsiniz. MacBook Pro'daki uygulamaları nasıl sileceğinizle ilgileniyorsanız, sonraki kolay adımları takip edebilirsiniz.
1. Adım: Dokümanınızda kaldırmak istediğiniz uygulamayı bulun. Veya Dock'unuzdaki Uygulamalar klasörünü açıp orada bulabilirsiniz.
2. Adım: Şimdi silmek istediğiniz uygulama simgesini tıklatmanız ve basılı tutmanız ve ardından bu uygulama simgesini Dock'unuzda bulunan Çöp Kutusu simgesine sürükleyip bırakmanız gerekir.

3. Adım: Bu uygulamayı kalıcı olarak ve tamamen silmek istiyorsanız, açmak için Çöp Kutusuna tıklayın ve ardından hemen kaldırdığınız uygulama simgesini bulun. Sağ tıklatarak seçin ve ardından Boş düğmesine tıklayın.
Öğrenmek için bu kılavuzu kontrol edebilirsiniz. iPad'den uygulama nasıl kaldırılır.
Bölüm 4: Mac'te Uygulamaları Kaldırmanın Profesyonel Yolu
Burada Mac'te uygulamaların nasıl silineceğini çözmenize yardımcı olmak için size en profesyonel yolu önermek istiyoruz. Bu şekilde tanıtılan yazılıma denir. Mac Temizleyici. Önemsiz dosyaları, gereksiz klasörleri, büyük veya eski dosyaları kaldırmak ve Mac performansınızı izlemek için kullanabileceğiniz en profesyonel Mac yönetim araçlarından biridir.
Mac'iniz için silme uygulamaları da dahil olmak üzere tüm istenmeyen dosyalarınızı hızlı ama profesyonel bir şekilde temizleyebileceğiniz gerçekten güvenli ve etkilidir. Dahası, Mac performansınızı disk kullanımı, pil durumu, bellek performansı ve CPU kullanımı gibi birçok yönden izleyebilir. Mac'te uygulamaları nasıl sileceğinizle ilgileniyorsanız sonraki adımları okuyabilirsiniz.
1. Adım: Mac Cleaner'ı indirin
Öncelikle, bilgisayarınıza Mac Cleaner'i indirin ve simgeyi Uygulama'ya sürükleyerek kurulumu tamamlayın.
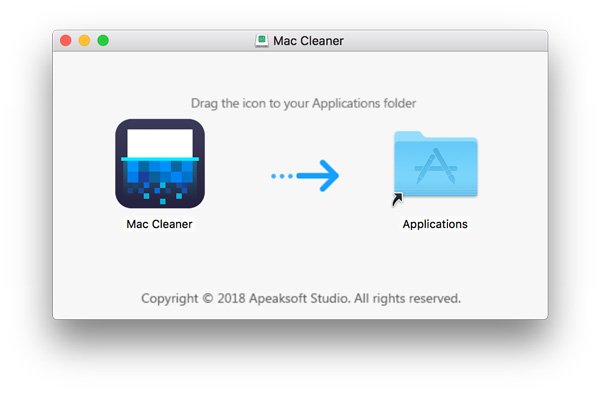
2. Adım: Mac Cleaner'i Başlat
Programı başarıyla yükledikten sonra şimdi Mac'inizde bu yazılımı başlatın. Sonra Mac OS sisteminizin durumunu otomatik olarak algılar. Programı aşağıdaki ekran görüntüsü olarak bulabilirsiniz.

3. Adım: Kaldırma uygulamasını seçin
Ana arayüzde, ana özellikleri pencerenin solundan görebilirsiniz. Ardından MacBook Pro'daki uygulamaları silmek için Uninstaller'ı seçin. Mac'teki tüm uygulamalarınızı bu yazılımla taramanız biraz zaman alacaktır.

4. Adım: Mac’teki uygulamaları temizleyin
Tarama işleminden sonra Mac'te indirilen tüm uygulamalarınızı görebilirsiniz. Silmek istediğiniz yazılımı bulun ve uygulamaların MacBook Pro'dan nasıl kaldırılacağı işlemini tamamlayın. Bu işlem sırasında, kaldırmak istediğiniz bu uygulama tarafından oluşturulan çeşitli ilgili dosyaları kontrol edip temizleyebilirsiniz. Bazı önemli dosyaları yanlışlıkla silmişseniz, bu gönderiyi Mac'te silinen dosyaları kurtar.

Bölüm 1: Mac'teki bir uygulamayı başlatma panelinden silmek nasıl
1. Bir uygulamayı Mac'imin Dock'undan nasıl kaldırabilirim?
İmleci, kaldırmak istediğiniz Dock öğesinin simgesinin simgesinin üzerine getirin ve ardından simgeyi sağ tıklatın. Bir açılır menü görünecektir. Açılır Dock menüsünden Seçenekler> Dock'tan Kaldır öğesini seçin.
2. Mac masaüstümdeki tüm simgeleri nasıl gizlerim?
Menü çubuğundaki simgesini tıklayın ve “Masaüstü Simgelerini Gizle” yi seçin. Masaüstünüzdeki tüm simgeleri hemen gizleyecektir.
3. Mac'teki varsayılan uygulamaları silebilir miyim?
Standart uygulamaların düzenli olarak silinmesi yasaktır. Bunun nedeni, yerleşik uygulamaların kaldırılmasının sistemin uygulanabilirliğine zarar verebilmesidir.
Sonuç
Bu yazıda, Mac'te bir uygulamanın nasıl silineceğini çözmeniz için en iyi yöntemleri 4 sunuyoruz. İstenmeyen uygulamaları Mac'ten silmeniz gerektiğinde, böyle bir iş yapmak istediğiniz yöntemlerden birini seçebilirsiniz. Bu makalenin yararlı olduğunu düşünüyorsanız, sadece arkadaşlarınızla paylaşın. Umarım bilgilerin tadını çıkarabilirsiniz. Elbette, Mac'inizdeki bir uygulamayı silme yöntemleri hakkında başka bir sorunuz varsa, makalede daha fazla yorum da paylaşabilirsiniz.