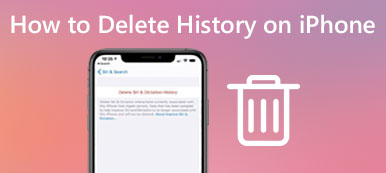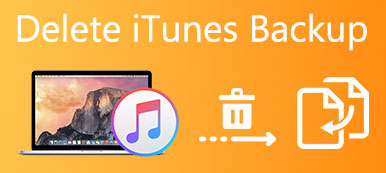"iOS 7 çalıştıran iPhone 10 cihazımda uygulamaları ve düğmeleri silemiyorum. Uygulamaya bastığımda, yalnızca uygulamayı paylaşmak isteyip istemediğimi soruyor ancak sil düğmesini göstermiyor. iPhone 7'deki uygulamalar nasıl silinir? Lütfen yardım edin "
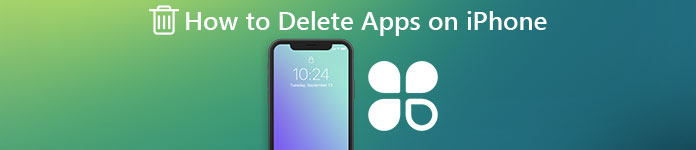
Bu derste, iPhone 8 / 7 / 6 / 6 / SE / 5 / 4 üzerindeki uygulamaların nasıl silineceği konusunda size doğru yolları göstereceğiz. Aynı sorun iPhone'unuzda da gerçekleşirse, bu yayına cevap almak için birkaç dakika harcayın.
- Bölüm 1: iPhone'daki simgeler nasıl silinir?
- Bölüm 2: Ayarlar'daki iPhone 8 / 7 / 6 / 6 / SE / 5 / 4 üzerindeki uygulamaları nasıl silebilirim?
- Bölüm 3: Uygulamaları Ana Ekranınızda nasıl taşırım?
- Bölüm 4: Uygulamaları Ana ekranlar arasında taşıma
- Bölüm 5: Giriş ekranınızdaki uygulamalar için bir klasör nasıl oluşturulur?
Bölüm 1: Nasıl iPhone simgeleri silmek
İPhone 7'teki uygulamaları silmenin en kolay yolu iOS Ana Ekranından kaldırmaktır.
1. Adım. İPhone'unuzun kilidini açın, düzenleme moduna geçinceye veya simgeler titremeye başlayana kadar ana ekranınızdaki herhangi bir uygulama simgesine dokunun ve uzun basın.
İPhone X / 8 / 7’te daha önce yaptığınız gibi baskı yapmayın. Ne kadar zor bastığınızı, hızlı dokunuşu uygulamayı çağırır, hafif dokunma ve basılı tutma düzenleme modunu tetikler, sert dokunma ve basılı tutma özelliği 3D Dokunma özelliğini etkinleştirir.
2. Adım. Ardından silmek istediğiniz uygulama simgesinin sol üst köşesindeki "X" düğmesine dokunun. İstendiğinde onaylamak için "Sil"e dokunun.
3. Adım. İPhone 7'de silinecek daha fazla uygulamanız varsa, diğer istenmeyen uygulamalar için 2. adımı tekrarlayın. Son olarak, düzenleme modundan çıkmak için iPhone 6'daki "Ana Sayfa" düğmesine dokunun veya iPhone 7'nin ekranındaki "Bitti" düğmesine basın.
Bölüm 2: Ayarlar'daki iPhone 8 / 7 / 6 / 6 / SE / 5 / 4 üzerindeki uygulamaları nasıl silebilirim?
Gücü kontrol etmenin zor olduğunu düşündüğünüzde, bazı kişilerin iPhone 7'teki uygulamaları silmeyle ilgili sıkıntı yaşadığı anlaşılıyor. Alternatif çözüm, Ayarlar uygulamasındaki uygulamaları silmek.
Yöntem 1: Ayarlar uygulamasında iPhone 7'teki uygulamalar nasıl silinir
1. Adım. İPhone 7'inizi açın, ana ekranınızdan iOS Ayarları uygulamasını açın.
2. Adım. Cihazınızdaki tüm uygulamaları görüntülemek için "Genel"> "Saklama ve iCloud Kullanımı" na gidin, "Saklama" bölümünün altındaki "Saklama Alanını Yönet" e dokunun.
3. Adım. İstenmeyen uygulamaya dokunun ve ardından "Bilgi" ekranındaki "Uygulamayı Sil" e basın. Uyarı mesajını okuyun ve ondan kurtulmak için tekrar "Uygulamayı Sil" e dokunun.
Fikrinizi değiştirirseniz, App Store'a gidin ve silinen uygulamayı tekrar yükleyin.
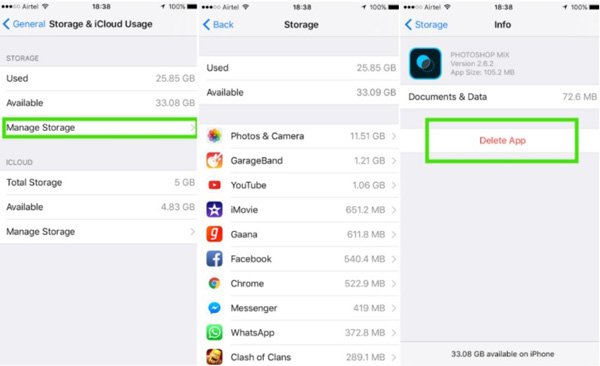
Yöntem 2: Tek tıklamayla iPhone'daki uygulamalar nasıl silinir?
Ana ekran veya Ayarlar uygulaması ne olursa olsun, kullanıcıların iPhone'daki simgeleri tek tek silmelerine izin verilir. Bazı insanlar iPhone'daki tüm uygulamaları bir kerede kaldırmak mümkün olup olmadığını merak edebilir. Apeaksoft iPhone Silgi en iyi cevap bu. Anahtar özellikleri şunlardır:
- Tek bir tıklamayla tüm uygulamaları iPhone'dan kalıcı olarak silme kapasitesine sahiptir.
- iPhone Eraser, rehber, arama geçmişi, mesajlar, fotoğraflar, müzik, video uygulamaları ve diğer dosyalar gibi çeşitli uygulamaları ve dosyaları temizleyebilir.
- İPhone'daki uygulamaları silmek için ileri teknolojiye dayanır ve hiç kimse bunları kurtaramaz.
- İPhone silme aracı, iPhone'daki uygulamaları temizleme seviyesine karar vermenizi sağlar.
- iPhone Eraser, iPhone X / 8 / 7 / 6 / 6 / 5 / 5 / 5c / 4 ve iPad gibi tüm iOS modellerini destekler.
- Windows 10 / 8 / 8.1 / 7 / XP ve Mac OS işletim sistemlerinde kullanılabilir.
Tek bir tıklamayla iPhone 7'teki tüm uygulamaları silme
1. Adım. İPhone 7'i iPhone Silgisine Bağlayın
En iyi iPhone silme uygulamasını indirin ve bilgisayarınıza kurmak için ekran yardımcısını izleyin. Ve iPhone 7'inizi orijinal Lightning kablosu ile bilgisayarınıza bağlayın. İPhone Eraser'ı başlatın ve cihazınızı otomatik olarak algılamasını bekleyin.

2. Adım. Silme seviyesine karar verin
Şimdi, düşük, orta ve yüksek seviye silme hakkında üç seçenek sunulacak. Düşük'ü seçerseniz, iPhone 7'inizdeki uygulamaların üzerine bir kez yazacaktır. Orta iki kez yapar ve ikincisi üzerine yazmayı üç kez tekrarlar. İsteğinize göre uygun bir silme seviyesi seçin.

3. Adım. Tek bir tıklamayla iPhone'daki tüm uygulamaları silin
Hazırsanız, iPhone 7'deki uygulamaları silmeyi başlatmak için arayüzdeki "Başlat" düğmesine tıklayın. Bitmesini bekleyin ve ardından iPhone'unuzun bilgisayarınızla bağlantısını kesin. Yardımı ile kolayca iPhone'daki Belgeleri ve Verileri Sil.

Bölüm 3: Giriş ekranınızdaki uygulamaları nasıl taşırım
iOS Giriş ekranı değiştirilebilir. Aşağıdaki rehberlerimizi takip ederek uygulamalarınızı istediğiniz gibi düzenleyebilirsiniz.
1. Adım. Düzenlemek istediğiniz giriş ekranını bulun ve parmağınızı uygulama simgesinin üzerinde tutarak düzenleme moduna geçin.
2. Adım. Bir uygulama simgesine dokunun ve istediğiniz konuma sürükleyin, ardından buraya koymak için uygulama simgesini bırakın. Beklenen düzeni elde edene kadar diğer uygulamaları ana ekranda taşıyın.
3. Adım. İPhone 7'de, düzenleme modundan çıkmak ve ana ekranı kaydetmek için ekranın sağ üst köşesindeki "Bitti" ye dokunun. Bunu iPhone 6 veya önceki bir sürümde yaparsanız, düzenleme modundan çıkmak için "Ana Sayfa" düğmesine basın.
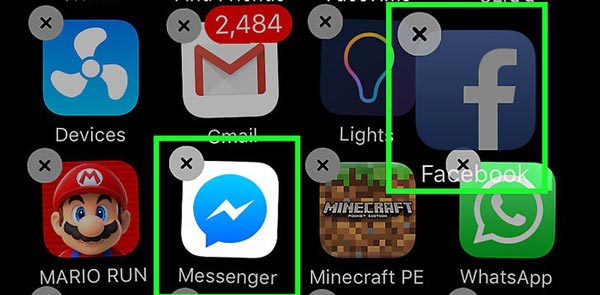
Bölüm 4: Uygulamaları Ana ekranlar arasında taşıma
Çok fazla uygulama yüklediyseniz, iOS bunları çeşitli giriş ekranlarında düzenler. Ve iPhone ana ekranındaki simgeleri silip başka bir ana ekrana kaydedebilirsiniz.
1. Adım. Ayrıca ana ekranlarınızdan birinde düzenleme moduna geçin.
2. Adım. Başka bir ana ekrana taşımak istediğiniz uygulama simgesine dokunup sürüklemek için bir parmağınızı kullanın ve istediğiniz ana ekrana kaydırmak için ikinci bir parmağınızı kullanın.
3. Adım. Uygulamayı yeni konumuna bırakmak için uygulama simgesini bırakın.
4. Adım. Tüm uygulamalar istediğiniz gibi yerleştirilinceye kadar düzenleme modundan çıkın.
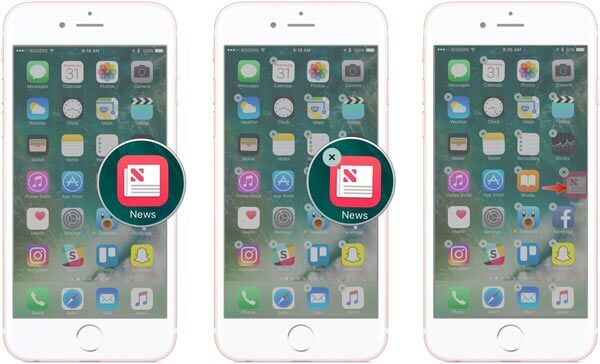
Bölüm 5: Giriş ekranınızdaki uygulamalar için bir klasör nasıl oluşturulur
iOS, kullanıcıların klasörler oluşturmasına ve uygulamaları kategorilere ayırmasına olanak tanır. Uygulamaları bir klasöre koymak ve iPhone'un ana ekranındaki simgeleri silmek için aşağıdaki adımları izleyin.
1. Adım. Ana ekranınızdaki düzenleme moduna gidin.
2. Adım. Bir klasöre koymak istediğiniz bir uygulama simgesine dokunup sürükleyin ve ikinci uygulama simgesinin üstüne bırakın, ardından iOS iki uygulama için bir klasör oluşturur.
3. Adım. Ana ekrana dönün, iPhone 7'nin ana ekranında silmek için diğer uygulama simgelerine dokunun ve klasöre sürükleyin.
4. Adım. Son olarak, düzenleme modundan çıkın, uygulama simgeleri ana ekranınızdan silinecektir.
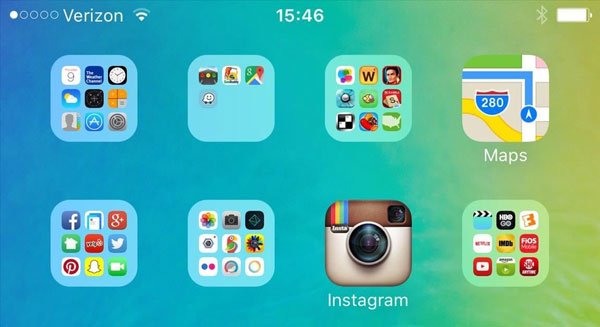
Sonuç
Birçok kullanıcı, kısmen 7D Touch olduğundan, iPhone 3'teki uygulamaları silme konusunda sorunlarla karşılaştı. Sonuç olarak, insanlar yalnızca iPhone'a uygulama yükleyebilir, ancak silemezler. Öğreticimize dayanarak, iPhone'daki simgeleri nasıl sileceğinizi şimdi anlayabilirsiniz. Ana ekranla ilgili daha fazla sorunuz varsa, lütfen aşağıdan bir mesaj bırakın.