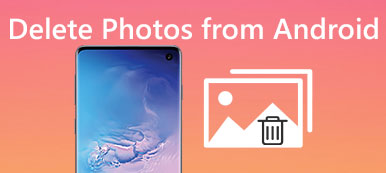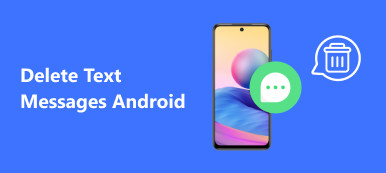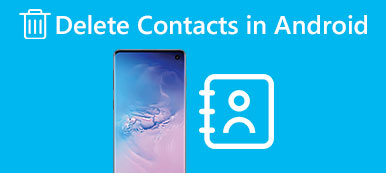Skype'ı her kullandığınızda, bu program son çağrılarınızı ve anlık mesajlarınızı otomatik olarak kaydedecektir. Başkaları bilgisayarınıza veya akıllı telefonunuza erişemezse bu sizi rahatsız etmez.
Ancak, gizliliğinizi daha iyi korumak ve Skype geçmişinin kişisel kalmasını istiyorsanız, Skype'taki mesajları manuel olarak silmeyi seçebilirsiniz. Ayrıca, çok fazla mesaj dijital cihazınızın eskisinden daha yavaş çalışmasını sağlayabilir. Bu durumda, Skype mesajlarını silmek, özel verilerinizi korumak ve cihazınızı hızlandırmak için iyi bir yoldur.

Skype'ta mesajların silinmesi ile ilgili birçok farklı gereksinim vardır. Örneğin, bazı insanlar her iki taraftaki Skype mesajlarının nasıl silineceğini bilmek isterken, diğerleri bireysel Skype mesajlarının nasıl silineceğini öğrenmeyi tercih eder. Bu nedenle, bu makale Skype mesaj silme yönünde ortak çözümler göstermektedir. Aşağıdaki yöntemleri okuyabilir ve takip edebilirsiniz. Skype mesajlarını ve konuşmalarını sil farklı durumlarda.
Bölüm 1: Nasıl Skype Windows 10 Mesajları Sil
Tek bir mesajı veya tüm konuşmayı silmek istemezseniz, aşağıdaki adım adım kılavuzu her zaman bulabilirsiniz. Peki, tüm bu çözümler Windows 10 işletim sistemine dayanmaktadır.
One Contact için Skype'ta Mesajları Silme
1. Adım. Skype main.db dosyasını yedekleyin (isteğe bağlı)
Windows PC'de "Win" ve "R" tuşlarına basarak Çalıştır penceresini açın. Daha sonra boşluğa "appdata" yazın ve klavyenizdeki "Enter" tuşuna basın. Ardından "Roaming \ Skype \ skype_username \" adlı klasöre gidin. Bundan sonra, gerekirse bir yedek oluşturmak için "main.db" dosyasını seçin.
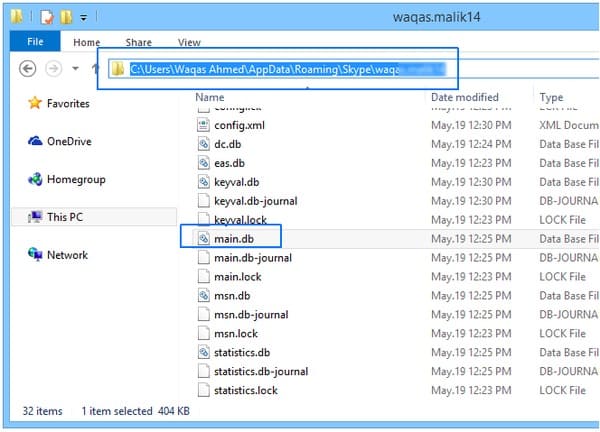
2. Adım. Skype main.db dosyasını SQLite Database Browser ile açın
Skype'tan çıkış yapın. Windows 10'unuza SQLite aracını indirin ve kurun. SQLite Veritabanı Tarayıcısını başlatın ve üstteki "Veritabanını Aç" öğesine tıklayın. Böylece "main.db" dosyasını bulabilir ve ardından "Aç" ı seçebilirsiniz.
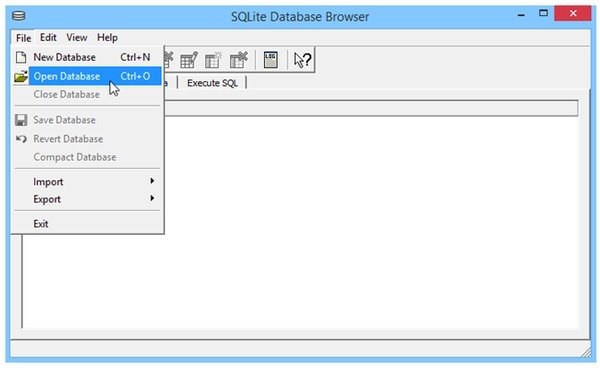
3. Adım. Bir kişiyle Skype'taki mesajları silin
En üstteki "Verilere Göz At" ı seçin. Ardından, açılır "Tablo" menüsünden "Görüşmeler" i seçin. Mevcut tüm Skype görüşmelerini görebilirsiniz. Vurgulamak silmek istediğiniz kartviziti. Sonunda sağ üst köşedeki "Kaydı Sil" seçeneğine tıklayın.
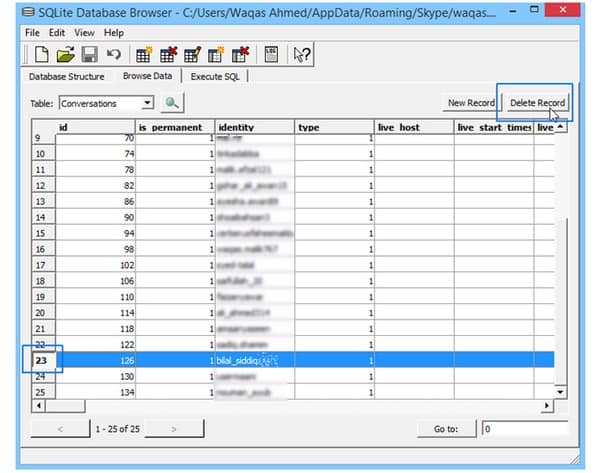
Skype Sohbetini Sil
1. Adım. Skype'ta oturum açın
Tarayıcınızda Chrome, Safari, Firefox ve daha fazlası gibi Skype resmi web sitesini açın. Daha sonra kullanıcı adı ve parola ile Skype hesabınızda oturum açın. Devam etmek için "İleri" yi seçin.
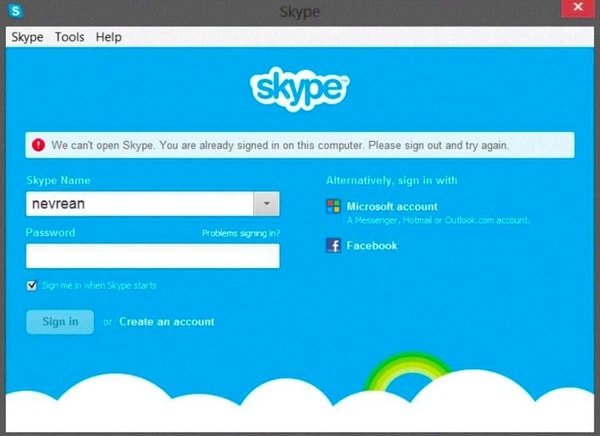
2. Adım. Skype konuşmalarını sil Windows 10
Sol panelde silmek istediğiniz bir Skype görüşmesi seçin. Adını seçin ve "Görüşmeyi sil" bağlantısını tıklayın. Bir kişiyle olan Skype görüşmesini gerçekten silmek istiyorsanız bilgilendirileceksiniz. Onaylamak için "Sil" i seçin.
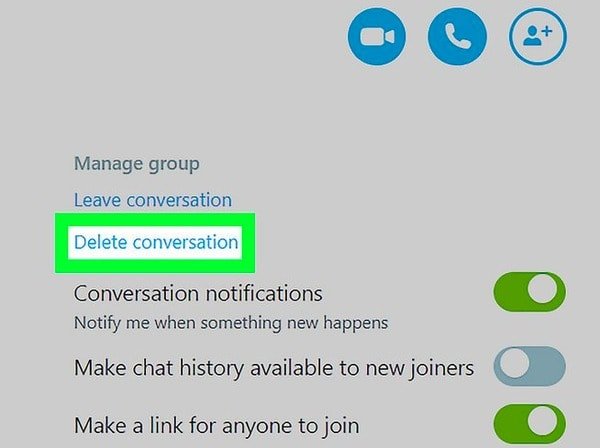
Her İki Tarafta da Skype Mesajlarını Silme
1. Adım. Skype mesajına git
Windows bilgisayarınızda Skype uygulamasını başlatın. Ardından e-posta adresiniz veya telefon numaranızla Skype'a giriş yapın. Bir görüşme seçin ve silmek istediğiniz bir mesajı seçin.
2. Adım. Bireysel Skype mesajını sil
Bu mesajı sağ tıklayın ve açılır menüsünden "Mesajı Kaldır" veya "Kaldır" ı seçin. Ardından "Bu iletiyi kaldırmak istediğinizden emin misiniz" sorusu sorulduğunda "Kaldır" ı seçin.
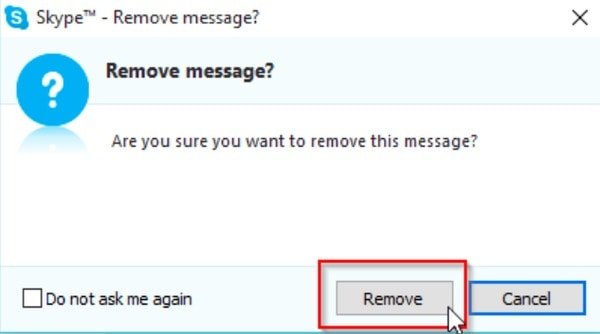
Skype Kurumsal İletileri Silme
1. Adım. Skype IM ayarlarına erişin
Windows bilgisayarınızda Skype'ı çalıştırın. Ana arayüzünü başlatın ve üst araç çubuğunda "Araçlar" ı seçin. Daha sonra, IM seçeneklerinizi ayarlamak için sol sütundaki "IM ve SMS" öğesini tıklayın.
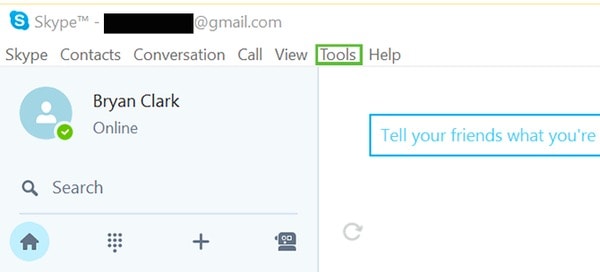
2. Adım. İşletme geçmişi için Skype'ı silin
"Gelişmiş Ayarları Göster" seçeneğini seçin. Ardından "Geçmişi sakla" öğesinin yanındaki "Geçmişi temizle" yi seçin. "Geçmişi silinsin mi?" Penceresi göründüğünde "Sil" i seçebilirsiniz. açılır. Sonunda, Skype geçmişini silmek için "Kaydet" i tıklayın Windows 10.
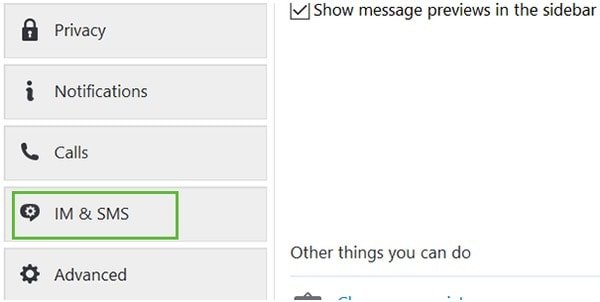
İlginizi çekebilir:
Facebook'ta Mesajlar Nasıl Silinir?
Silinmiş Mesajlar Nasıl Geri Yüklenir
Tamamen ve kalıcı olarak yapabilirsiniz. iOS verilerini ve ayarlarını silme birkaç tıklama içinde.
Bölüm 2: Nasıl iPhone'da Skype mesajları silmek
İOS cihazlarda Skype kullanan kişiler için, işte iPhone'da Skype mesajlarının silinmesinin iki farklı yöntemi vardır.
İPhone için Skype'taki Mesajları Silme (Genel Çözüm)
1. Adım. Kaldırılacak Skype mesajını bulun
İPhone'u açın ve "Skype" uygulamasını açın. Skype hesabına giriş yaptığınızdan emin olun. Ardından en üstte "Sohbetler" i seçin. Devam edin ve bir sohbet seçin. Kaldırmak istediğiniz Skype mesajını basılı tutun.
2. Adım. İPhone ve iPad'deki Skype mesajlarını silin
Yeni bir pencere açıldığında "Kaldır" ı seçin. Sonuç olarak, iPhone'daki mesajlarınızı sizin tarafınızdan silecektir.
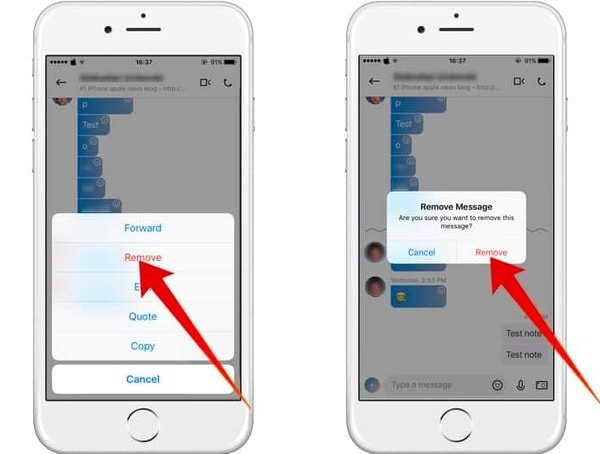
İPhone'da Skype mesajlarını Kalıcı Olarak Silme (Ultimate Solution)
Ya diğerleri silinmiş Skype mesajlarınızı izniniz olmadan kurtarırsa? Skype mesajlarını kalıcı olarak silmenin bir yolu var mı? Aslında, Apeaskoft iPhone Silgi en iyi seçimdir. Birkaç tıklamayla herhangi bir iOS verisini ve ayarlarını tamamen ve kalıcı olarak silebilirsiniz.
- İPhone, iPad ve iPod'daki tüm verileri ve ayarları kurtarma imkanı olmadan silin.
- Özel bilgilerinizi veri suçlularından koruyun.
- Tüm iOS içeriğini kalıcı olarak silmek için üç silme düzeyi sunun.
- iPhone 15/14/13/12/11 ve daha fazlası dahil tüm iOS cihazlarıyla çalışın.
1. Adım. İPhone Silgisini Çalıştırın
Bilgisayarınıza iPhone Eraser'ı ücretsiz indirip yükleyin. Bu programı başlatın ve bir USB kablosuyla iPhone'u bilgisayarınıza bağlayın. İPhone Eraser, Apple cihazınızı algılayana kadar birkaç saniye bekleyin.

2. Adım. Silme seviyesini seçin
Düşük, orta ve yüksek olmak üzere üç silme seviyesi vardır. Sonuç olarak, iPhone Silgisi bir, iki veya üç kez iPhone, iPad veya iPod'unuzun üzerine yazacaktır. Bu süre zarfında "Düşük" seviyeyi seçmek yeterlidir. Ardından devam etmek için "Tamam" ı seçin.

3. Adım. Tüm Skype mesajlarını ve konuşmalarını sil
İPhone'unuzda depolanan her şeyi silmeye başlamak için "Başlat" düğmesini tıklayın. Tüm süreç boyunca iPhone ile bilgisayarınız arasındaki bağlantıyı kesmeyin. Daha sonra yeni ve boş bir iPhone alabilirsiniz.

Kontrol okuyun, Skype hesabınızı silmek istiyorsanız.
Sonuç olarak, iPhone ve bilgisayardaki Skype mesajlarını kolaylıkla silmek için yukarıdaki çözümleri deneyebilirsiniz. Skype'ta mesajları silerken herhangi bir sorun yaşarsanız lütfen bizimle iletişime geçmekten çekinmeyin. Ve umarım bu makale Skype görüşmelerini ve mesajlarını başarıyla silmenize yardımcı olabilir.