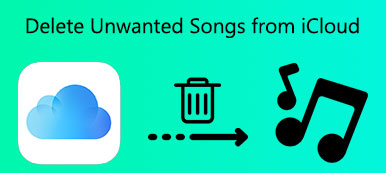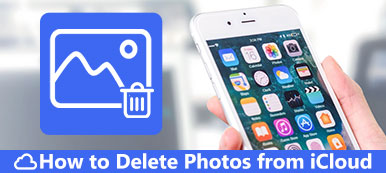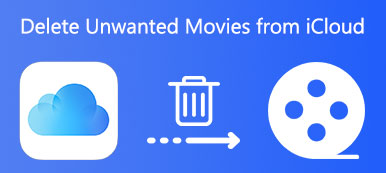Son yıllarda, Apple, iPhone 7 Plus / 8 Plus gibi geniş ekranlı birkaç iPhone cihazı piyasaya sürdü. Ve Apple, iPhone X’de ilk kez OLED ekranını kullanıyor. Bu, TV şovlarını ve diğer programları cihazlarında izlemek için daha fazla kullanıcıyı çekiyor.
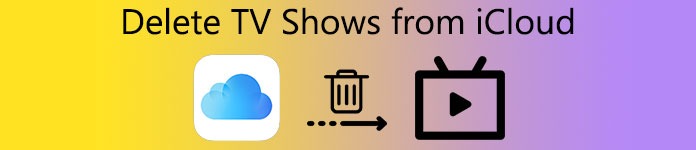
Sonuç olarak, birçok video içeriği biriktirebilir ve başka şeyler yapacak yeriniz olmayabilir. Çözüm basit, onları iOS cihazınızda silmek. Ancak işler o kadar basit değil, çünkü alarmı kaldırmak için yeterli depolama alanı yoksa, TV programlarını iCloud'dan silmek zorundasınız. Neyse ki, TV şovlarını aşağıda iCloud'dan nasıl sileceğinizi anlatacağız.
- Bölüm 1: TV şovlarını iCloud'dan silme
- Bölüm 2: Silinmiş TV şovlarını iCloud'dan kurtarma
- Bölüm 3: iCloud'dan TV şovlarını silme ile ilgili SSS
Bölüm 1: TV şovlarını iCloud'dan silme
Bu bölümde, TV şovlarını iOS cihazınızdaki ve bilgisayarınızdaki iCloud'dan silmenin genel yollarını öğrenebilirsiniz.
Yol 1: TV şovlarını iCloud'dan TV uygulamasıyla silme
Sonunda, Apple, iOS cihazlarınızda izlediğiniz her şeyi izlemek ve senkronize etmek için yeni TV uygulamasını tanıttı. TV şovlarını iCloud'dan silme yöntemi basittir: bunları TV uygulamanızdan kaldırın.
1. Adım. Apple TV uygulamasını ana ekranınızdan açın ve "İndirilenler" klasörüne gidin.
2. Adım. İstenmeyen herhangi bir TV şovunu bulun, açılır mesaj görünene kadar TV şovu adının altındaki "İndirildi" düğmesine uzun basın.
3. Adım. TV programını iCloud'dan ve iOS cihazınızdan silmek için "İndirmeyi Kaldır" a dokunun.
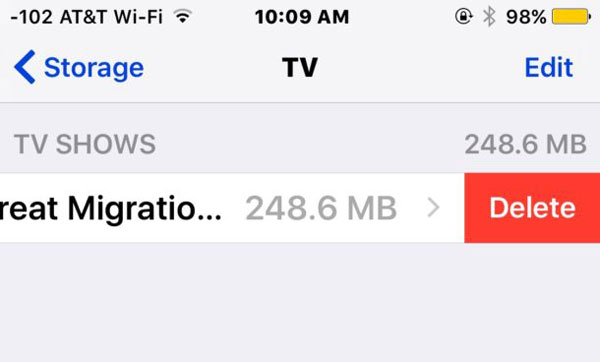
Yol 2: TV şovlarını iCloud'dan Ayarlar aracılığıyla sil
TV uygulamasında İndir düğmesini bulamazsanız endişelenmeyin; çünkü böyle bir problemle karşılaşan tek kullanıcı siz değilsiniz. TV şovlarını iCloud'dan silmek için başka bir seçenek de Ayar uygulamasıdır.
1. Adım. Ana ekranınızda Ayarlar uygulamasını başlatın, adınıza dokunun ve "Genel"> "Saklama ve iCloud Kullanımı" na gidin, "Saklama" bölümü altında "Saklama Alanını Yönet" i seçin.
2. Adım. Aşağı kaydırın ve listede TV uygulamasını bulun, üzerine dokunun. İstenmeyen TV programını seçin, üzerinde sola kaydırın ve "Sil" e basın.

Yol 3: TV şovlarını iCloud'dan Videolar uygulamasıyla silme
Ne yazık ki, Apple TV uygulamasını tüm bölgeler için yayınlamamıştır. Hala Videolar uygulamanız varsa, TV şovlarını iCloud'dan silme işlemi biraz farklıdır.
1. Adım. "Videolar" uygulamasını çalıştırın ve alt çubuktan "TV Şovları" sekmesine gidin.
2. Adım. TV programını iCloud'dan ve cihazınızdan silmek için silmek istediğiniz bölümün üzerinde sola kaydırın ve "Sil" e dokunun.
3. Adım. Veya ekranın sağ üst köşesindeki "Düzenle"ye dokunun ve "Sil" düğmesine basın ve bunları kaldırmak için "Sil" düğmesine basın.
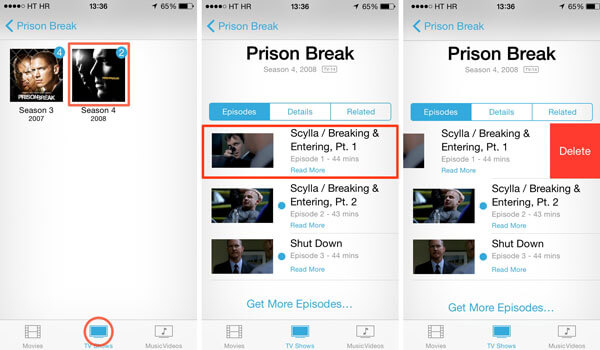
Yol 4: TV programlarını iCloud'dan Apple Music'ten silme
Apple Music'e abone olduysanız ve iTunes Store yerine cihazlarınıza TV şovları eklediyseniz, TV şovlarını iCloud'dan silmeyi tamamlamak için aşağıdaki kılavuzu izleyin.
1. Adım. Apple Music uygulamanızı açın, "Kitaplık" sekmesine gidin ve kaldırma eğiliminde olduğunuz TV şovunu bulun.
2. Adım. 3D Touch'ı kullanın veya bölüme uzun basın, ardından menü listesinde "Kaldır" a dokunun. Sorulduğunda, işlemi tamamlamak için "İndirmeyi Kaldır" ı tıklayın.
3. Adım. İstenmeyen diğer TV şovlarında 2. Adımı tekrarlayın. İsterseniz bu postayı kontrol edin iPhone'daki indirmeleri sil.
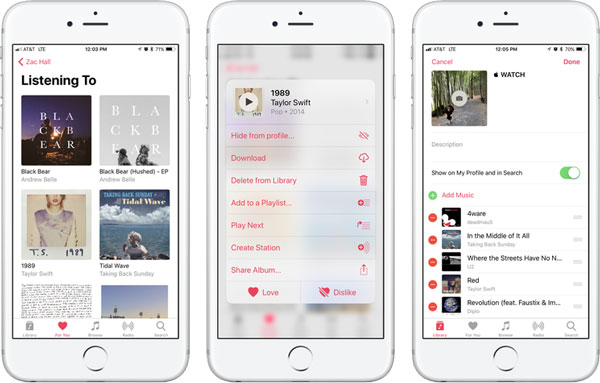
Yol 5: TV şovlarını iCloud'dan iTunes aracılığıyla silme
TV şovlarını PC veya Mac'teki iCloud'dan yönetmek veya silmek için iTunes iyi bir seçenektir.
1. Adım. İOS cihazınızı Lightning kablosuyla bilgisayarınıza bağlayın. iTunes'un en son sürümünü başlatın. Cihazınızı tanımasını bekleyin ve sol üst köşedeki "Cihaz" butonuna tıklayın.
2. Adım. Satın aldığınız veya indirdiğiniz tüm TV şovlarını görüntülemek için sol kenar çubuğunda "Cihazımda" alanını bulun ve "TV Şovları" nı seçin.
3. Adım. "Ctrl" tuşuna (Windows) veya "Cmd" tuşuna (Mac) basın ve listeden kaldırmak istediğiniz tüm TV programlarını seçin. İstediğinizi yapmak için sağ tıklayıp "Kitaplıktan Sil" i seçebilirsiniz.
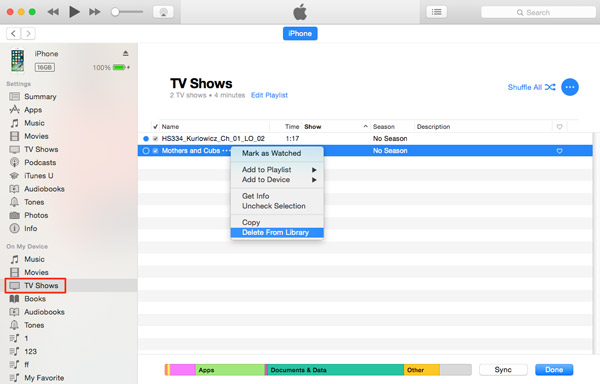
Bölüm 2: Silinen TV şovları iCloud'dan nasıl kurtarılır
İnsanlar yeni bölümlerini iOS cihazlarının herhangi bir yerinde izlemeyi tercih ediyorlar. Eski TV şovlarını silerken, yenilerini yanlışlıkla kaldırabilirsiniz, onları geri almak için ne yapabilirsiniz? Yeni TV şovu otomatik olarak iCloud ile senkronize edilebilir, ancak iCloud yedeklemesini açıp ayrı olarak geri getiremezsiniz. Apeaksoft iPhone Veri Kurtarma Bunu yapmanıza yardımcı olabilir. Anahtar özellikleri şunlardır:
- İCloud yedeklemesini tarayın ve silinen TV şovlarını iCloud'dan ayrı olarak kurtarmak için veri ayıklayın.
- Tüm TV şovlarını veya belirli bölümleri iCloud yedeklemesinden bilgisayarınıza kurtarın.
- TV şovlarına ek olarak, müzik, filmler, belgeler, fotoğraflar, kişiler ve daha fazlası gibi çeşitli veri türleri üzerinde çalışır.
- iPhone 11/12/13/14/15, iPad/iPad Pro/Air/mini veya önceki nesiller, iPod Touch dahil tüm iOS cihazlarını destekleyin.
- Hem Windows 11/10/8/8.1/7/XP hem de macOS'ta kullanılabilir.
Kısacası, silinen fotoğrafları iCloud'dan kurtarmanın en kolay yoludur.
İPhone Veri Kurtarma'yı kullanarak TV şovlarını iCloud'dan silme
1. Adım. İCloud'da oturum açın
Bilgisayara iPhone Veri Kurtarma'yı indirin ve yükleyin. Sırasıyla Windows ve Mac için bir sürüm var. Yazılımı başlatın ve ana arayüzde "iCloud Yedekleme Dosyasından Kurtar" ı seçin. İCloud yedeklemenize erişmek için sağ tarafta Apple Kimliğinizi ve parolanızı girin.

2. Adım. İCloud yedeklemenizde TV şovlarını önizleyin
Listeden uygun bir iCloud yedeklemesi seçin ve yedeklemenin tamamını taramaya başlamak için yedekleme dosyasının yanındaki "İndir" düğmesini tıklayın. Tamamlandığında, veri penceresine yönlendirileceksiniz. Ardından, iCloud yedeklemesindeki tüm TV şovlarını indirmek için sol şeritte "Uygulama Videoları" nı seçin.

3. Adım. Silinmiş TV şovlarını iCloud'dan kurtarma
İCloud'dan geri almak istediğiniz her TV şovunun önündeki onay kutusunu işaretleyin ve alttaki "Kurtar" düğmesini tıklayın. Ardından, TV şovlarını kaydetmek için bir klasör seçin ve silinen TV şovlarını iCloud'dan kurtarmak için tekrar "Kurtar" ı tıklayın.
Bölüm 3: İCloud'dan TV şovlarını silme hakkında SSS
1. Filmlerimi veya TV şovlarımı silemezsem ne yapmalıyım?
Filmleriniz veya TV şovlarınız bulutta depolanıyorsa, bunları cihazınızdan silemezsiniz. Bulutta görünmelerini istemiyorsanız, gizleyin.
2. iTunes'dan filmleri ve TV şovlarını nasıl gizleyebilirim?
Bilgisayarınızda iTunes'u açın. İTunes penceresinin menü çubuğunda Hesap'ı ve ardından Satın Alınanlar'ı tıklayın. Gizlemek istediğiniz öğeyi bulun. Ardından, satın almayı gizle düğmesi görünene kadar işaretçinizi öğenin üzerinde tutun.
3. TV şovlarını iTunes'a Windows bilgisayarıma nasıl yeniden yükleyebilirim?
Bilgisayarınızda iTunes'u başlatın. Sol taraftaki çubukta iTunes Store'a gidin, TV Şovları'nı bulun ve ardından Hızlı Bağlantılar sütununda Satın Alınanlar'ı tıklayın. Ardından, seçim yapmak istediğiniz TV Şovu dizisine tıklayın. Ardından, yeniden indirmek istediğiniz bölüme gidin.
Sonuç:
Yukarıdaki eğitime dayanarak, çeşitli durumlarda TV şovlarını iCloud'dan nasıl sileceğinizi anlamanız gerekir. Rehberlerimizin, iCloud'daki TV şovlarını yönetmenize yardımcı olabileceğini umuyoruz. Öte yandan, Apeaksoft iPhone Data Recovery silinen TV programlarını iCloud'dan kurtarmanın en iyi yoludur. Şimdi, cihazınızdaki favori TV şovlarını yönetmekten çekinmeyin.