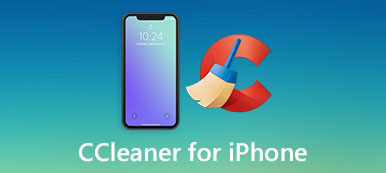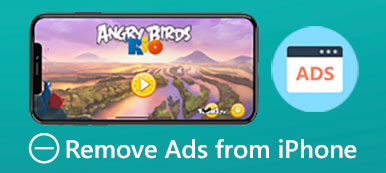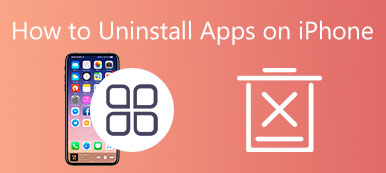Arka planda çalışan uygulamaları bırakmak iPhone pilini tüketir mi?
Bir iPhone'u günlük olarak kullanırken, arka planda çalışmaya devam edip etmeyeceğinizi merak edebilirsiniz. Elbette çoğu durumda bazı gereksiz uygulamaları kapatmak istersiniz. Bu gönderi size nasıl yapılacağını anlatacak iPhone'daki uygulamaları kapat iPhone 15/14/13/12/11/X ve diğerleri gibi modeller.
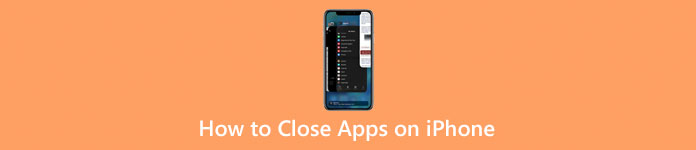
- Bölüm 1. iPhone'daki Uygulamaları Kapatın
- Bölüm 2. iPhone'daki Uygulamaları Tamamen Kaldırın
- Bölüm 3. iPhone'daki Uygulamaların Nasıl Kapatılacağına İlişkin SSS'ler
Bölüm 1. iPhone 14/13/12/11/X/XR/SE/8/7/6'da Uygulamalar Nasıl Kapatılır
İPhone'daki uygulamaları kapatmak, kullandığınız iPhone modeline bağlı olarak biraz değişir. Bir uygulamayı kapatmanız gerektiğinde, özellikle hatalı çalıştığında aşağıdaki kılavuzu kullanabilirsiniz.
iPhone 15/14/13/12/11/X'te Ana Sayfa düğmesi olmadan uygulamaları kapatın
Bir iPhone X veya daha yeni bir modeldeki uygulamaları kapatmak istediğinizde, Uygulama Değiştiriciyi yükseltmek için alt ekrandan yukarı kaydırabilirsiniz. Burada kart olarak gösterilen tüm uygulamalarınızı kontrol edebilirsiniz.
Kapatmak istediğinizi bulana kadar bu uygulamalar arasında sağa veya sola kaydırabilirsiniz. Artık kapatmak için uygulamanın önizlemesini yukarı kaydırabilirsiniz. Uygulama ekranın üst kısmından kaybolduğunda kapanır. Bir iPhone'daki birkaç uygulamayı hızlı bir şekilde kapatmak için bunu yapmak için birden fazla parmak kullanabilirsiniz. Genel olarak, aynı anda iki veya üç uygulamayı kapatmanıza izin verilir.
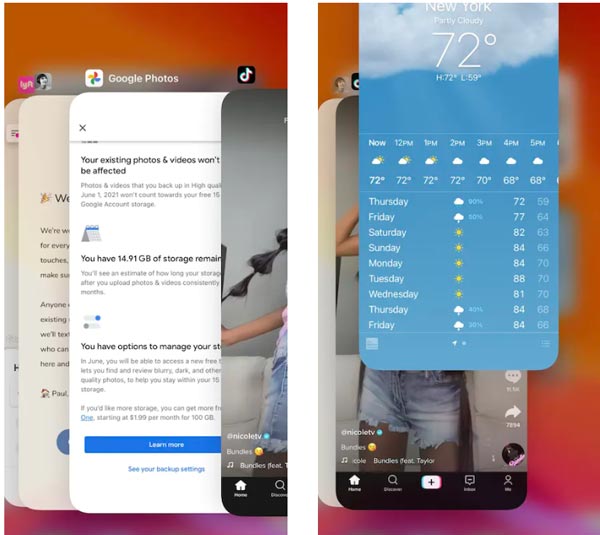
Ana Sayfa düğmesiyle iPhone SE/8/7/6'daki uygulamaları kapatın
Fiziksel bir Ana Sayfa düğmesi ve Dokunmatik Kimliği olan eski bir iPhone kullanıyorsanız, Uygulama Değiştirici'yi açmak için Ana Sayfa düğmesini çift tıklayabilirsiniz. Benzer şekilde, kapatmak istediğiniz uygulamaları bulmak için basitçe yana kaydırabilirsiniz. Uygulamadan çıkmak için uygulamanın önizlemesini yukarı kaydırabilirsiniz. Birkaç uygulamayı kapatmanız gerektiğinde, birkaç uygulama önizlemesine dokunup basılı tutmak için birden fazla parmağınızı kullanabilir ve ardından bunları kapatmak için yukarı kaydırabilirsiniz.
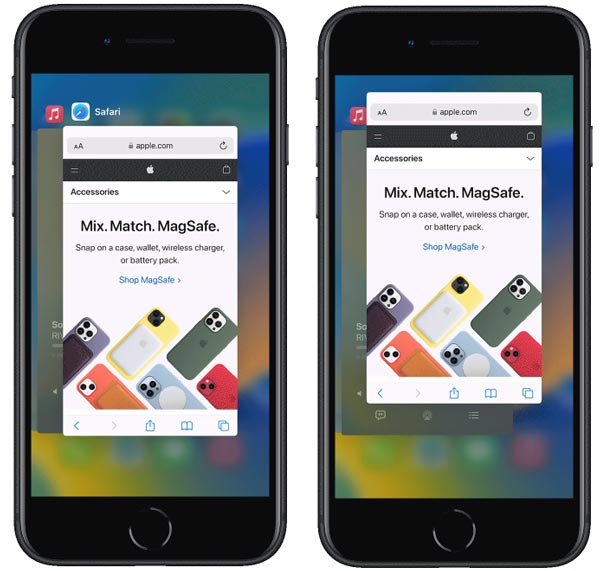
İPhone'daki tüm uygulamalar nasıl kapatılır
Arka planda açılmış gerçekten büyük uygulamalarınız varsa ve bunları tek tek kapatmak istemiyorsanız, tüm uygulamaları kapatmak için iPhone'unuzu yeniden başlatmayı seçebilirsiniz. iPhone'unuzu kapatıp yeniden başlatmanın normal yolunu kullanabilirsiniz. Sadece yan tarafa basın ve basılı tutun Power Kapatma kaydırıcısının göründüğünü görene kadar düğmesine basın. Ardından, iPhone'unuzu kapatmak ve tüm uygulamaları kapatmak için kaydırıcıyı sağa sürükleyebilirsiniz.
iPhone, uygulamaları kapatmak için yukarı kaydırmadığında ne yapılmalı?
Uygulamaları kapatmak için iPhone'un kaydırma işlevini kullanamadığınızda, sorunu hızla çözmek için iPhone'unuzu yeniden başlatmayı seçebilirsiniz. Çeşitli nedenler, iPhone'un uygulamaları kapatmak için kaydırmamasına neden olabilir. Genel olarak, yeniden başlatma bunu kolayca düzeltebilir. Bazı durumlarda, sorunu çözmek için iOS'u en son sürüme güncellemeniz gerekir. dokunabilirsin Ayarlar > genel ve sonra gir Kullanılabilir bir iOS sürümü olup olmadığını kontrol etmek için. En son iOS sürümünü kullanıyorsanız, bu iPhone'daki tüm içeriği ve ayarları sıfırlayabilirsiniz.
Bölüm 2. iPhone'da Uygulamaları Kalıcı Olarak Kaldırma
Kullanılmayan bazı uygulamalar için güçlü iPhone veri silme yazılımını kullanabilirsiniz. iPhone Silgi, kalıcı olarak kaldırmak için. Bir birey ile tasarlanmıştır Uygulamaları Kaldır uygulamaları kolayca kaldırmanız ve tüm ekleri silmeniz için bir özellik. Dahası, iPhone'unuzu fabrika ayarlarına sıfırlamanız ve ihtiyacınıza göre tüm iOS verilerini kaldırmanız için üç silme düzeyi sunar.

4,000,000 + Yüklemeler
iPhone'daki uygulamaları kaldırın ve ilişkili tüm dosyaları silin.
iPhone veya iPad gibi herhangi bir iOS aygıtındaki tüm içeriği ve ayarları silin.
İPhone alanını temizlemek için önemsiz, büyük ve eski verileri, kopyaları ve diğerlerini silin.
Tüm iPhone modellerini ve iOS 17/16/15/14/13/12 gibi iOS sürümlerini destekleyin.
1. AdımİPhone'unuzdaki uygulamaları kaldırmanın normal yolundan memnun değilseniz, bu önerilen iPhone Silgisini kullanmayı deneyebilirsiniz. Sisteminize göre doğru indirme sürümünü seçebilir ve bilgisayarınıza ücretsiz olarak yükleyebilirsiniz.

İstendiği gibi, iPhone'unuzu bir yıldırım USB kablosuyla bağlamanız gerekir. iOS cihazınızı tanımasına yardımcı olmak için Güven iPhone ekranında. Başarılı bir şekilde bağlandıktan sonra sol üst kısımda iPhone modelinizin göründüğünü görebilirsiniz. Gördüğünüz gibi, iki temel özellik sunuyor, Tüm Verileri Sil ve Boş Alan Açın.
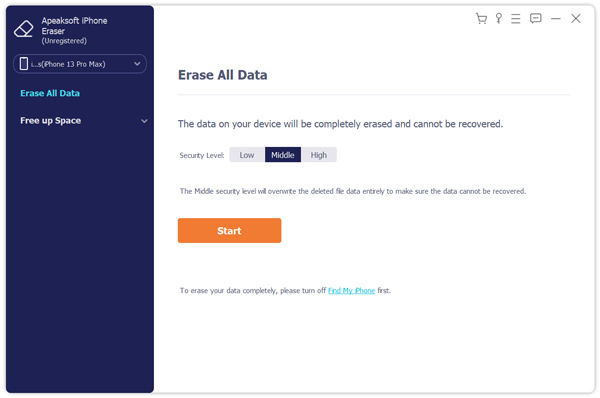
2. AdımŞimdi seçmeniz gerekiyor Boş Alan Açın tepsisini genişletmek için sol panelde Uygulamaları Kaldır seçenek. iPhone Eraser, bu iPhone'da yüklü tüm uygulamaları taramaya başlayacaktır.
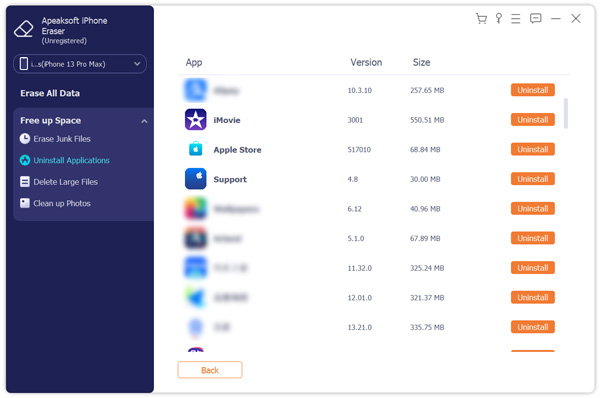
3. Adım Tarama bittiğinde, kaldırmak istediğiniz uygulamayı bulmak için aşağı kaydırabilir ve ardından kaldırma iPhone'unuzdan silmek için düğmesine basın. Tıkla Onaylamak Bu uygulamayı kalıcı olarak kaldırmak için düğmesine basın.
İle ilgili:Bölüm 3. iPhone'daki Uygulamaların Nasıl Kapatılacağına İlişkin SSS'ler
Soru 1. Bir iPhone'daki tüm açık uygulamaları kapatabilir miyim?
iOS, çalışan tüm uygulamaları hızlı bir şekilde kapatmanız için belirli bir düğme sunmaz. Arka planda yalnızca üç veya dört uygulama açarsanız, bunları aynı anda kapatmak için birden fazla parmak kullanabilirsiniz. Testlerimiz sayesinde, iPhone 14 Pro Max veya iPhone 13 Pro Max gibi büyük ekran boyutuyla tasarlanmış bir iPhone'da aynı anda beş adede kadar uygulamayı kapatmanıza izin veriliyor.
Soru 2. Yanıt vermediğinde bir uygulamadan çıkmaya nasıl zorlanır?
Bir uygulama yanıt vermediğinde, sorunu çözmek için onu kapatmaya zorlayabilir ve ardından yeniden açabilirsiniz. Alt ekrandan yukarı kaydırarak veya Ana Ekran düğmesine çift tıklayarak Uygulama Değiştirici'yi başlatabilirsiniz. Çıkmanız gereken uygulamayı bulun ve ardından uygulamada yukarı kaydırın.
Soru 3. Satın alınan uygulamalar iPhone'da nasıl gizlenir?
Satın aldığınız uygulamaları gizlemek için App Store'a gidebilirsiniz. Girdiğinizde, sağ üst köşedeki hesap profilinize dokunun ve ardından Satın Alınan seçeneğini seçin. Burada, satın aldığınız tüm uygulamaları görüntülemek için Satın Aldıklarım'a dokunabilirsiniz. Gizlemek istediğiniz uygulamayı bulmak için aşağı kaydırın ve Gizle düğmesini görüntülemek için uygulamayı sola sürükleyin. Satın alınan bu uygulamayı iPhone'unuzda gizlemek için üzerine dokunun.
Sonuç
Bu yazı esas olarak hakkında konuştu iPhone'daki uygulamalar nasıl kapatılır 15, iPhone 14, iPhone 13, iPhone 12 ve diğer modeller. Bir iPhone'daki bir veya birkaç uygulamayı kapatmak için özel kılavuzu kullanabilirsiniz. Ayrıca, iPhone'unuzdaki uygulamaları nasıl tamamen kaldıracağınızı ve tüm eklerini nasıl sileceğinizi de gösteriyoruz. İPhone veya iPad'deki uygulamaların nasıl kapatılacağı hakkında hala sorularınız varsa, aşağıdaki yorum bölümünde bize bir mesaj bırakabilirsiniz.