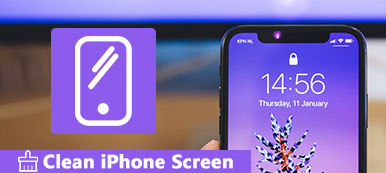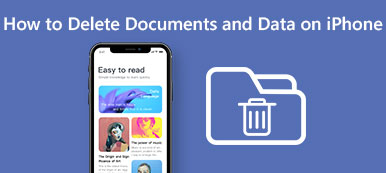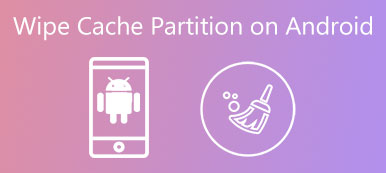iTunes yalnızca Mac'te değil, Windows bilgisayarlarda da çalışır. En az bir Apple ürününüz olduğunda, dosyaları ücretsiz olarak yedeklemek, aktarmak veya yönetmek için iTunes'u kullanabilirsiniz. Ancak, iTunes ile ilgili birçok olumsuz yorum ve sınırlama var. Pek çok kullanıcı bile iTunes'u kaldırmak ve daha iyi iTunes alternatifleri kullanmak istiyor.
İTunes'dan hayal kırıklığına uğradıysanız, iTunes'u Windows veya Mac'te kaldırmak için bu öğreticiyi takip edebilirsiniz. Mac kullanıcıları için iTunes'u kaldırmak biraz zordur. Çünkü iTunes varsayılan Apple uygulamasıdır. Apple önceden yüklenmiş uygulamaların kaldırılmasını yasaklar. Yine de iTunes'u Mac'te güvenle buradan kaldırabilirsiniz.
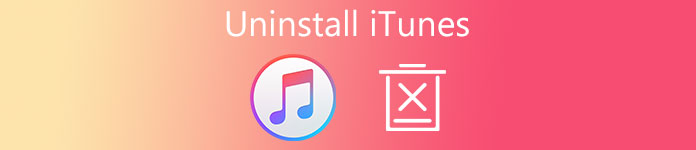
- Bölüm 1: Windows 7 / 8 / 10 PC'de iTunes Nasıl Kaldırılır
- Bölüm 2: Mac OS X / 3 High Sierra / Mojave'de iTunes'u Kaldırmanın 11 Yolu
- Bölüm 3: Mac'teki iTunes Yedeklemelerini ve Diğer Gereksiz Dosyaları Silmenin En Kolay Yolu
Bölüm 1: Windows 7 / 8 / 10 PC'de iTunes Nasıl Kaldırılır
İTunes'u kaldırıp yeniden yüklemek isteyebilirsiniz veya iTunes'u kullanmayı bırakmak isteyebilirsiniz. Hangi nedenle olursa olsun iTunes'u Microsoft Mağazasından kaldırmak için doğru adımları uygulayabilirsiniz.
Genel olarak, sırasıyla iTunes, Apple Yazılım Güncellemesi, Apple Mobil Cihaz Desteği, Bonjour, Apple Uygulama Desteği 32-bit ve Apple Uygulama Desteği 64-bit'i silmeniz gerekir.
Evet, bazı Windows işletim sistemlerinde iki iTunes sürümü bulunur. İTunes'u PC'de tamamen kaldırmak için her ikisini de kaldırmanız ve tüm ilgili bileşenleri silmeniz gerekir.
1. Adım. Windows'ta Denetim Masası'nı çalıştırın
“Başlat” menüsünü açın. “Kontrol Paneli” uygulamasını arayın ve bulun. “Programlar” altında “Bir programı kaldır” seçeneğini tıklayın. Windows 7 ve Windows 8 kullanıcıları için, “Programlar ve Özellikler” altında bu seçeneği seçmeniz gerekir.
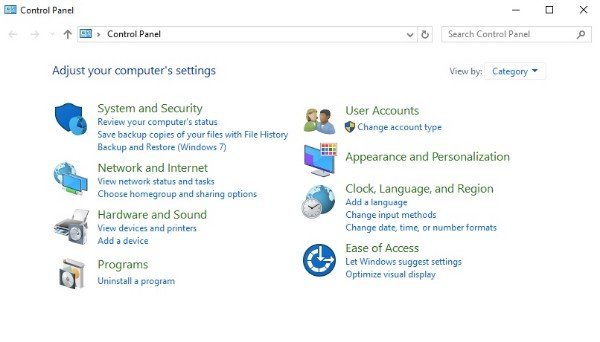
2. Adım. Kaldırılacak iTunes'u seçin
“Publisher” seçeneğini tıklayın. Sonuç olarak, tüm Windows programları yayıncı tarafından alfabetik olarak gösterilecektir. İlk başta “Apple Inc.” i görebilirsiniz. Sonra listeden “iTunes” u seçin.
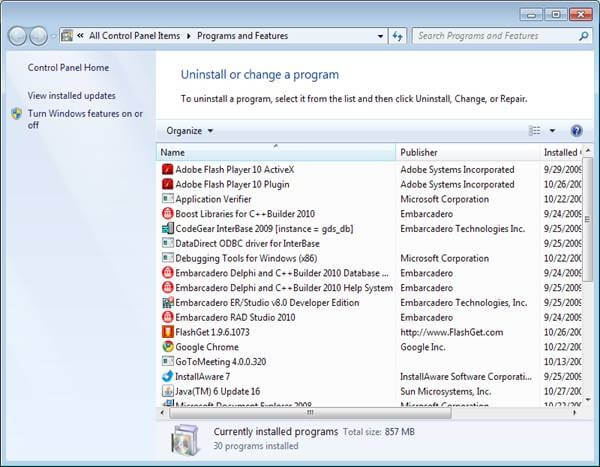
3. Adım. İTunes'u Windows 10 / 8 / 7'ten kaldırın
Üst menü çubuğundan “Kaldır” ı seçin. İTunes'un sağ tıkla menüsünden “Kaldır” ı da seçebilirsiniz. “İTunes'u kaldırmak istediğinizden emin misiniz?” İle bilgilendirileceksiniz. İTunes'un kaldırılmasını onaylamak için “Tamam” a tıklayın.
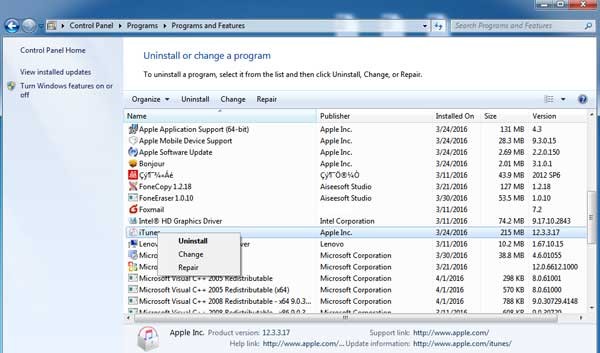
4. Adım. İTunes ile ilgili diğer Apple servislerini kaldırın
Bilgisayarı yeniden başlatmanız istenirse, “Sonra yeniden başlat” ı seçin. İTunes'dan kalıcı olarak kurtulmak için Apple Yazılım Güncellemesi, Apple Mobil Cihaz Desteği, Bonjour, Apple Uygulama Desteği 32-bit ve Apple Uygulama Desteği 64-bit'i kaldırmanız gerekir. Tüm silmelerden sonra, kontrol etmek için bilgisayarınızı yeniden başlatabilirsiniz.
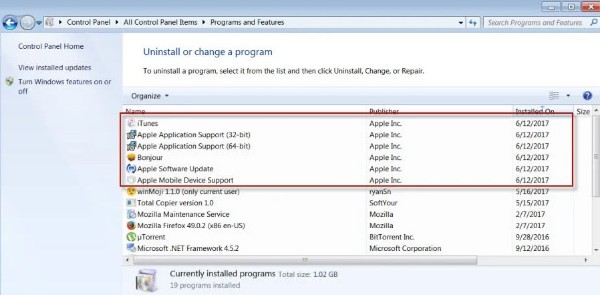
Bölüm 2: MacOS 3, macOS X High Sierra'da iTunes'u Kaldırmanın 11 Yolu
İTunes'u Çöp Kutusuna taşımaya çalışırsanız, “'iTunes.app' ile uyarılmayacak, çünkü macOS tarafından zorunlu tutuluyor”. “Tamam” ı tıklamak zorundasın ama pes edecek bir şey yok. Ama bunun için endişelenme. İTunes 12 / 11 yazılımını Mac'ten aşağıdaki adımları uygulayarak da kaldırabilirsiniz.
Way 1: Mac'te Terminal ile iTunes Nasıl Kaldırılır
1. Adım. Mac'te Terminali Aç
Mac bilgisayarınızı açın. Finder Uygulamasını çalıştırın. Üstteki “Git” açılır menüsünden “Yardımcı Programlar” ı seçin. Yardımcı Programlar klasöründe “Terminal” seçeneğini seçin. Apple Spotlight özelliğini kullanarak Terminal'e de erişebilirsiniz.
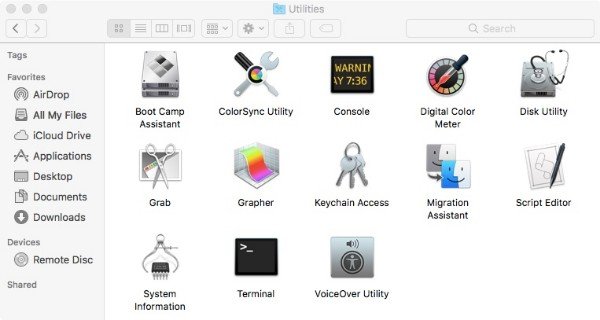
2. Adım. İTunes'u Mac High Sierra veya Mojave'den kaldırın
Terminal penceresinde, “cstutil disable” yazın ve klavyenizdeki “Return” tuşuna basın. Apple Sistem Bütünlüğü Korumasını devre dışı bırakabilir. Yönetici haklarına sahipseniz, Mac’i yeniden başlatıp yönetici hesabınıza giriş yapabilirsiniz.
Daha sonra “komutunu giriniz.cd / Uygulamalar /”Ve“ Geri Dön ”tuşuna basın. Uygulama dizinini görebilirsiniz.
Bundan sonra “komutu kopyalayıp yapıştırın“sudo rm –rf iTunes.app/Mac üzerinden iTunes'u Terminal aracılığıyla kaldırmak için ”.
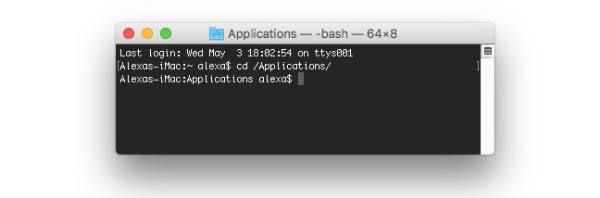
Not: İTunes'u Terminal'le kaldırırsanız, Mac onay istemeyecektir. Dahası, iTunes silindikten sonra Apple System Integrity Protection'ı etkinleştirmek için “csrutil enable” girmeniz gerekir. Burada da bilmek isteyebilirsiniz iTunes nasıl sıfırlanır.
Way 2: Apple'ın İzni ile Mac'te iTunes Nasıl Kaldırılır
1. Adım. İTunes bilgisini al
Önce iTunes'dan çıkın. “Finder” in üst menü çubuğundan “Go” yu seçin. Listeden “Uygulamalar” ı seçin. Bul ve "iTunes.app" tıklayın. Sonra “Dosya” açılır menüsünden “Bilgi Al” ı seçin.
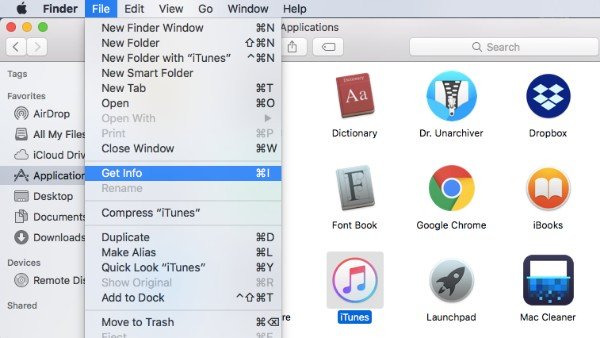
2. Adım. İTunes izinlerini sor
“iTunes Bilgileri” sayfasının alt kısmındaki “Paylaşım ve İzinler”e çift tıklayın. Sağ alt köşede küçük bir asma kilit düğmesi vardır. Yönetici parolanızı yazın, ardından iTunes Paylaşımı ve İzinler menüsünün kilidini açmak için “Tamam”ı seçin.
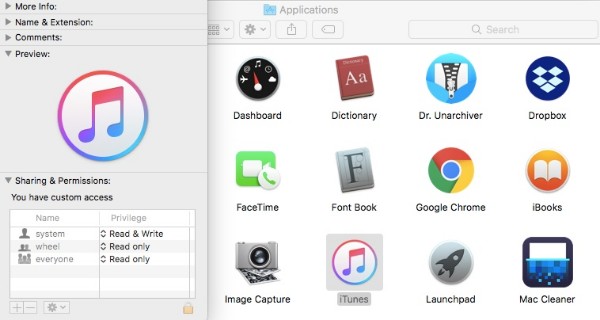
3. Adım. İTunes'u kaldırmak için izin isteyin
Artık "herkes"in "Ayrıcalığını" "Salt Okunur" yerine "Oku ve Yaz" olarak değiştirebilirsiniz. Bu işlem sayesinde iTunes'u bir Mac'ten kaldırma hakkına sahip olursunuz. Değişikliğinizi kaydetmek için asma kilit butonuna tıklamayı unutmayın.
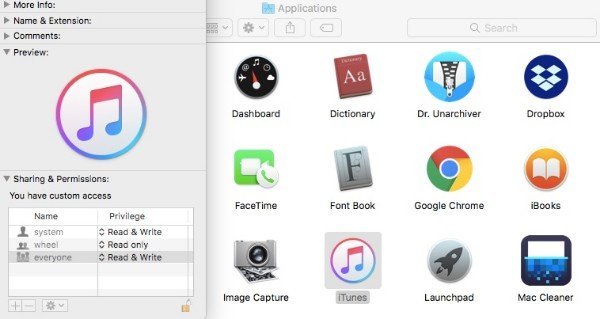
4. Adım. Mac'te iTunes'u kaldırma
Bu süre zarfında iTunes'u Çöp Kutusuna sürükleyip bırakabilirsiniz. Hata mesajı görünmüyor. Çöp Kutusunu boşaltın ve Mac bilgisayarınızı yeniden başlatın. Mac'te iTunes uygulamasını tamamen kaldırabilirsiniz.
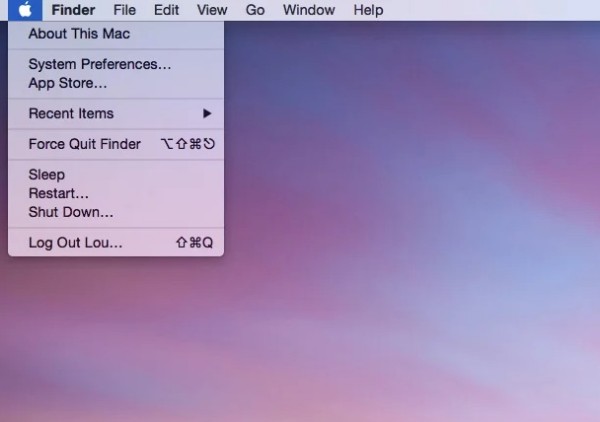
Way 3: Mac'te Etkinlik İzleyicisi ile Mac'te Nasıl Kaldırılır
1. Adım. İTunes Helper uygulamasından çık
İTunes'u kapatın. İTunes simgesini Çöp Kutusu'na sürükleyip bırakın. Finder'ı çalıştırın. "Git"> "Uygulamalar"> "Yardımcı Program" ı tıklayın. Çeşitli seçeneklerden "Activity Monitor" öğesini bulun ve tıklayın. Listede “iTunes Helper” ı vurgulayın. En üstteki "Görünüm" listesinden "İşlemden Çık" ı seçin. "Bu işlemden çıkmak istediğinizden emin misiniz?" Sorusu sorulduğunda, onaylamak için "Çık" ı tıklayın.
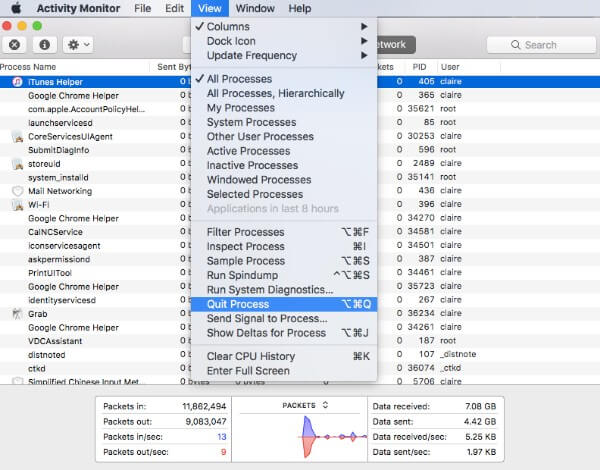
2. Adım. Mac giriş öğelerine git
Ekranın sol üst köşesindeki “Apple” simgesine tıklayın. Listesinden “Sistem Tercihleri”ni seçin. “Giriş Öğeleri” bölümünüze erişmek için “Kullanıcılar ve Gruplar”ı seçin. “iTunesHelper”dan önceki seçeneği işaretleyin. Daha sonra iTunes'u kaldırmak için aşağıdaki “-” düğmesine tıklayın.
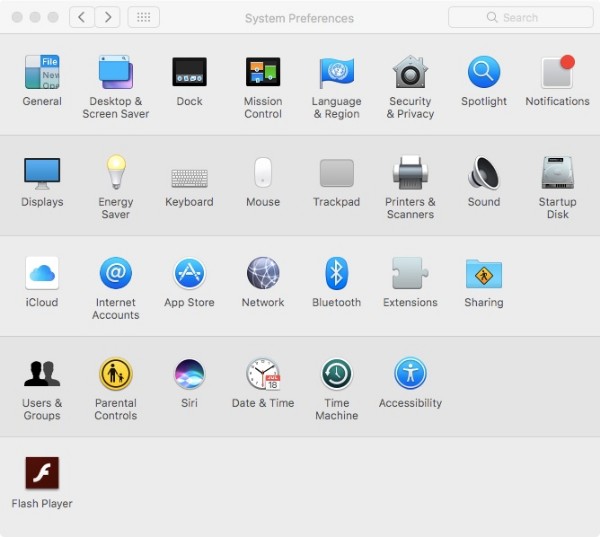
3. Adım. İTunes'u Activity Monitor ile kaldırın
Finder Uygulamasına gidin. “Git” listesinden “Klasöre Git…” seçeneğini seçin. “/ Sistem / Kütüphane / Uzantıları” kopyalayıp boşluğa yapıştırın. “Uzantılar” klasörünü bulmak için “Tamam” ı tıklayın.
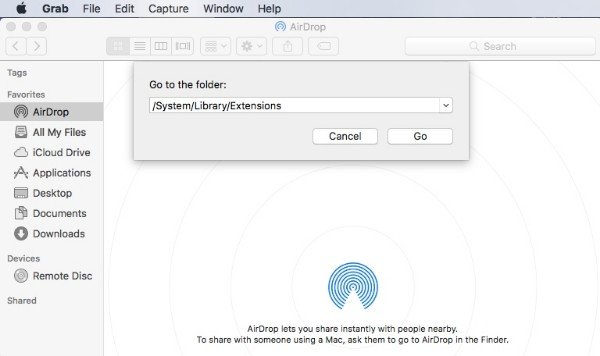
“AppleMobileDeviceSupport.pkg” dosyasını sürükleyip Çöp Kutusuna bırakın. Bu dosyayı bulamıyor olmanız önemli değil. Daha sonra “.pkg” ile biten tüm iTunes ile ilişkili dosyaları silebilirsiniz. İTunes kaldırıldıktan sonra, Çöp Kutusunu boşaltın ve Mac bilgisayarınızı yeniden başlatın.
Bölüm 3: Mac üzerinde iTunes yedekleri ve diğer gereksiz dosyaları silmek için en kolay yolu
O zaman önceki iTunes yedeklemelerinize ne dersiniz? İTunes'u ve dosyaları tamamen kaldırmak istiyorsanız, Apeaksoft Mac Cleaner programını kullanabilirsiniz. Program, istenmeyen dosyaları hızlı bir şekilde bulmanıza ve silmenize yardımcı olabilir. Böylece Mac depolama alanını boşaltabilir ve Mac sistemini kolayca hızlandırabilirsiniz. Ayrıca, Mac Temizleyici Mac performansınızı gerçek zamanlı olarak izleyebilirsiniz. Mac sisteminizi iyi durumda tutmak istiyorsanız, denemek için Mac Cleaner'ı ücretsiz indirebilirsiniz.
- İTunes yedeklemelerini, uygulama yerelleştirmesini, sistem günlüklerini, dosyaları ve diğer gereksiz dosyaları önbelleğe alın.
- Büyük ve eski dosyaları seçerek tarayın ve silin.
- Çift dosyaları ve gizlilik verilerini silin.
- Uygulamaları kaldırın ve ilişkili dosyaları kaldırın.
- Disk kullanımı, bellek kullanımı, pil durumu ve CPU kullanımı dahil sistem performansını izleyin.
İTunes'u daha fazla kullanmak istemiyorsanız, iTunes'u ve ilgili bileşenleri tamamen kaldırmanız gerekir. Aksi takdirde, iTunes ile ilişkili dosyalar, Windows veya Mac bilgisayarınızda hala yer kaplar. Güncel en son sürüm, Windows 12.9.2-bit için iTunes 64. İTunes'u indirmek veya yeniden yüklemek istiyorsanız, Apple resmi sitesini ziyaret edebilirsiniz.