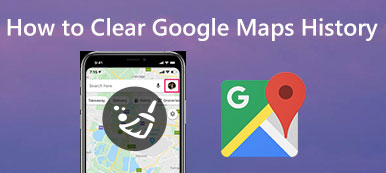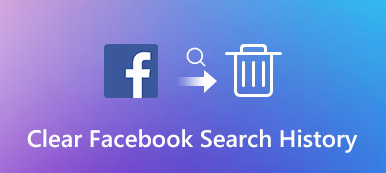Son zamanlarda, bazı insanlar Internet Explorer'ın daha yavaş ve daha yavaş çalıştığından şikayet ettiler. Bu, çok fazla tarih biriktirmiş olduğunuz anlamına gelir. Başka bir deyişle, göz attığınız tüm web siteleri, sayfalar ve çerezler geçmiş klasöründe saklanır. Internet Explorer'ı bir sonraki açışınızda otomatik olarak yüklenecekler.
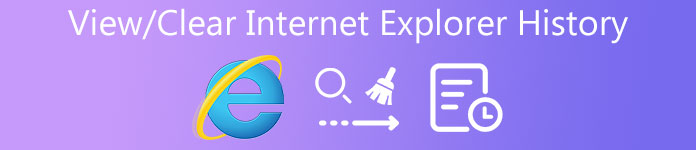
Araştırmamıza göre, insanlar görüntülemek veya Internet Explorer’daki geçmişi temizle, çünkü Microsoft Internet Explorer'ın düzenini yeniden tasarladı. Bu eğitici yazıda, Internet Explorer'ın çeşitli sürümlerinde göz atma geçmişinizi nasıl yöneteceğinizi göstereceğiz.
- Bölüm 1: Internet Explorer'da geçmişi nasıl görüyorsunuz?
- Bölüm 2: Internet Explorer’da göz atma geçmişiniz nasıl silinir?
- Bölüm 3: Mac'teki IE geçmişini hızlı ve güvenli bir şekilde silme
- Bölüm 4: Internet Explorer'da göz atma geçmişiyle ilgili SSS
Bölüm 1. Internet Explorer'da geçmişi nasıl görüyorsunuz?
Windows 10'te Microsoft Edge, Internet Explorer'ın halefi olan varsayılan tarayıcıdır. Internet Explorer ve Microsoft Edge'de geçmişi görüntüleme yöntemleri biraz farklıdır.
Microsoft Edge'de tarihçeyi görüntüleme
Yöntem 1:
Bir Microsoft Edge penceresi açın ve geçmiş menüsünü açmak için Ctrl + H düğmelerine basın.
Yöntem 2:
Microsoft Edge tarayıcı pencerenizin sağ üst köşesindeki Hub düğmesine basın. Daha sonra geçmiş menüsünü açmak için Geçmiş düğmesini tıklayın.
Artık, tarayıcınızda eriştiğiniz sayfaları görüntüleyebilirsiniz.
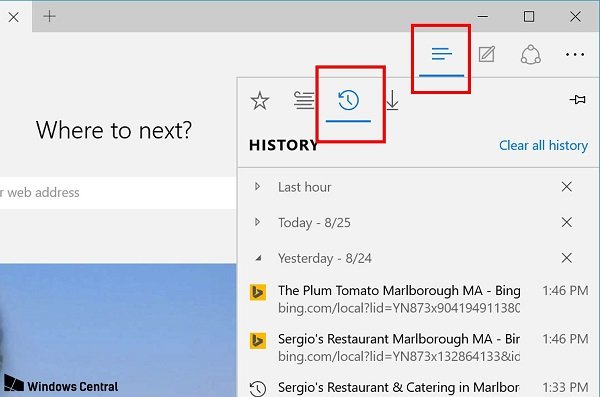
Internet Explorer'da geçmişini görüntüleme 10 / 9 / 8 / 7
1. Adım: Bir Internet Explorer penceresi çalıştırın ve sağ üst köşedeki Araçlar'a tıklayın. Daha sonra açılır listeden İnternet Seçenekleri'ni seçin.
2. Adım: Genel sekmesine gidin ve Gözatma geçmişi bölümünün altındaki Ayarlar düğmesini tıklayın.
3. Adım: Ardından, geçmiş klasörünü açmak için Geçici Internet Dosyaları sekmesindeki Dosyaları Görüntüle düğmesine basın. Burada tüm geçmişi Internet Explorer'da görüntüleyebilirsiniz.
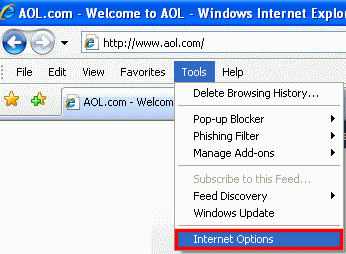
Internet Explorer 6 ve önceki sürümlerinde geçmişi nasıl görüntüleyebilirim?
1. Adım: Internet Explorer 6 penceresini başlatın ve pencerenin üstündeki Araçlar menüsüne tıklayın.
2. Adım: Tüm tarama geçmişini görüntülemek için İnternet Seçenekleri -> Ayarlar'a gidin ve Dosyaları Görüntüle düğmesini tıklayın.
Bölüm 2. Internet Explorer’da göz atma geçmişinizi silme
Görünüşe göre, Internet Explorer'ın çeşitli sürümlerinde göz atma geçmişini görüntüleme yöntemleri farklıdır, bu nedenle Internet Explorer'da geçmişi temizleme yöntemleri de vardır.
Microsoft Edge'de Internet Explorer geçmişi nasıl temizlenir
1. Adım: Geçmiş menüsüne gidin ve Tüm geçmişi temizle seçeneğini tıklayın.
2. Adım: Tarama geçmişi gibi temizlemek istediğiniz her veri türünün yanındaki onay kutusunu işaretleyin.
3. Adım: Diğer seçenekleri görüntülemek için ek seçenekler için Daha fazla göster tuşuna basın.
4. Adım: İstediğiniz tüm veri türlerini seçtikten sonra, Internet Explorer geçmişini silmek için Temizle düğmesine tıklayın.
5. Adım: Gözatma geçmişini otomatik olarak silmek için Tarayıcıyı kapattığımda bunu her zaman temizle seçeneğini etkinleştirin. Ardından onaylamak için Hub düğmesine tıklayın.
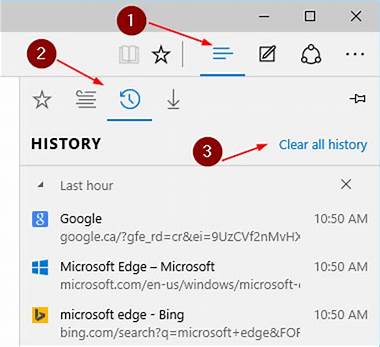
Internet Explorer 7 ve üzeri sürümlerde geçmişini silme
1. Adım: Internet Explorer tarayıcı penceresinde, Internet Explorer geçmişini temizle penceresini açmak için Ctrl + Shift + Del düğmelerine basın.
2. Adım: Gözatma geçmişi ve diğer istenen veri türlerinin yanındaki kutuları işaretleyin ve ardından Sil düğmesine tıklayın.
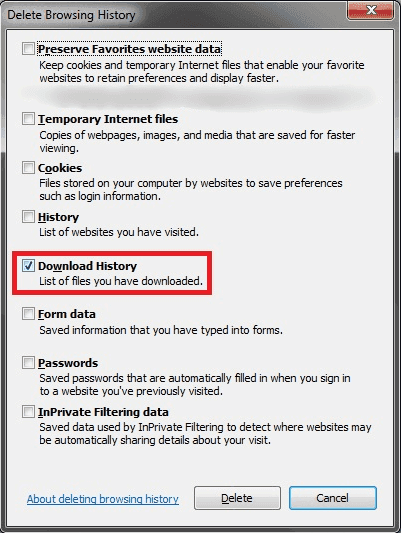
Internet Explorer 6 / 5 uygulamasında geçmişini silme
1. Adım: Aşağı açılır menüye erişinceye kadar Internet Explorer 6'te tarih görüntüleme adımlarını izleyin.
2. Adım: İnternet Seçenekleri'ni seçip ardından Tarayıcı Geçmişini Temizle düğmesini tıklayın.
3. Adım: Ardından, Dosyaları Sil düğmesine basın ve onaylamak için Tamam'ı tıklayın.
Internet Explorer 4'te, Tarama geçmişini doğrudan silmek için Geçmiş düğmesini tıklayıp ardından İnternet Geçmişini Temizle'ye basabilirsiniz.
İPhone kullanıyorsanız, iPhone'da geçmişi temizle .
Bölüm 3. Mac'teki IE geçmişini hızlı ve güvenli bir şekilde silme
Bir Mac makinesinde IE kullanıyorsanız, kullanmanızı öneririz Apeaksoft Mac Temizleyici Internet Explorer geçmişini temizlemek için
- Tek bir tıklamayla göz atma geçmişini, gereksiz dosyaları, önbellek verilerini ve daha fazlasını kaldırın.
- Çoğaltılan dosyalardan, büyük veya eski dosyalardan hızla kurtulun.
- Mac CPU, hafıza ve diski ücretsiz kontrol edin.
- Mac bilgisayarınızı hızlandırın ve performansı artırın.
Internet Explorer geçmişini Mac Cleaner ile temizleme
1. Adım: En iyi IE geçmişi temizleme uygulamasını edinin
Mac Cleaner indirmek ve kullanmak ücretsizdir. IE geçmişini temizlemeniz gerektiğinde, yüklemeyi yaptıktan sonra Mac bilgisayarınızda çalıştırabilir ve ana arabirimdeki Bellek ve Diskin durumunu kontrol edebilirsiniz. Bu, bilgisayarınızda ne kadar alan kaldığını söyleyecektir.

2. Adım: Silmeden önce geçmiş dosyalarını önizleme
Sol kenar çubuğunda Önemsiz Dosyalar, Büyük ve Eski Dosyalar, Yinelenen Bulucu vb. Gibi istenmeyen geçmiş dosyalarını bulmanın çeşitli yolları vardır. IE geçmişini temizlemek için Önemsiz Dosyalar sekmesine veya Büyük ve Eski Dosyalar'a gitmenizi öneririz. sekmesi. Tara düğmesine tıkladığınızda, temizleyici gereksiz dosyalara bakmaya başlayacaktır.
Daha fazla dosya bulmak için, derin bir tarama yapmak için standart taramadan sonra Yeniden Tara düğmesine basabilirsiniz.

3. Adım: IE’de geçmişi temizle
Tarama işlemi tamamlandığında, geçmiş dosyalarına boyut, zaman veya dosya adına göre göz atın. Ardından istenmeyen geçmiş dosyalarını seçin ve Temizle düğmesine tıklayın. Ardından, seçilen dosyaları silmek istediğinizi onaylamanız istenir. Onayla düğmesine basın, Mac Cleaner dinlenme işini yapacaktır.

Bölüm 4: Internet Explorer'da göz atma geçmişiyle ilgili SSS
Göz atma geçmişini temizlemek iyi mi?
Göz atma geçmişinizi, paraları veya çerezleri temizlemek her zaman iyi bir fikirdir, bu da gizliliğinizi koruyabilir ve tarayıcınızın daha iyi çalışmasını sağlayabilir.
Göz atma geçmişimi ne sıklıkla temizlemeliyim?
Gizliliğinizi güvende tutmak istiyorsanız, her oturumdan sonra göz atma geçmişini silebilirsiniz.
Göz atma geçmişini silmek bilgisayarınızı daha hızlı yapar mı?
İnternet geçmişi, çerezler ve önbellekler gibi geçici dosyaları silmek, sabit diskinizdeki alanı boşaltacak ve bilgisayarınızı daha hızlı hale getirecektir.
Sonuç
Internet Explorer’da geçmişi nasıl temizleyeceğimiz hakkında konuştuk. İnsanlar çeşitli görevleri tamamlamak için internete giderek daha fazla güveniyorlar, web tarayıcıları bilgisayarımızdaki en işlek araç haline geldi. Dahası, tarama geçmişini yönetmek ve silmek, tarama geçmişinizi gizli tutmanın yanı sıra disk alanını boşaltmak için önemli bir beceri haline gelir. IE'nin yeni sürümlerinde geçmişi görüntüleme ve temizleme işlemini göz önünde bulundurarak eski sürümlerden biraz farklı olduğunu göz önünde bulundurarak, nasıl yapıldığını ayrı olarak paylaştık.
Öte yandan, bazı insanlar Mac bilgisayarda IE veya Microsoft Edge kullanmayı tercih ediyor. Ancak, tarama geçmişini yönetmek zordur. Bu yüzden Apeaksoft Mac Cleaner'ı paylaştık. Mac bilgisayar sahipleri için hepsi bir arada bir temizleme uygulamasıdır. İnsanlar, Mac Cleaner'ta Mac makinelerinde IE geçmişini görüntülemek ve temizlemek için çeşitli yöntemlerden yararlanabilirler.