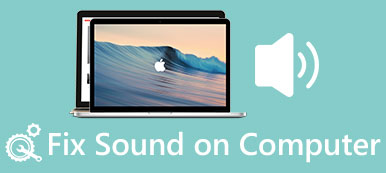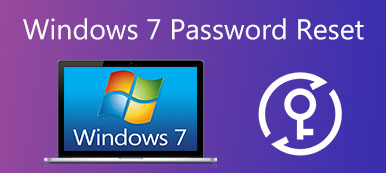Windows Dosya Gezgini yanıt vermiyordu, bilgisayarı yeniden başlatmanız gerekiyordu, o zamandan beri bilgisayara ya da Güvenli Mod'a giremezsiniz, ancak başlangıç onarımında emilirsiniz. Sorundan nasıl kurtulurum?
Bir PC düzgün bir şekilde kapanmadığında, bilgisayarı bir sonraki açışınızda Windows başlangıç onarımı açılır. Öncelikle normal başlatma işleminden çok daha uzun zaman alıyor.

Bazen, tamamlamak için bir saatten fazla harcayabilir. Ancak, bilgisayarınız Windows başlangıçtaki onarım döngüsüne takılıysa, bu öğreticiyi yararlı bulacaksınız.
- Bölüm 1: Windows 10 / 7 / 8 / XP neden Otomatik Onarım döngüsüne takıldı
- Bölüm 2: Windows başlangıç onarım döngüsü hatası nasıl düzeltilir
- Bölüm 3: Windows başlangıç onarımından sonra kaybolan veriler nasıl kurtarılır?
Bölüm 1: Neden Windows 10 / 7 / 8 / XP Otomatik Onarım döngüsüne takıldı
Başlangıç onarım döngüsü Windows 7 / 8 / 10, yaygın bir Windows başlangıç sorunudur ve aşağıdakiler gibi birkaç gerçek, bu sorunu tetikleyebilir:
1. Beklenmeyen bilgisayar kapatma
2. Sürücü sorunları
3. Hasarlı veya bozuk önyükleme bölümü
4. Bozuk BCD
5. Sorunlu güncelleme
6. Virüs ve kötü amaçlı programlar.
Bölüm 2: Windows başlangıç onarım döngü hatası nasıl düzeltilir
Bu bölümde, Windows 7 / 10 / 8 üzerindeki Windows başlangıç onarım döngüsü hatalarının nasıl hızlı bir şekilde düzeltileceği ile ilgili 7 çözümlerini öğrenebilirsiniz.
Çözüm 1: Otomatik Başlangıç Onarımını kapatın
Windows 7 başlangıç onarımınız sonsuza kadar sürüyorsa, onu devre dışı bırakıp bilgisayarınıza normal şekilde erişmeniz daha iyi olur.
1. Adım: Bilgisayarınızı yeniden başlatın ve Windows logosu görünmeden önce "F8" tuşuna basmaya devam edin.
2. Adım: Gelişmiş Önyükleme Seçenekleri ekranını gördüğünüzde, "Komut İstemi ile Güvenli Mod" u seçin.
3. Adım: Ardından "bcdedit / set {default} recoveryenabled No" yazın ve "Enter" tuşuna basın. Tamamlandığında, bilgisayarı yeniden başlatın ve Windows 7 başlangıç onarım döngüsü bir daha olmayacak.

Çözüm 2: BIOS'ta önyükleme önceliğini kontrol edin
Windows 7 açılış onarım döngüsünden kurtulmak istiyorsanız, önyükleme önceliğinizin doğru ayarlanıp ayarlanmadığını kontrol etmeniz gerekir.
1. Adım: Bilgisayarınız açılırken BIOS menüsüne önyükleme yapmak için "F2" tuşuna basın. Aşağı ve Yukarı tuşlarıyla "BOOT" sekmesine gidin.
2. Adım: "Boot Device Priority" alanını bulun ve sabit sürücünüzün ilk önyükleme aygıtı olarak ayarlandığından emin olun.
3. Adım: Ardından değişiklikleri onaylayın ve BIOS menüsünden çıkın. İstenirse, bilgisayarınızı normal şekilde yeniden başlatmak için "Evet" e basın.

Çözüm 3: chkdsk ile sürücü hatalarını kontrol edin ve onarın
Windows 10 başlangıcı onarım çalışmıyorsa, dahili sabit sürücü kontrol aracı iyi bir seçim olabilir.
1. Adım: PC önyüklendiğinde "F8" tuşuna basmaya devam ederek bilgisayarınızı Güvenli Modda başlatın. "Komut İstemi ile Güvenli Mod" seçtiğinizden emin olun ve "Yeniden Başlat" ı tıklayın.
2. Adım: Önyükleme sürücünüzü onarmaya başlamak için "chkdsk [önyükleme sürücüsü harfi] /f" yazın ve "Enter" tuşuna basın.
Bu sayede, aynı zamanda sorununu da çözebilirsiniz. Windows 10’de monte edilemeyen önyükleme birimi.

Çözüm 4: Bozuk BCD'leri bootrec ile düzelt
Windows 10 başlangıç onarımından kurtulmak için, Windows 10 önyükleme seçenekleri menüsünde Komut İstemi seçeneğini kullanabilirsiniz.
1. Adım: Bilgisayarınız önyüklenirken Gelişmiş Önyükleme Seçenekleri ekranını açmak için "F8" tuşuna basmaya devam edin.
2. Adım: Windows'a erişmeden bir komut istemi penceresi açmak için "Komut İstemi" ni seçin.
3. Adım: Aşağıdaki komutları art arda uygulayın:
bootrec.exe / rebuildbcd
bootrec.exe / fixmbr
bootrec.exe / fixboot
Sonra bootrec'in MBR'yi düzeltmesini ve başlangıç sorunlarından kurtulmasını sağlamak için bilgisayarınızı yeniden başlatın.
Düzeltmek için bu yöntemi de takip edebilirsiniz. Windows 10 üzerinde kötü havuz başlığı.
Çözüm 5: Windows'u Geri Yükleme
Bazen, sorunlu güncelleme veya eski Windows, Windows hata kurtarma döngüsünü tetikleyebilir. Sistem geri yükleme en kolay çözümdür.
1. Adım: Windows 10 DVD'sini bilgisayarınıza takın ve önyükleyin, "Bilgisayarınızı onarın"> "Sorun Giderme" ye gidin ve "Sistem Geri Yükleme" yi seçin.
2. Adım: Başlangıç problemi gerçekleşmeden önceki noktayı geri yüklemek için ekran yardımcısını izleyin. Sonra her zamanki gibi bilgisayarınızı açın.

Burada ayrıca bilmek isteyebilirsiniz: Onar Windows belirtilen aygıt yoluna veya dosyaya erişemiyor.
Çözüm 6: Windows'u Sıfırla
Windows DVD'niz veya önyüklenebilir bir ortamınız yoksa, bilgisayarı sıfırlama, Windows başlangıç onarımını düzeltmenin başka bir yoludur.
1. Adım: Önyükleme Menüsü ekranına önyükleyin ve "Sorun Giderme"> "Bilgisayarınızı Sıfırlayın" öğesini seçin.
2. Adım: İstenirse, "Dosyalarımı sakla veya Her şeyi kaldır" seçeneğini seçin. Uyarı ekranındaki "İleri" düğmesine tıklayın, işlemi tamamlamak için "Sıfırla" ve ardından "Devam" düğmesine tıklayın.

Çözüm 7: Temiz bir yeniden kurulum gerçekleştirin
Başlangıç onarımı sorunlarına daha dramatik çözüm, temiz bir yeniden kurulum gerçekleştirmektir. Her zaman başlatma sorunlarından rahatsız oluyorsanız veya Windows doğru şekilde yüklenmiyor, tüm olası sistem hatalarını düzeltmek için bilgisayarınızı sıfırlayabilirsiniz.
1. Adım: Önyüklenebilir ortamı PC'nize yerleştirin ve açın.
2. Adım: Windows Kurulumu ekranı açıldığında, uygun dili, saati ve daha fazlasını seçin ve "İleri" düğmesini tıklayın.
3. Adım: Windows yeniden yükleme işlemini başlatmak için Şimdi yükle'yi tıklayın. Yapmanız gereken tek şey, bitirmek için ekrandaki ipuçlarını takip etmektir.

Bölüm 3: Windows başlangıç onarımdan sonra kayıp veriler nasıl kurtarılır
Windows açılış onarımından sonra kaybolan verileri kurtarmak için Apeaksoft'u denemenizi öneririz Veri Kurtarma. Ana özellikleri şunlardır:
1. Kayıp verileri tek bir tıklamayla geri alın.
2. Çeşitli durumlarda dosya kurtarma.
3. Yüzlerce veri türünü ve formatını destekleyin.
4. Kayıp dosyaları orijinal formatta ve kalitede geri yükleyin.
5. Seçici kurtarma için önizleme.
6. Daha hızlı ve daha güvenli.
7. Windows 10 / 8.1 / 8 / Vista / XP ile kullanılabilir.
Kısacası, Windows başlangıç onarımından sonra kaybolan verileri bilgisayarınızdan almak en iyi seçenektir.
Başlangıç onarımından sonra kaybolan veriler nasıl kurtarılır?
1. Adım: Kayıp verileri aramak için sürücünün tamamını tarayın
Başlangıçta onarımdan sonra, PC'nize Veri Kurtarma yükleyin ve başlatın. Veri Tipleri alanında hangi veri tiplerinin kurtarılacağını seçin ve kayıp verilerin başlangıçta nereye kaydedileceğini seçin.

2. Adım: Kayıp veri kurtarma işleminden önceki önizleme
Standart taramadan sonra, türlere ve formatlara göre düzenlenmiş tüm okunabilir verilerle sonuç penceresi açılır. Örneğin, "Resim" sekmesine gidin, küçük resimleri sağ detay panelinde görüntüleyebilirsiniz. Bir dosyayı hızlı bir şekilde bulmak için, anahtar kelimeyi üst kutuya girin ve "Filtrele" yi tıklayın. Ayrıca, "Derin Tarama" düğmesini tıklayarak daha fazla kayıp veriyi geri alabilirsiniz.

3. Adım: Windows başlangıç onarımdan sonra kaybolan verileri kurtarma
İstediğiniz tüm verileri seçtiğinizden emin olun ve Kurtar düğmesine tıklayın. Açılır pencerede farklı bir konum seçin ve kayıp veri kurtarma işlemini başlatın.

Sonuç
Windows başlangıç onarım döngüsü tarafından rahatsız? Şimdi bu sorunu rehberlerimizle çözebilirsiniz. Aslında, birçok uzman başlangıç sorunlarından kurtulmak için bu yöntemlere dayanmaktadır ve Apeaksoft Veri Kurtarma, Windows başlangıç sorunlarını düzelttikten sonra kaybolan verileri kurtarmanın en iyi yoludur. Umarız eğitimimizin sizin için yararlı olduğunu umuyoruz.